Go For It es un gran rastreador de tareas / lista de tareas para Linux. Admite listas de tareas, un modo de "tarea activa" que puede mantenerlo concentrado en el trabajo y mucho más. A continuación, le indicamos cómo usarlo para configurar tareas en su PC con Linux .
Instalación de la aplicación de lista de tareas pendientes Go For It
La aplicación Go For It tiene un amplio soporte para Linux, ya que está disponible como Flatpak, en Arch Linux AUR, como Ubuntu PPA, en el AppCenter de Elementary OS y como código fuente descargable. Para iniciar la instalación de Go For It en su PC con Linux, abra una ventana de terminal presionando Ctrl + Alt + T o Ctrl + Shift + T en el teclado. Luego, siga las instrucciones de instalación paso a paso que se describen a continuación y que corresponden a su sistema operativo Linux.
Ubuntu
Los desarrolladores de Go For It mantienen un PPA para todas las versiones de Ubuntu Linux. Para que esta aplicación funcione, lo primero que debe hacer es usar el comando add-apt-repository a continuación.
Nota: el PPA también funcionará en Linux Mint y otros sistemas operativos basados en Ubuntu.
sudo add-apt-repository ppa: go-for-it-team / go-for-it-stable
Después de la instalación del software PPA a su sistema, es el momento de ejecutar la actualización de comandos para actualizar todas las fuentes de software de Ubuntu.
actualización de sudo apt
Siguiendo el comando de actualización , puede instalar la aplicación Go For It usando el comando apt install .
sudo apt install go-for-it
SO elemental
En Elementary OS, es fácil hacer funcionar Go For It. Inicie AppCenter en el escritorio de Elementary OS, haga clic en el cuadro de búsqueda, escriba "Go For It" e instale la aplicación.
Arch Linux
Hay un AUR de Go For It disponible. Si está utilizando Arch Linux, podrá instalar fácilmente el software ingresando los siguientes comandos en una ventana de terminal.
Nota: esto también funcionará en Manjaro Linux.
sudo pacman -S git base-devel git clone https://aur.archlinux.org/trizen.git cd trizen makepkg -sri
trizen -S ir a por ello
Flatpak
Flatpak es, con mucho, la mejor manera de instalar Go For It en Debian, Fedora, OpenSUSE, Gentoo y otros sistemas operativos Linux menos conocidos. ¿La razón? El lanzamiento de Flatpak está bien soportado, recibe actualizaciones automáticas y no requiere ningún talento con Linux para funcionar. Asegúrese de tener el último Flatpak ejecutándose en su sistema operativo Linux, luego, use los comandos a continuación para instalar el software.
flatpak remote-add --if-not-exist flathub https://flathub.org/repo/flathub.flatpakrepo flatpak instalar flathub de.manuel_kehl.go-for-it
Código fuente
Si prefiere compilar software desde la fuente, el código fuente de Go For It está listo y disponible para descargar. Para tenerlo en tus manos, sigue la información en el sitio web del desarrollador .
Establecer tareas individuales
Para configurar tareas en la lista de tareas pendientes Go For It, comience por iniciar la aplicación en su escritorio Linux. Para iniciar la aplicación, presione Win en el teclado, escriba "Go For It" en el cuadro de búsqueda e inicie la aplicación con ese nombre. O busque en "Utilidades" en el menú de la aplicación e inícielo de esa manera.
Cuando se esté ejecutando la aplicación Go For It, siga las instrucciones paso a paso a continuación para aprender cómo configurar tareas individuales en la aplicación.
Paso 1: Busque el botón "Agregar lista" en la parte inferior de la aplicación Go For It y haga clic en él con el mouse. Al hacer clic en él, verá una ventana emergente que dice "Nueva lista de tareas pendientes".
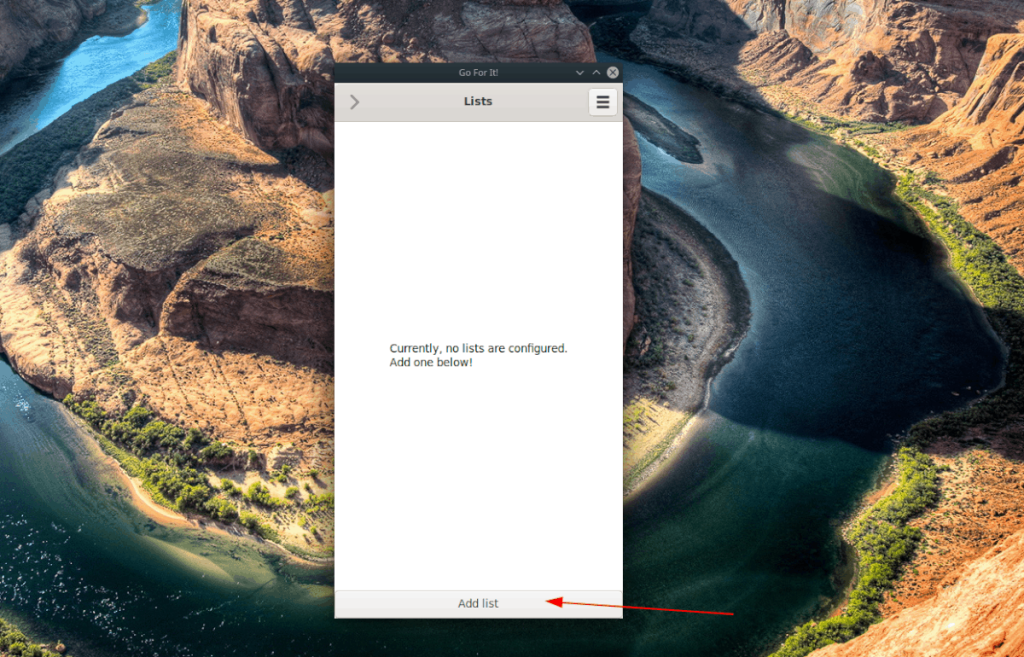
Paso 2: En la "Nueva lista de tareas pendientes", busque el "directorio Todo.txt" y haga clic en el menú desplegable junto a él. Luego, busque el botón "Otro" y haga clic en él con el mouse.
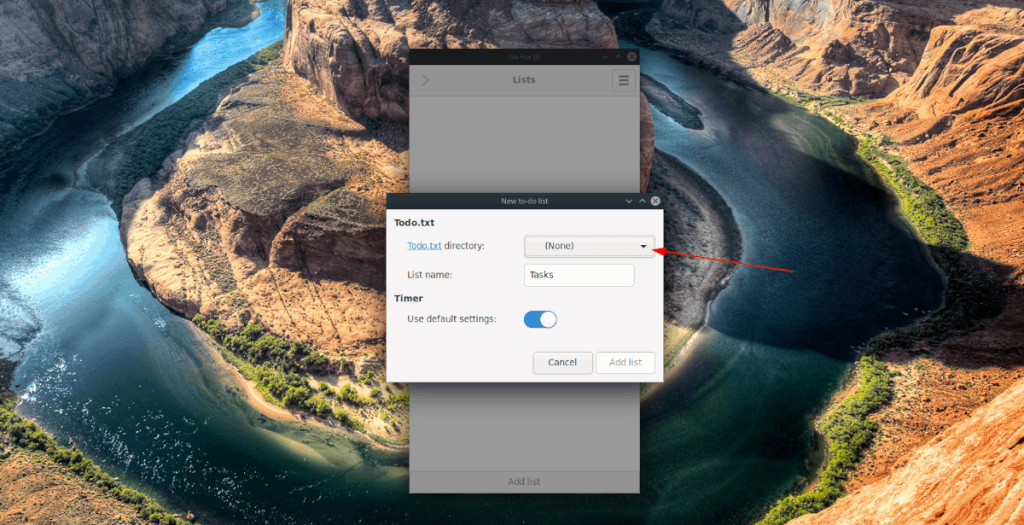
Paso 3: Al hacer clic en "Otro", aparecerá una ventana de diálogo de archivo abierto. Utilice esta ventana para especificar dónde guardar su lista de tareas pendientes.
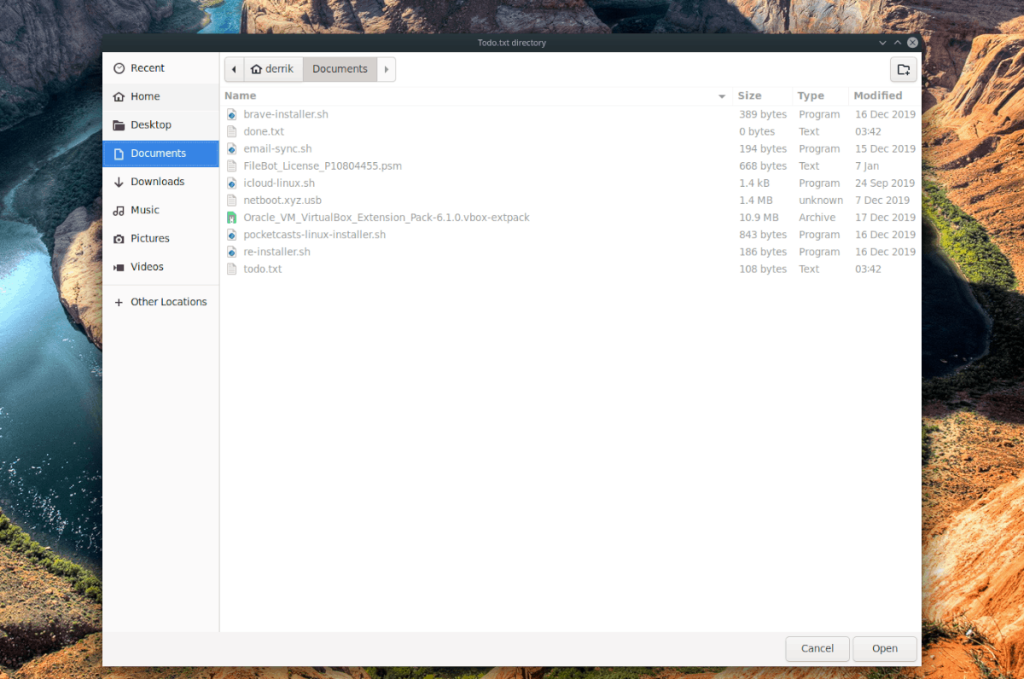
Paso 4: En "Nombre de la lista", agregue el nombre de su lista de tareas.
Paso 5: Haga clic en "Agregar lista" para agregar la lista a Go For It.
Paso 6: Después de crear su nueva lista en la aplicación, haga doble clic en la lista con el mouse para acceder a ella.
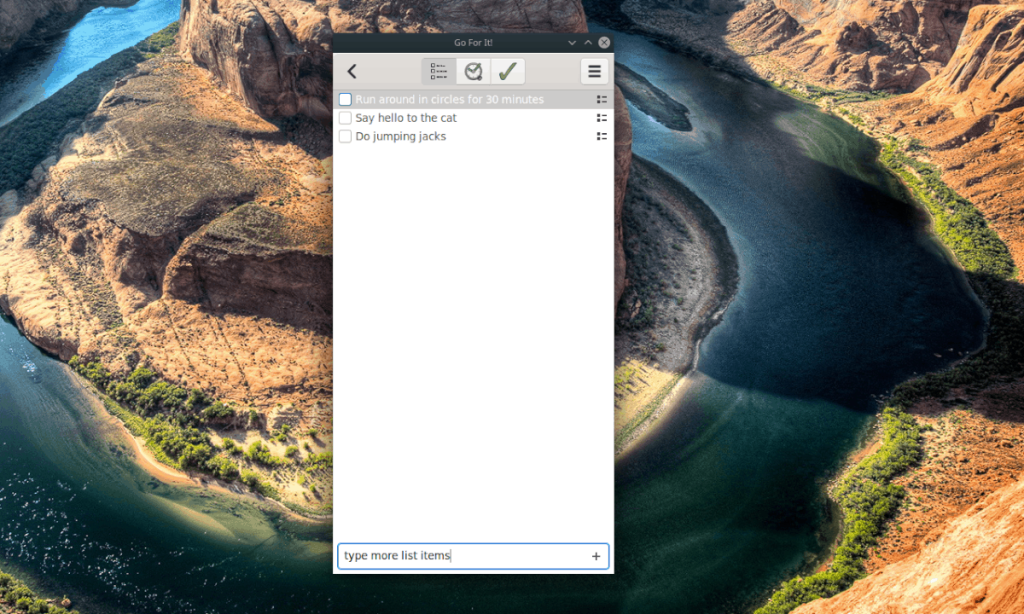
Paso 7: Al acceder a su nueva lista, ubique el cuadro "Agregar nueva tarea ..." en la parte inferior de la ventana de la aplicación. Luego, escriba la tarea que desea agregar a su lista de tareas pendientes. Repite este proceso tantas veces como sea necesario para completar tu lista de tareas pendientes.
Cómo marcar tareas
¿No está seguro de cómo marcar tareas en el administrador de tareas Go For It? Esto es lo que debes hacer.
Paso 1: haga doble clic en su lista en la aplicación Go For It para acceder a ella.
Paso 2: Busque la tarea que acaba de completar y marque la casilla junto a ella para tacharla de la lista.
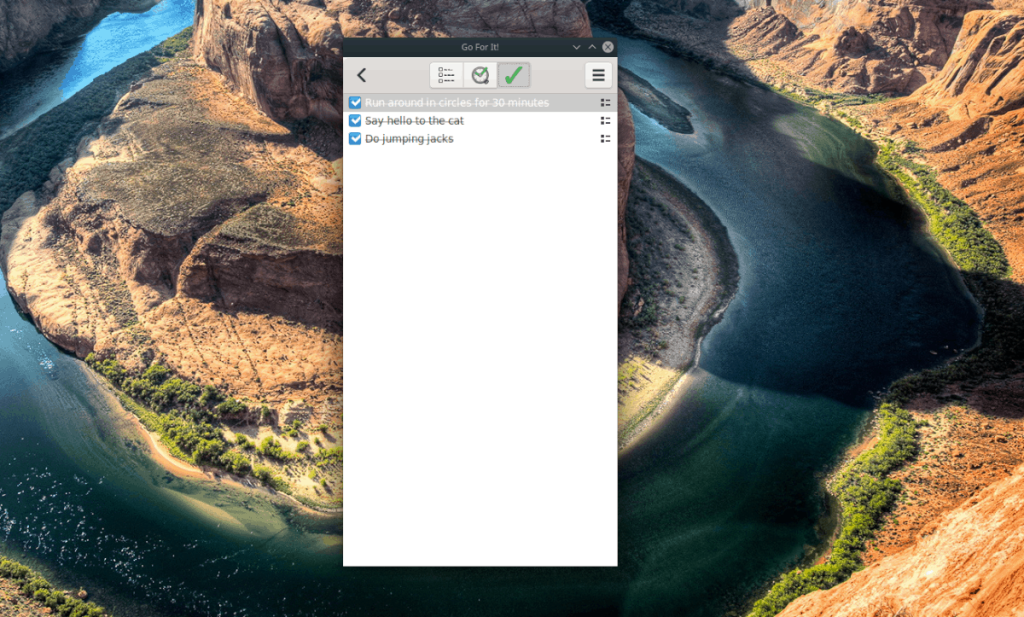
Repita según sea necesario hasta que todos los elementos de la lista estén tachados.
Tareas activas
Una de las mejores características de Go For It's es "Tareas activas". Esto le permite delegar una cantidad específica de tiempo a cada elemento de la lista. He aquí cómo usarlo.
Primero, haga doble clic en su lista de tareas pendientes en la aplicación Go For It para acceder a sus tareas. Luego, asegúrese de haber agregado tareas a la lista. Si no lo hace, agréguelos a través del cuadro "Agregar nueva tarea". Después de eso, haga clic en el icono del reloj.
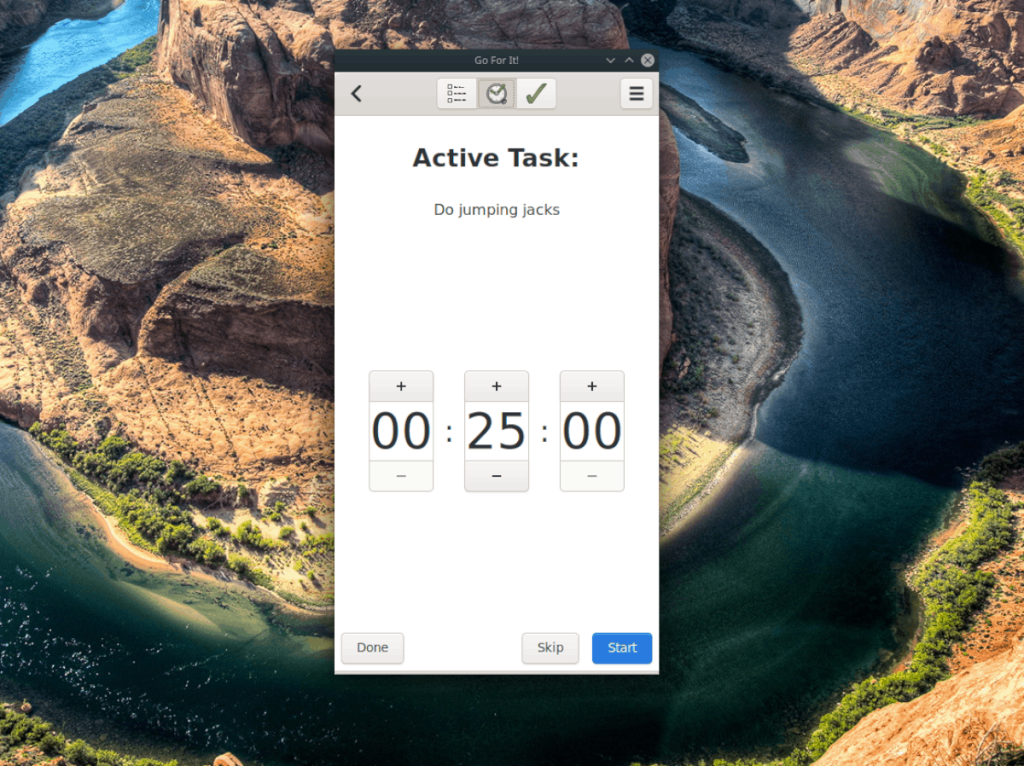
Al hacer clic en el icono del reloj en Go For It, se le presentará un temporizador configurado en 25 minutos. Haga clic en el botón "Inicio" para trabajar en su tarea. Cuando el temporizador esté completo, haga clic en el botón "Listo".

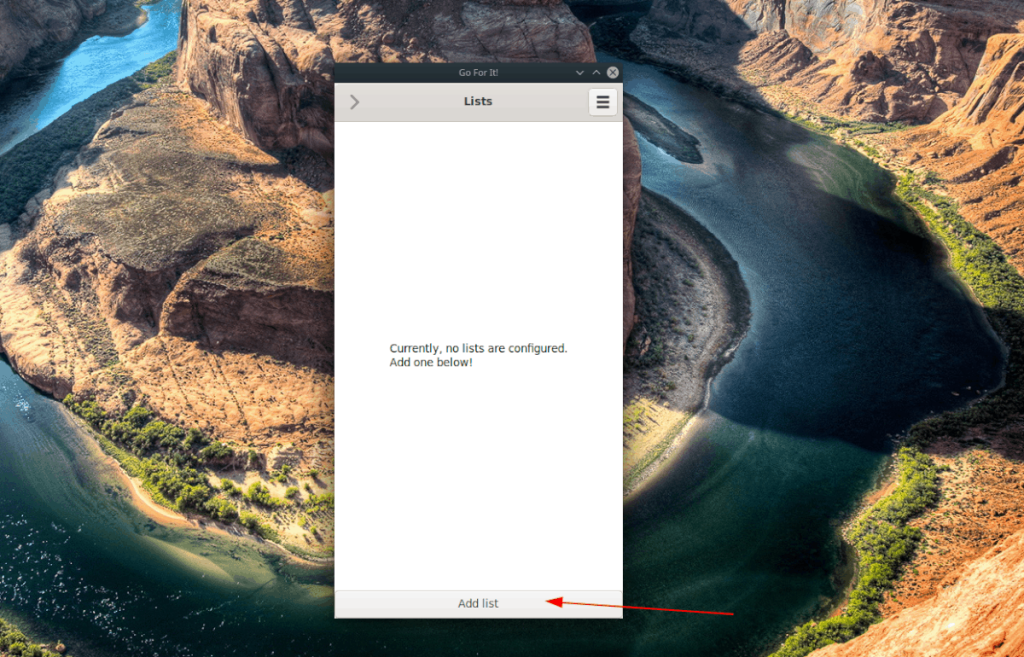
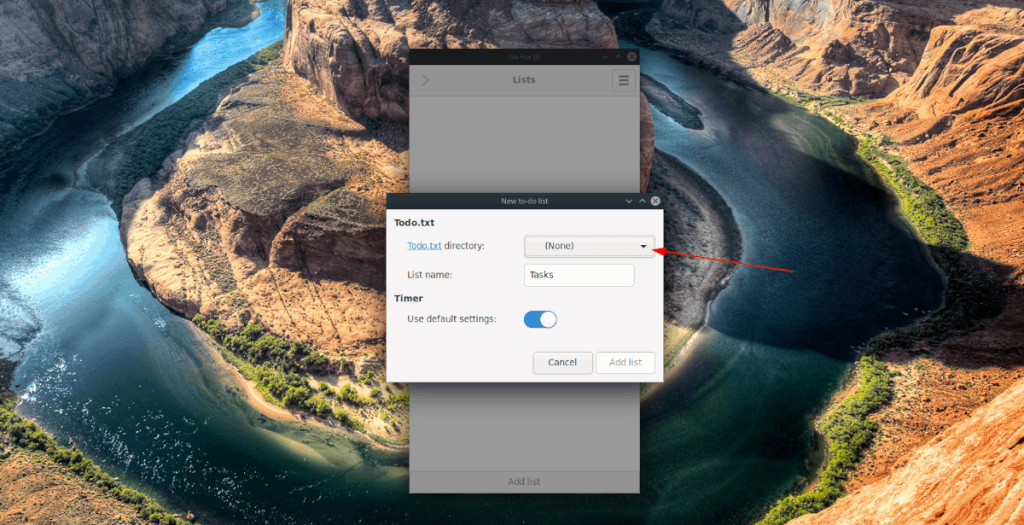
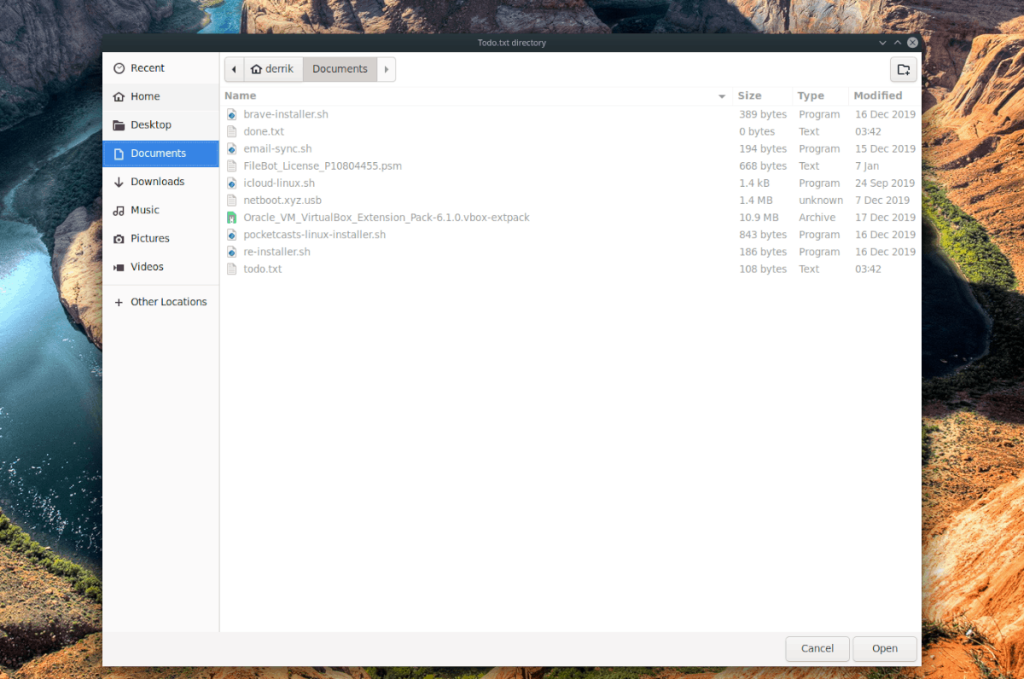
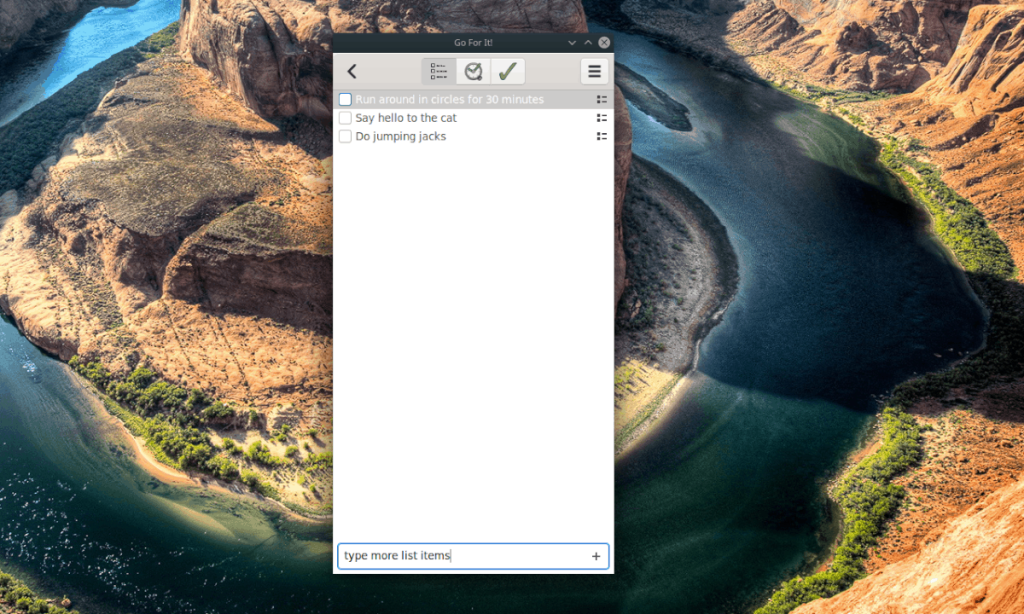
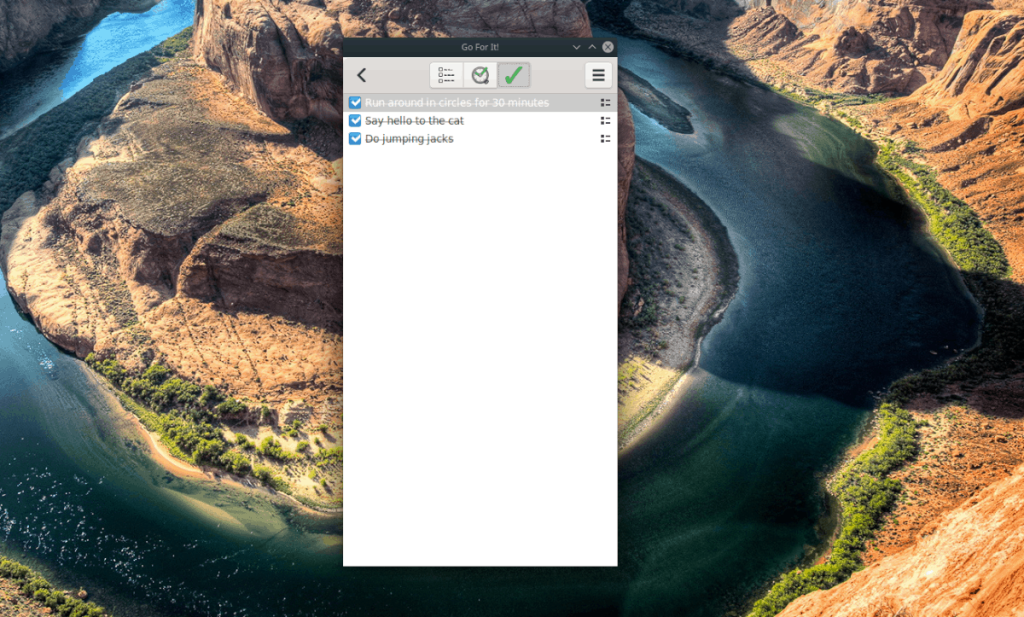
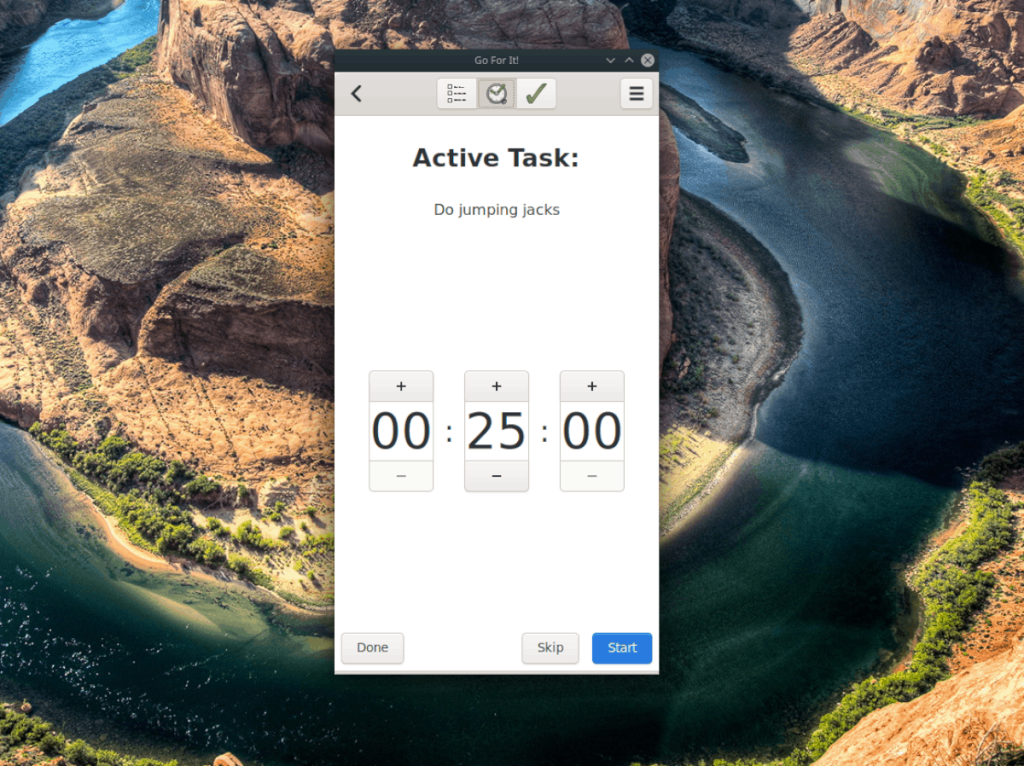




![Cómo recuperar particiones y datos del disco duro perdidos [Guía] Cómo recuperar particiones y datos del disco duro perdidos [Guía]](https://tips.webtech360.com/resources8/r252/image-1895-0829094700141.jpg)



