Si se encuentra utilizando mucho un disco en vivo de Ubuntu para la informática portátil, es posible que observe que los archivos que guarda en él no se guardan y no son persistentes. Eso es porque, de forma predeterminada, el disco en vivo de Ubuntu no tiene almacenamiento persistente.
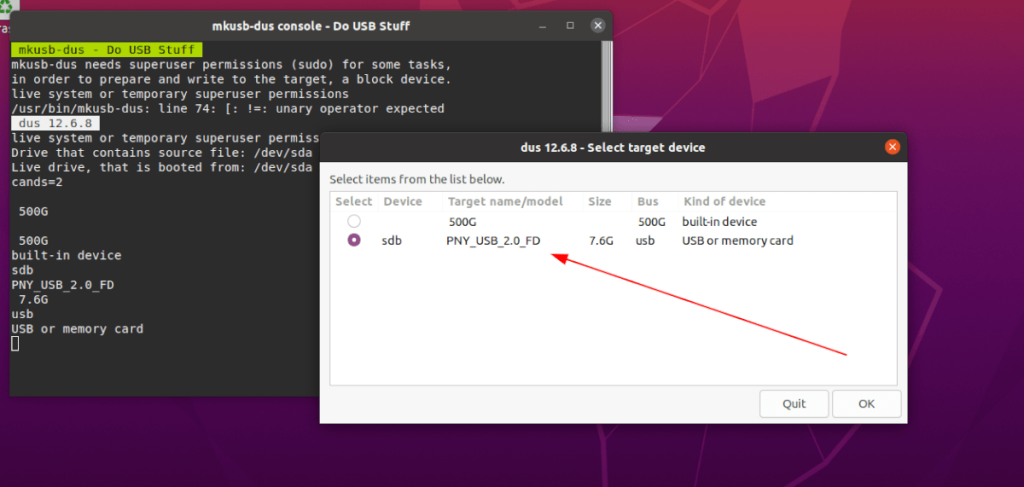
En esta guía, le mostraremos cómo crear un USB en vivo de Ubuntu con almacenamiento persistente para que, sin importar en qué PC se encuentre, y sin importar cuántas veces se reinicie su memoria USB, siempre tendrá sus archivos.
Instalación de la aplicación Mkusb en Ubuntu
Es posible hacer una memoria USB persistente de Ubuntu, pero para hacerlo, necesitará instalar una herramienta única. Esta herramienta se conoce como Mkusb. Es un programa único que puede ayudarlo a crear discos de arranque, incluidos los que le permiten tener almacenamiento persistente.
Instalar esta aplicación en Ubuntu requiere algunos retoques, ya que no viene en ninguno de los repositorios de software predeterminados de Ubuntu. Para comenzar, abra una ventana de terminal en el escritorio de Ubuntu. Para hacer eso, presione Ctrl + Alt + T en el teclado o busque "terminal" en el menú de la aplicación.
Una vez que la ventana de la terminal esté abierta, use el comando add-apt-repository a continuación para agregar Mkusb PPA a su sistema Ubuntu. Este PPA es actualmente la única forma de hacer que la aplicación funcione en Ubuntu.
Nota: casi todas las versiones de Ubuntu son compatibles con Mkusb PPA. Sin embargo, algunas versiones son más compatibles que otras. Para obtener más información sobre soporte, haga clic aquí.
sudo add-apt-repository ppa: mkusb / ppa
Después de escribir el comando add-apt-repository anterior, verá un breve mensaje, seguido de la terminal pidiéndole que presione la tecla Enter . Hágalo, y Ubuntu debería actualizar automáticamente sus fuentes de software y configurar el nuevo ppa Mkusb.
Si su sistema Ubuntu no se actualiza automáticamente, o prefiere hacerlo a mano, puede ejecutar el siguiente comando de actualización de apt a continuación en una ventana de terminal.
actualización de sudo apt
Finalmente, puede instalar la aplicación Mkusb en su computadora Ubuntu ejecutando el siguiente comando Apt a continuación.
sudo apt install mkusb
Descargando Ubuntu
La aplicación Mkusb puede configurar un USB persistente para que los archivos en la carpeta de inicio en vivo de Ubuntu siempre estén allí, pero para hacer eso, necesita un archivo ISO de Ubuntu. Lamentablemente, el programa no tiene la capacidad de descargar la última versión de Ubuntu automáticamente.
Para descargar la última ISO de Ubuntu, comience por dirigirse a Ubuntu.com . Una vez que esté allí, busque la sección "Descargar" y haga clic en ella con el mouse. A partir de ahí, aparecerá una ventana emergente.
En esta ventana emergente, seleccione 20.04 LTS y vaya a la página siguiente para iniciar la descarga. O, si prefiere seguir con la versión de 6 meses, en lugar de la LTS, seleccione la otra opción disponible junto a 20.04 LTS.
Si prefiere descargar el último archivo ISO de Ubuntu a través de la terminal, abra una ventana de terminal en el escritorio de Ubuntu con Ctrl + Alt + T en el teclado e ingrese el siguiente comando wget a continuación.
wget https://mirror.us.leaseweb.net/ubuntu-releases/20.04.2.0/ubuntu-20.04.2.0-desktop-amd64.iso - O ~ / Downloads / ubuntu-20.04.2.0-desktop-amd64.iso
Creando un USB persistente con Mkusb
Para crear un USB de Ubuntu con almacenamiento USB persistente, siga las instrucciones paso a paso a continuación.
Paso 1: Abra el menú de la aplicación de Ubuntu, busque "mkusb" y ejecútelo. Una vez que la aplicación esté abierta, verá un mensaje que dice: "¿Ejecutar mkusb versión dus?" Seleccione el botón "Sí" para continuar.
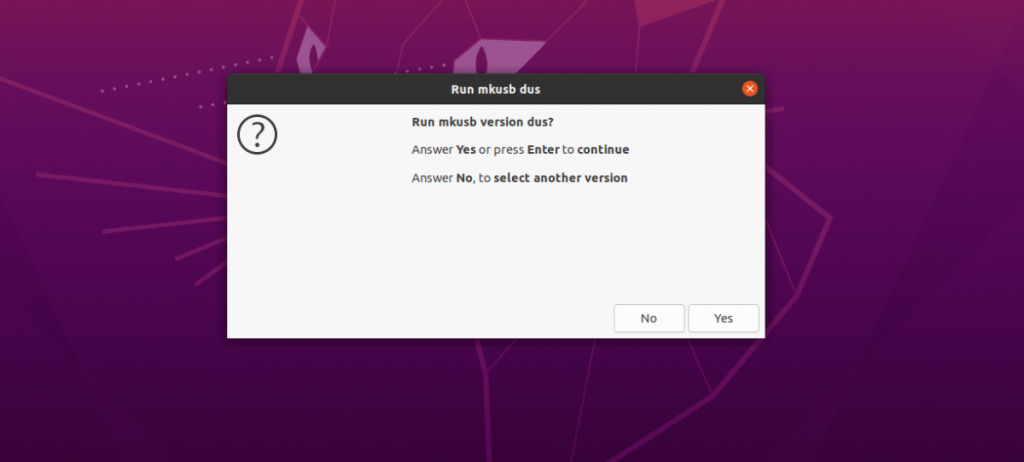
Después de hacer clic en "Sí", se le pedirá que ingrese su contraseña. Hazlo y Mkusb se cargará.
Paso 2: Una vez que ingrese su contraseña, Mkusb mostrará una lista de operaciones. Busque la opción “Instalar (crear un dispositivo de arranque) y selecciónela con el mouse. Luego, haga clic en "Aceptar" para continuar.
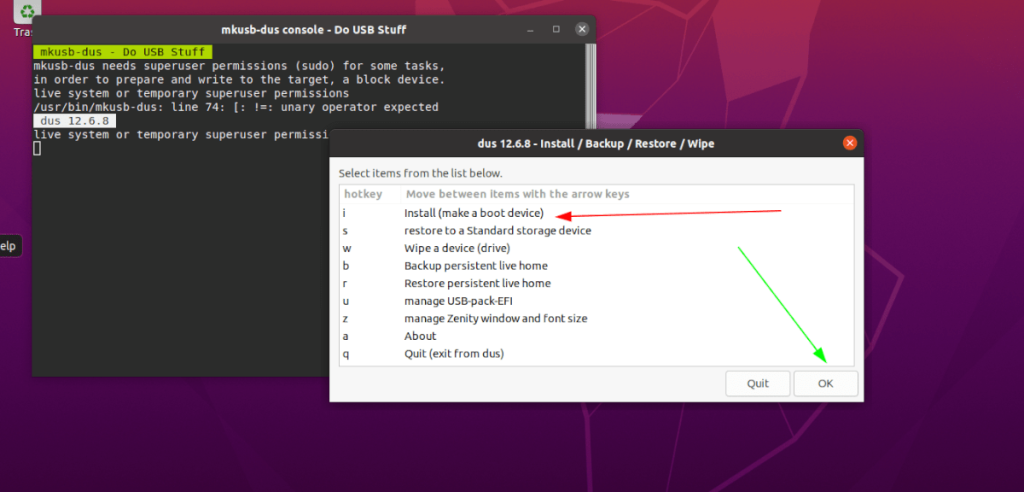
Paso 3: Seleccione la opción "Persistente en vivo" con el mouse en Mkusb. Luego, haga clic en "Aceptar" para continuar a la página siguiente.
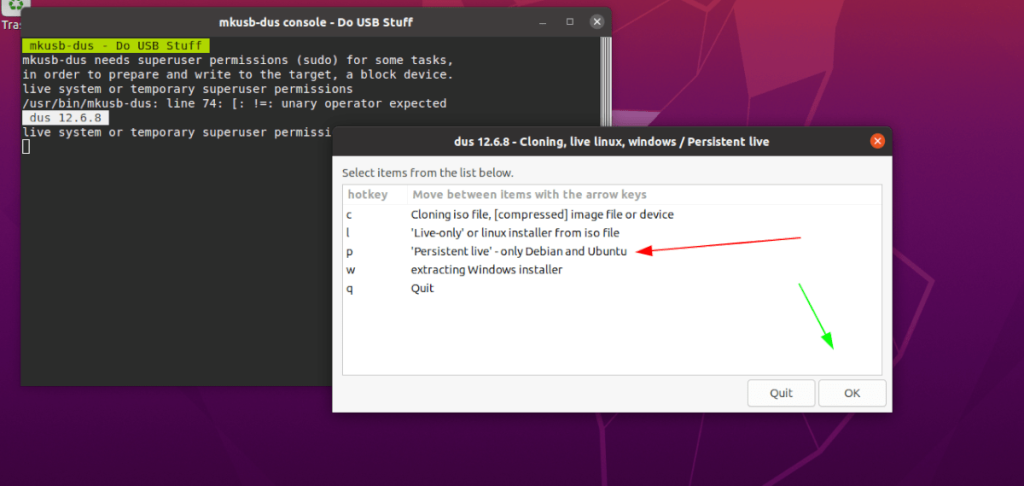
Paso 4: Busque el archivo ISO de Ubuntu que descargó anteriormente. Luego, seleccione el botón "Aceptar" para confirmar su elección.
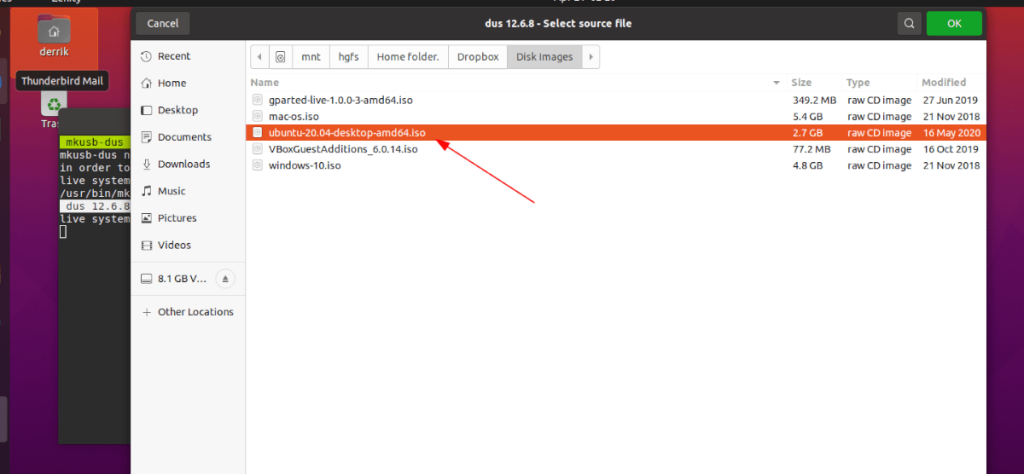
Al seleccionar el archivo ISO de Ubuntu, aparecerá una ventana emergente con "Seleccionar dispositivo de destino". Usando la ventana emergente, seleccione una unidad flash USB (de al menos 8 GB de tamaño o más). Presione el botón "Aceptar" para continuar.
Paso 5: Luego de seleccionar tu USB, debes elegir un tipo de instalación. Busque "msdos" y haga clic en él para continuar. Luego, presione el botón "Aceptar" para continuar.
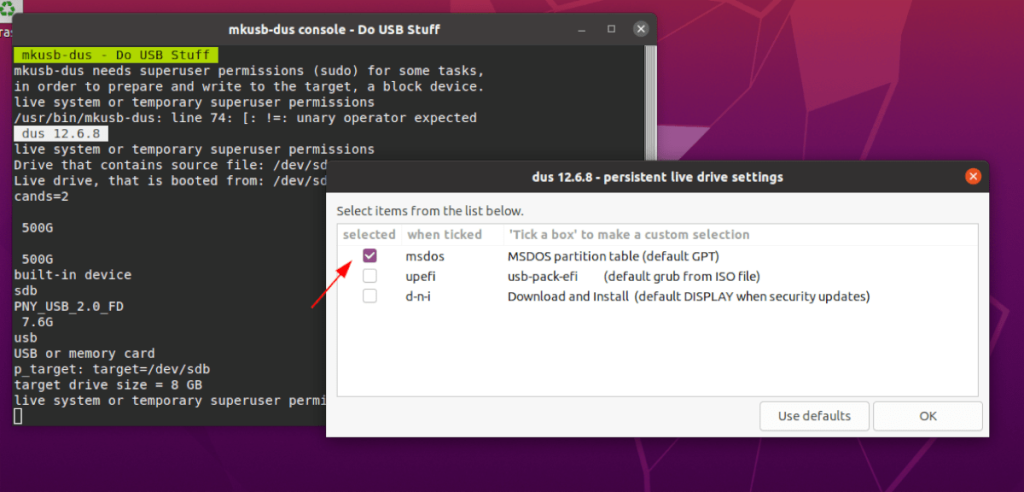
Paso 6: ahora debe elegir cuánto espacio de almacenamiento se utilizará a través del almacenamiento persistente. Usando el control deslizante, decida cuánto espacio usar. Haga clic en "Aceptar" cuando haya terminado para continuar.
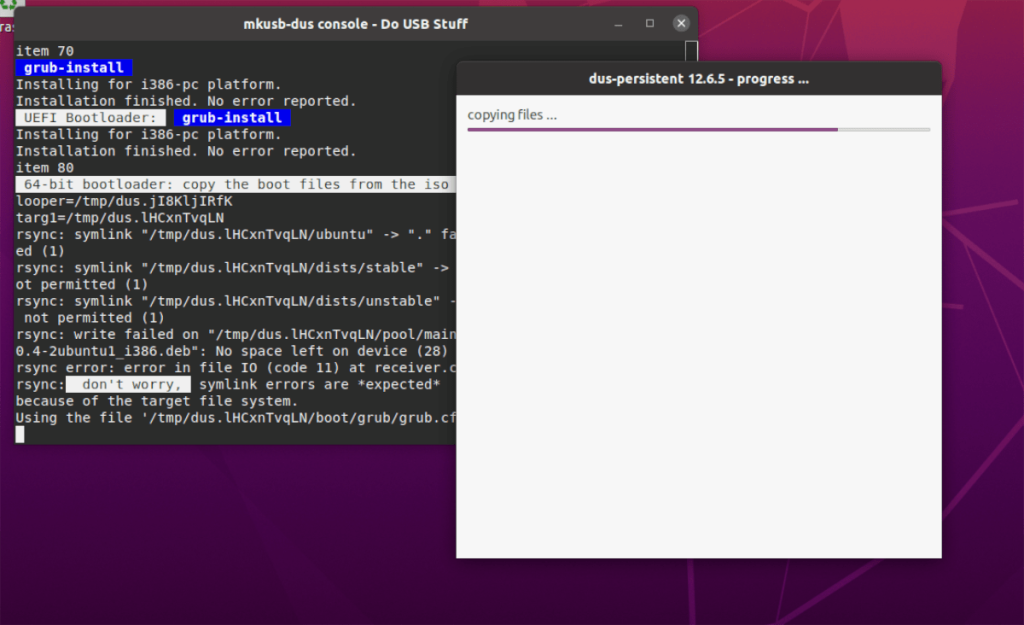
Cuando haya elegido su tamaño de almacenamiento USB persistente, Mkusb comenzará a flashear su dispositivo. Siéntese y tenga paciencia. Cuando esté completo, cierre la aplicación.

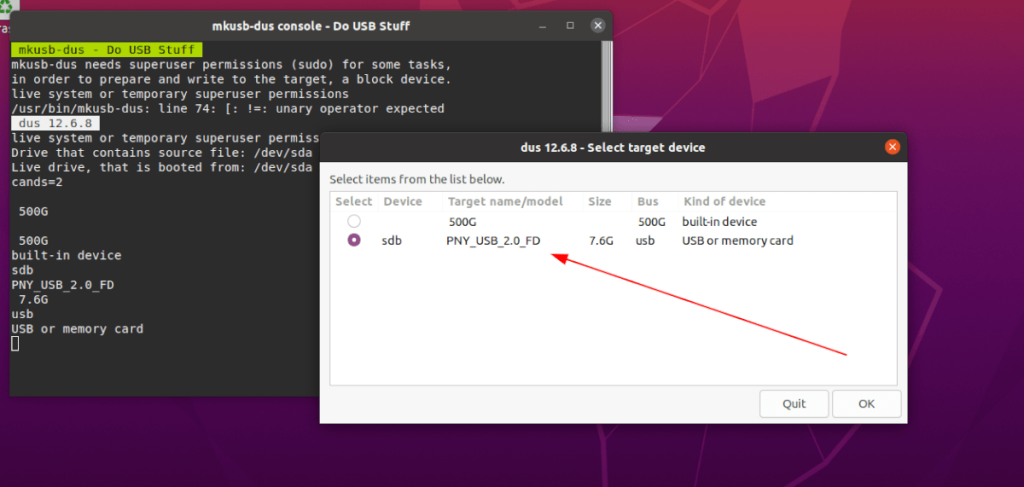
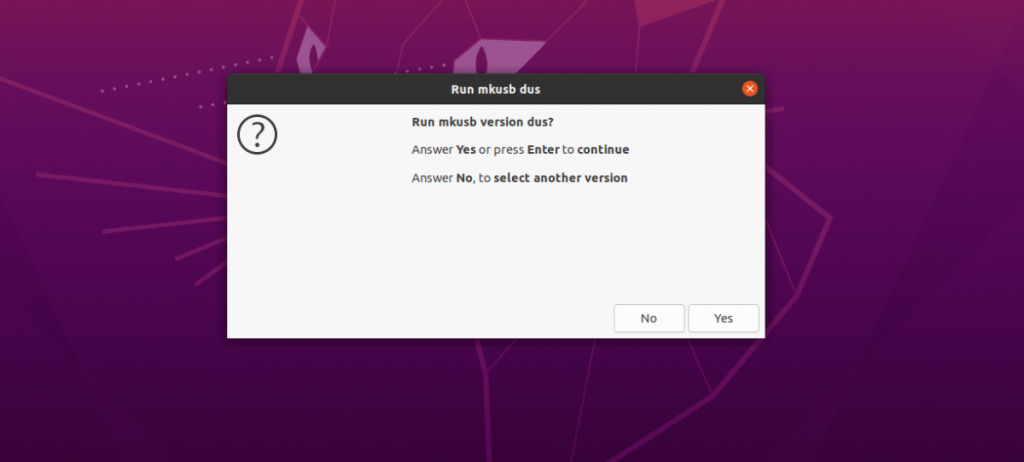
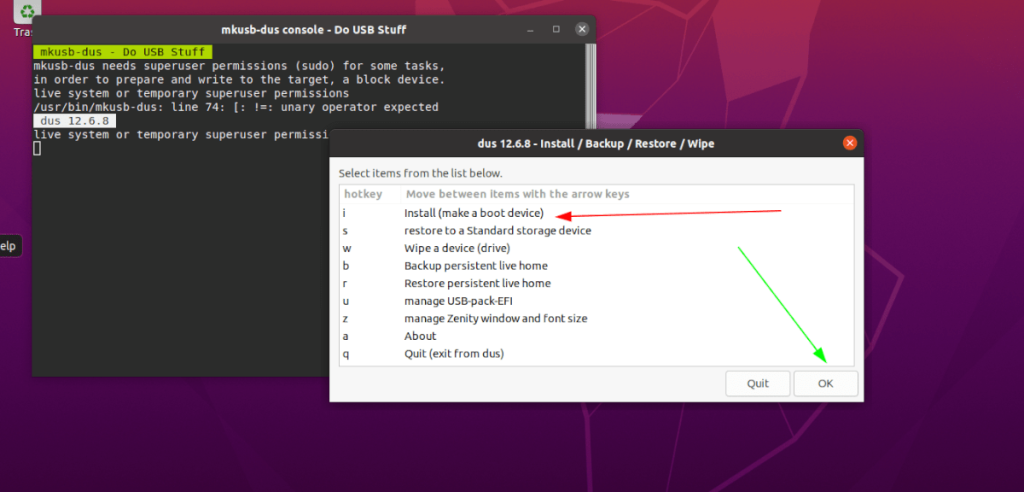
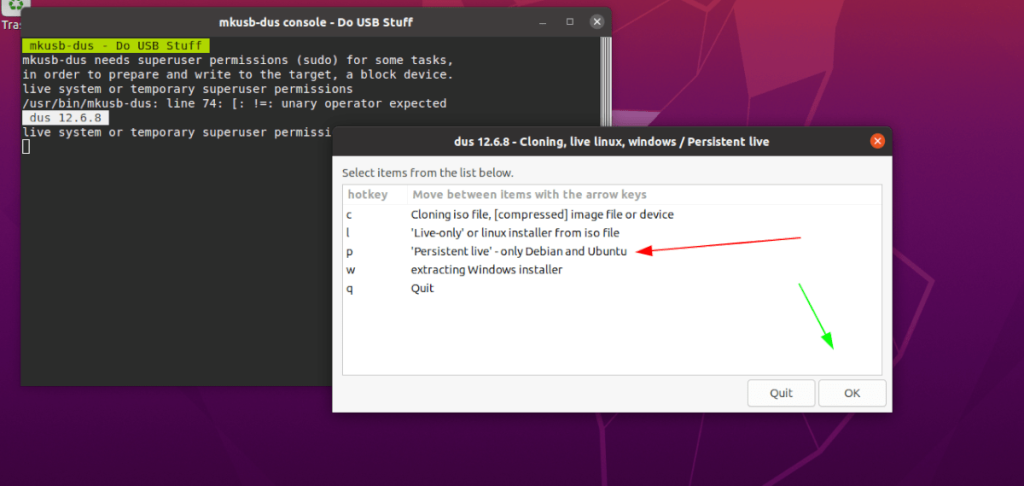
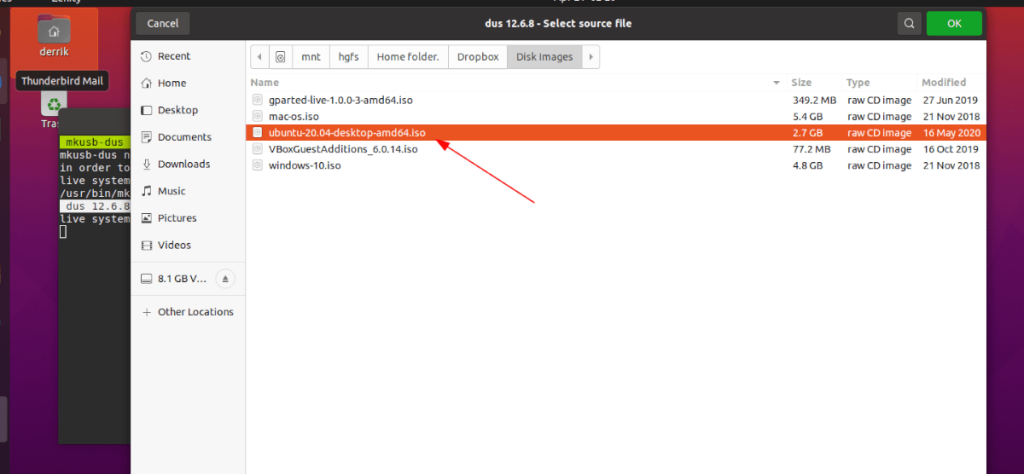
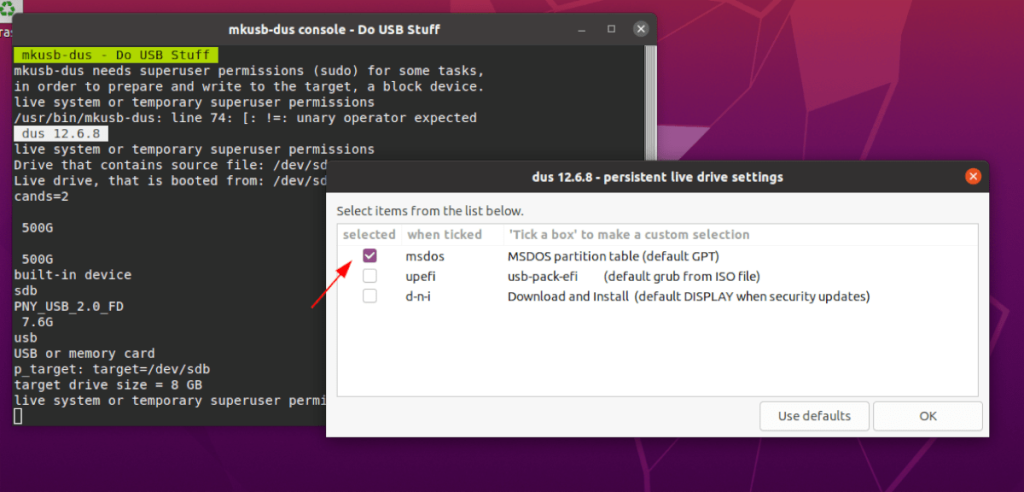
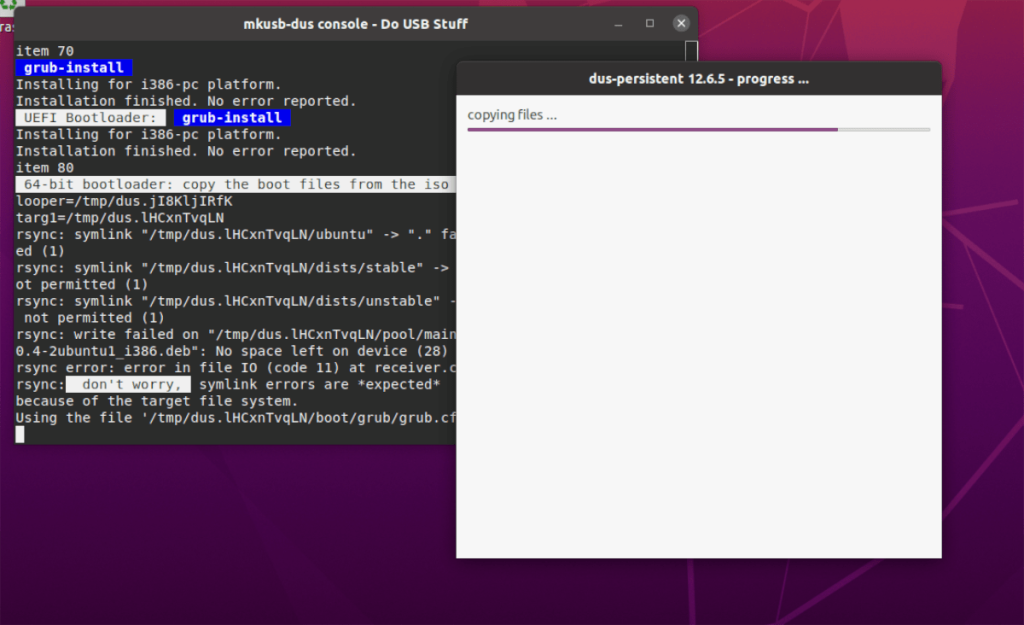




![Cómo recuperar particiones y datos del disco duro perdidos [Guía] Cómo recuperar particiones y datos del disco duro perdidos [Guía]](https://tips.webtech360.com/resources8/r252/image-1895-0829094700141.jpg)



