¿Necesita convertir algunos archivos de imagen en su PC con Linux? ¿No sabes lo primero sobre cómo convertir imágenes? ¡Podemos ayudar! Siga las instrucciones a medida que explicamos cómo convertir imágenes en Linux con XnConvert.
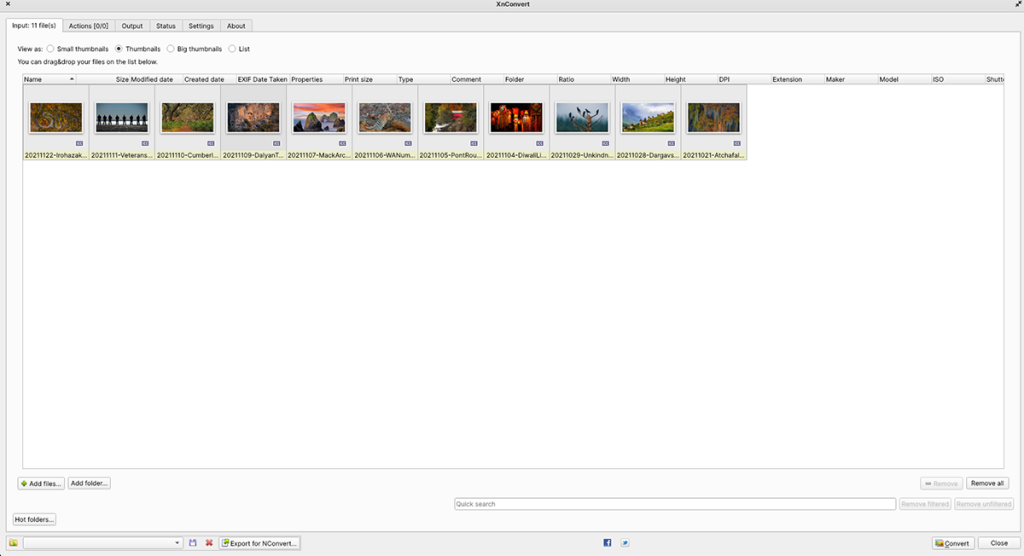
Instalación de XnConvert en Linux
XnConvert es compatible con Linux a través de un paquete DEB descargable para Ubuntu y Debian. Además, Arch Linux User Repository tiene un paquete comunitario disponible, y XnConvert también está disponible en Flathub como Flatpak.
Para que la aplicación funcione en su computadora, primero deberá abrir una ventana de terminal en el escritorio de Linux. Puede abrir una ventana de terminal presionando Ctrl + Alt + T en el teclado. O busque "Terminal" en el menú de la aplicación y ejecútelo de esa manera.
Una vez que la ventana de la terminal está abierta y lista para funcionar, puede comenzar la instalación de XnConvert. Con las instrucciones de instalación específicas de la distribución que se describen a continuación, configure la última versión de XnConvert en su computadora.
Ubuntu
En Ubuntu, si desea instalar XnConvert, deberá descargar un paquete DEB. Para tener en sus manos el último paquete DEB para su sistema, utilice el siguiente comando de descarga wget .
wget https://download.xnview.com/XnConvert-linux-x64.deb
Después de descargar el paquete DEB de XnConvert, puede comenzar la instalación. Con el comando apt install , configure la última versión de la aplicación en su computadora.
sudo apt install ./XnConvert-linux-x64.deb
Debian
Si usa Debian , necesitará instalar la aplicación XnConvert a través de un paquete DEB descargable. Para tener en sus manos el último paquete DEB de XnConvert, use los comandos wget a continuación.
wget https://download.xnview.com/XnConvert-linux-x64.deb
O, si está utilizando Debian de 32 bits:
wget https://download.xnview.com/XnConvert-linux.deb
Después de descargar el paquete a su computadora, XnConvert está listo para instalar. Con el comando dpkg , configure la última versión de XnConvert en su sistema Debian.
sudo dpkg -i XnConvert - *. deb
Después de la instalación de XnConvert en Debian, debe corregir cualquier problema de dependencia que pueda haber ocurrido durante el proceso de instalación. Para hacer esto, ejecute el siguiente comando apt-get install -f .
sudo apt-get install -f
Arch Linux
El programa XnConvert está disponible en Arch Linux AUR . Sin embargo, deberá instalar un programa auxiliar AUR para que la aplicación funcione (a menos que desee compilarla manualmente).
Hay muchas herramientas de ayuda de AUR excelentes para Arch . En esta guía, nos centraremos en Trizen, ya que se instala rápidamente. Para que la aplicación Trizen funcione, ejecute los siguientes comandos a continuación en sucesión.
sudo pacman -S base-devel git git clon https://aur.archlinux.org/trizen.git cd trizen / makepkg -sri
Con la herramienta auxiliar Trizen AUR funcionando en Arch Linux, podrá hacer que el programa XnConvert funcione en cuestión de segundos. Luego, usando el comando trizen -S , configure el último XnConvert.
trizen -S xnconvert --noconfirm
Flatpak
Aquellos que usan Fedora, OpenSUSE u otras distribuciones de Linux que no figuran en este tutorial deberán instalar XnConvert a través de un paquete Flatpak. Afortunadamente, configurar el tiempo de ejecución de Flatpak es relativamente fácil.
Para que el tiempo de ejecución de Flatpak funcione en su computadora, instale el paquete “flatpak”. Alternativamente, siga nuestro tutorial detallado sobre cómo configurar el tiempo de ejecución de Flatpak .
Después de configurar el tiempo de ejecución de Flatpak, instale el último XnConvert en su computadora con los dos comandos a continuación.
flatpak remote-add --si-not-exist flathub https://flathub.org/repo/flathub.flatpakrepo flatpak install flathub com.xnview.XnConvert
Cómo convertir imágenes en Linux con XnConvert
Para convertir imágenes con la aplicación XnConvert en Linux, haga lo siguiente. Primero, inicie la aplicación en el escritorio. Puede iniciar XnConvert buscándolo en el menú de aplicaciones.
Con el programa XnConvert abierto, siga las instrucciones paso a paso a continuación.
Paso 1: Busque el botón "Agregar archivos" y haga clic en él con el mouse. Al seleccionar este botón, aparecerá una ventana emergente. Busque los archivos que desea convertir con la aplicación e impórtelos.
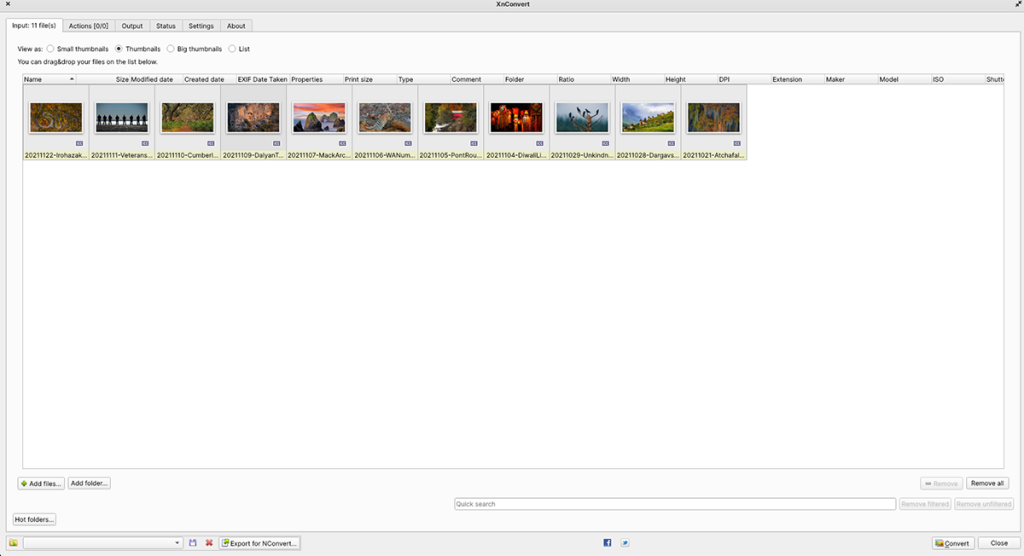
Paso 2: Haga clic en la pestaña "Salida" dentro de XnConvert. Luego, busque el menú desplegable "Formato". En el menú desplegable "Formato", cambie la configuración "Igual que el original" al formato deseado.
Por ejemplo, para convertir PNG a JPG, seleccione la opción "JPG - JPEG / JFIF".
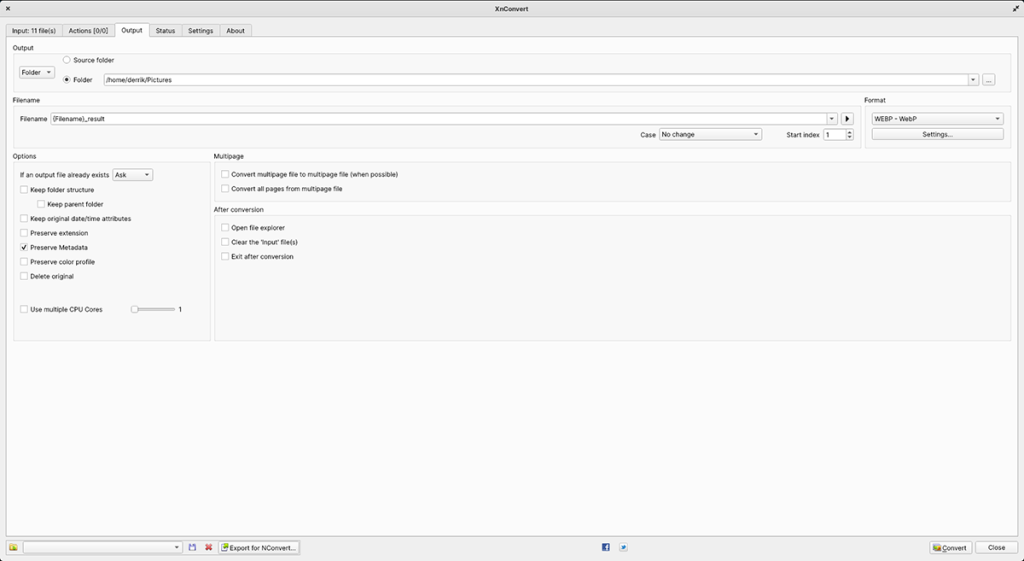
Paso 3: Después de seleccionar su formato, busque el área "Carpeta" de la pestaña Salida. Luego, haga clic en el botón Examinar para buscar dónde desea guardar los archivos convertidos.
Paso 4: Busque la pestaña "Entrada" en XnConvert. Una vez en esta pestaña, haga clic en el botón "Convertir" en la esquina inferior derecha. Seleccione este botón para iniciar el proceso de conversión.
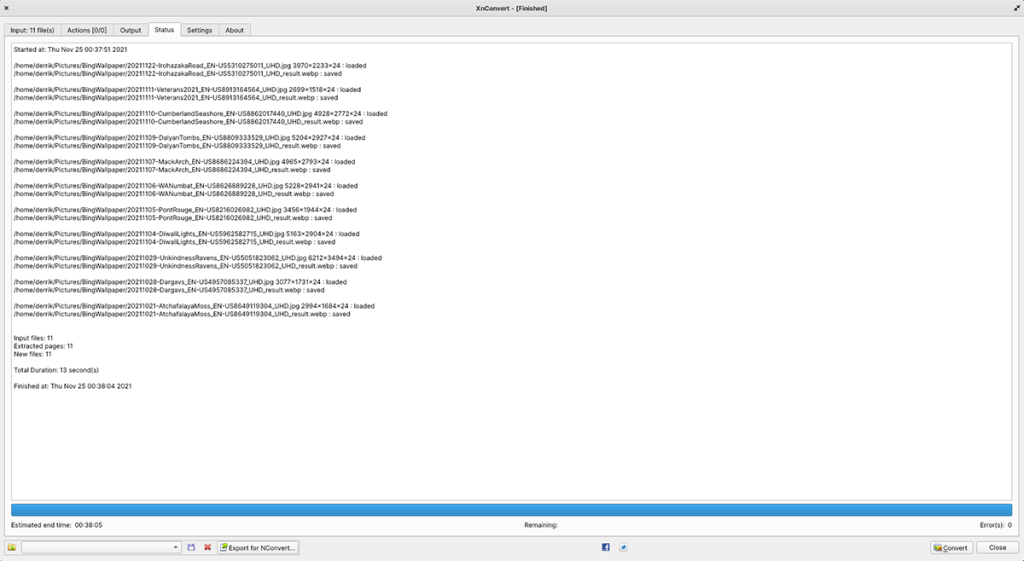
Paso 5: El proceso de conversión de imágenes no debería llevar mucho tiempo. Pero puede llevar unos minutos, especialmente si los archivos de imagen son grandes. Cuando se complete el proceso, abra su carpeta de salida para ver los archivos de imagen recién convertidos.

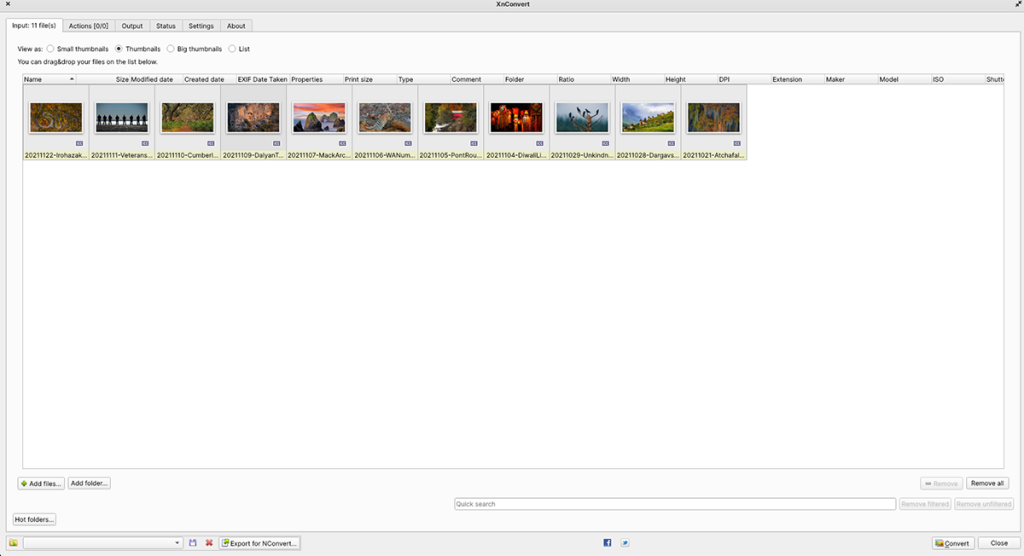
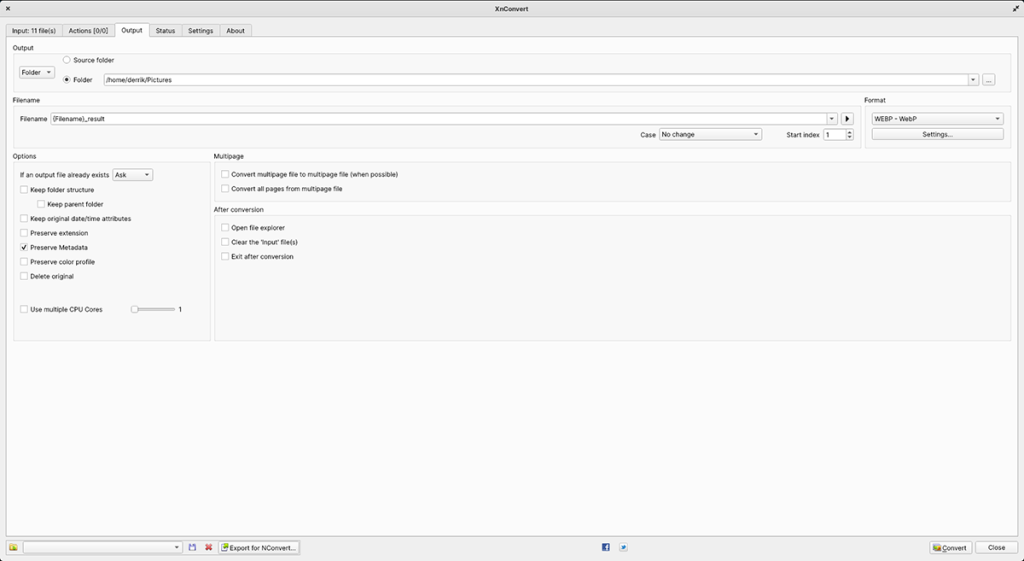
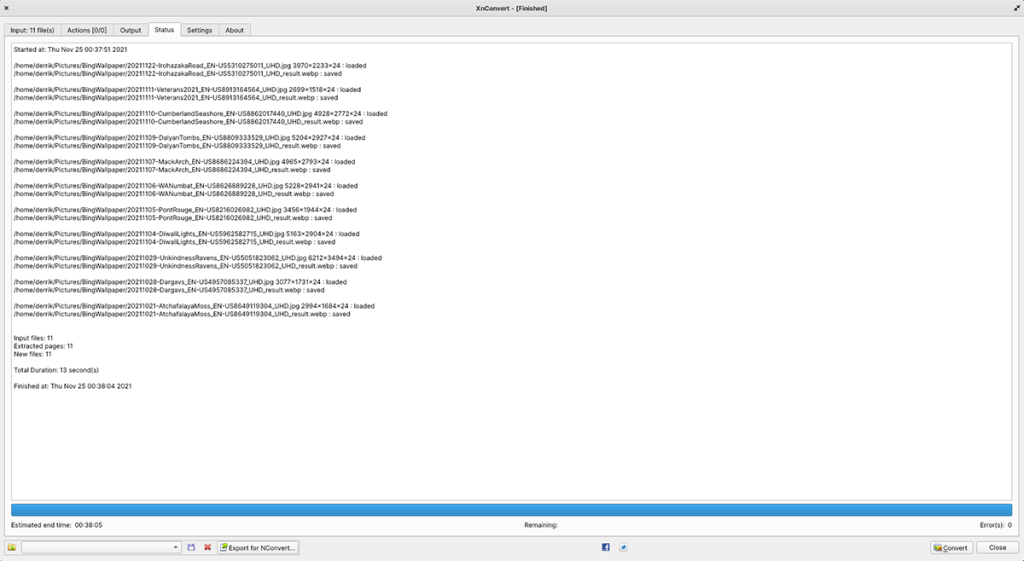




![Cómo recuperar particiones y datos del disco duro perdidos [Guía] Cómo recuperar particiones y datos del disco duro perdidos [Guía]](https://tips.webtech360.com/resources8/r252/image-1895-0829094700141.jpg)



