Los juegos de Steam se descargan en la biblioteca de Steam . Puede mover la biblioteca de Steam a cualquier lugar que desee; sin embargo, los juegos siempre se descargarán en ella. Esto es un problema si tiene poco espacio en el disco y tiene muchos juegos grandes que desea jugar, o si desea que sean portátiles y se puedan reproducir en más de un sistema. En ese caso, puede descargar juegos de Steam a un USB. He aquí cómo puede hacer eso en Linux.
Descarga juegos de Steam a USB
Para descargar juegos de Steam directamente a USB, debe crear una nueva "Biblioteca de Steam". Una "Biblioteca de Steam" es una carpeta que Steam puede crear, que se puede utilizar para especificar durante el tiempo de instalación.
Crear biblioteca de Steam
Crear una biblioteca de Steam es bastante fácil gracias a la sencilla interfaz de usuario de Steam. Para comenzar, inicie Steam y siga las instrucciones paso a paso a continuación.
Paso 1: Busque el botón "Steam" en la sección superior izquierda de la aplicación y haga clic en él con el mouse para revelar sus opciones.
Paso 2: Dentro del menú "Steam" en la aplicación Steam, ubique la opción "Configuración" y haga clic en ella con el mouse para abrir el área de configuración de la aplicación.
Paso 3: En el área de configuración de Steam, verá varias opciones en la barra lateral izquierda. Busque la opción "Descargas" y haga clic en ella con el mouse.
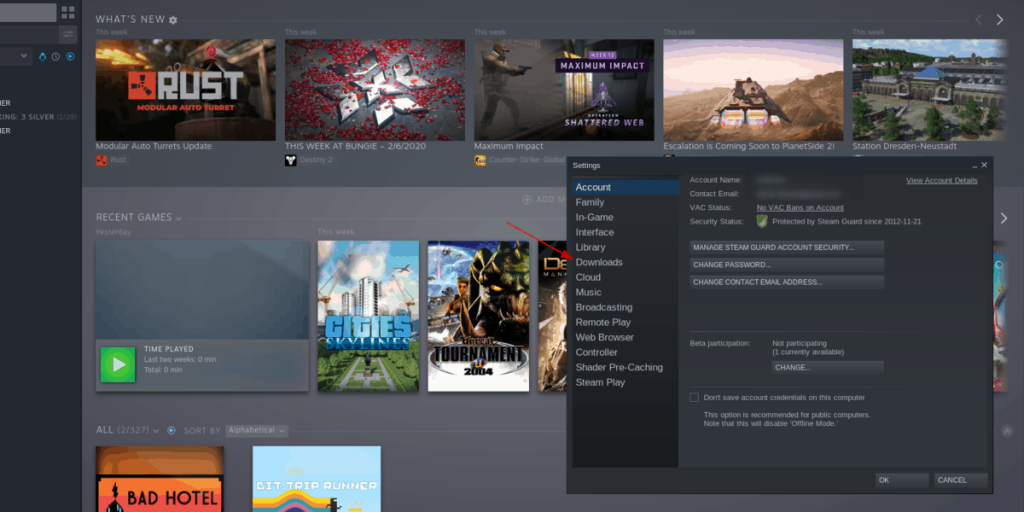
Paso 4: Una vez que haya hecho clic en la opción "Descargas", busque el área "Bibliotecas de contenido". Cuando haya encontrado "Bibliotecas de contenido", haga clic en el botón "CARPETAS DE LA BIBLIOTECA STEAM".
Paso 5: conecte su disco duro USB o unidad flash USB a la computadora Linux y permita que se monte automáticamente. Si el dispositivo no se monta automáticamente, abra el administrador de archivos de Linux, busque el área "Dispositivo" y haga doble clic en el dispositivo USB para montarlo en el sistema.
Paso 6: Con el administrador de archivos de Linux, acceda al dispositivo USB. Tome nota de su ubicación en el sistema de archivos. En muchas distribuciones de Linux, los entornos de escritorio montarán automáticamente unidades flash USB en los directorios "media" o "run".
Si necesita ayuda para encontrar la ubicación exacta de su dispositivo USB, abra una ventana de terminal y ejecute sudo fdisk -l . Este comando imprimirá todos los dispositivos de almacenamiento conectados.
Mire la lista y localice su unidad flash. Podrá encontrarlo en la sección "Modelo de disco", ya que imprimirá la información de la marca de su dispositivo USB.
En la salida de Fdisk, busque lo /dev/que tiene el dispositivo USB. Por ejemplo, su unidad flash USB podría ser /dev/sdd. Toma nota de ello. Luego, ejecute el comando lsblk .
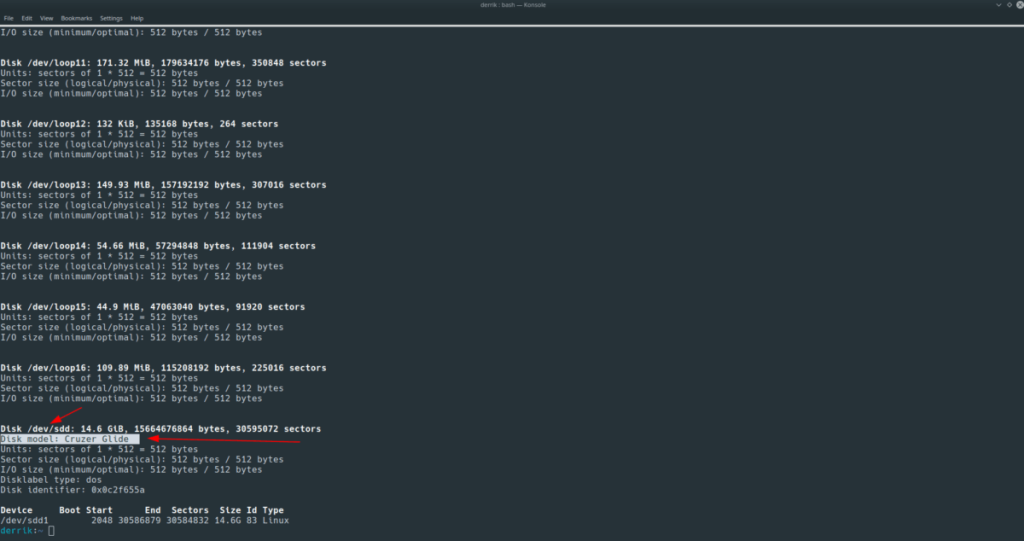
Al ejecutar el comando lsblk , busque en la salida el ID de bloque de su dispositivo USB ( /dev/seguido de dy otra letra). Mostrará la ubicación exacta en la que está montado el dispositivo USB debajo de la columna "MOUNTPOINT".
Paso 7: cuando haya descubierto exactamente dónde está montado su dispositivo USB en la computadora Linux, vuelva al administrador de archivos de Linux y cree una nueva carpeta llamada "SteamLibrary".
Paso 8: Vuelve a la ventana Carpetas de la biblioteca de Steam y haz clic en el botón "AÑADIR CARPETA DE LA BIBLIOTECA".
Utilice el navegador de archivos de Steam para seleccionar la carpeta exacta en la que está montado su dispositivo USB y haga clic en el botón "Seleccionar" para crear una nueva biblioteca de Steam.
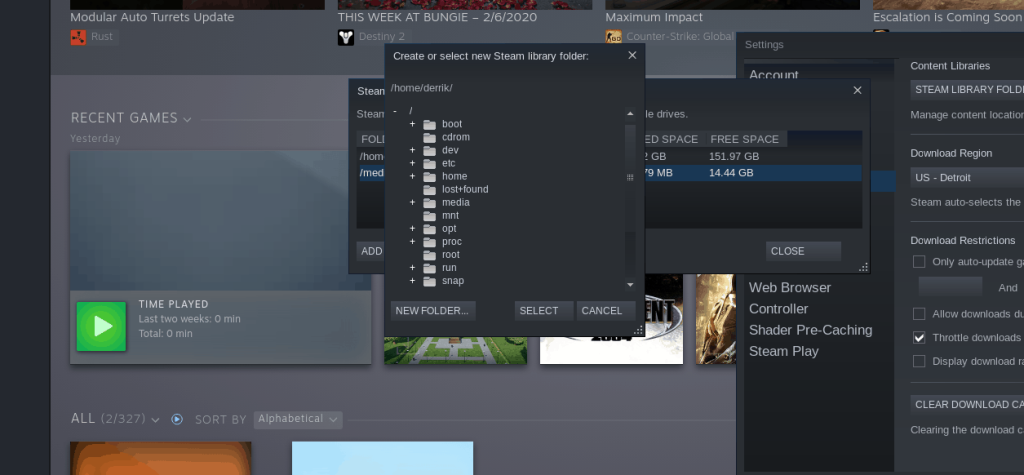
Paso 9: Cierre todas las ventanas de configuración de Steam abiertas y regrese a la sección "Biblioteca". Luego, busque un juego que le gustaría descargar y haga clic en el botón "Descargar".
Paso 10: Al hacer clic en el botón "Descargar", verá que aparece una ventana "Instalar" en la pantalla. En la ventana, busque "Elija la ubicación para la instalación" y use el menú desplegable para configurarlo en la nueva biblioteca de Steam creada en su dispositivo USB.
Paso 11: Haga clic en "Siguiente" para iniciar la descarga. Cuando todo esté hecho, su juego Steam jugable se guardará en USB.
Seleccione el botón "Jugar" en el juego guardado en USB para iniciar el juego.
Mover juegos de Steam ya descargados a USB
¿Tienes algunos juegos de Steam ya instalados en tu PC con Linux? ¿Quiere moverlos del disco duro interno a un dispositivo USB? Esto es lo que debes hacer.
Paso 1: siga los pasos 1 a 8 de la sección anterior de este artículo para configurar una nueva "Biblioteca Steam" en su disco duro USB o unidad flash USB.
Paso 2: Haga clic en "Biblioteca" en la aplicación Steam para ir a su colección de juegos Steam.
Paso 3: busque los juegos instalados en la sección "Biblioteca" y busque el videojuego que desea mover al dispositivo USB. Luego, haga clic derecho sobre él con el mouse para acceder al menú contextual.
Paso 4: Dentro del menú del botón derecho, busque la opción "Propiedades" y haga clic en ella con el mouse.
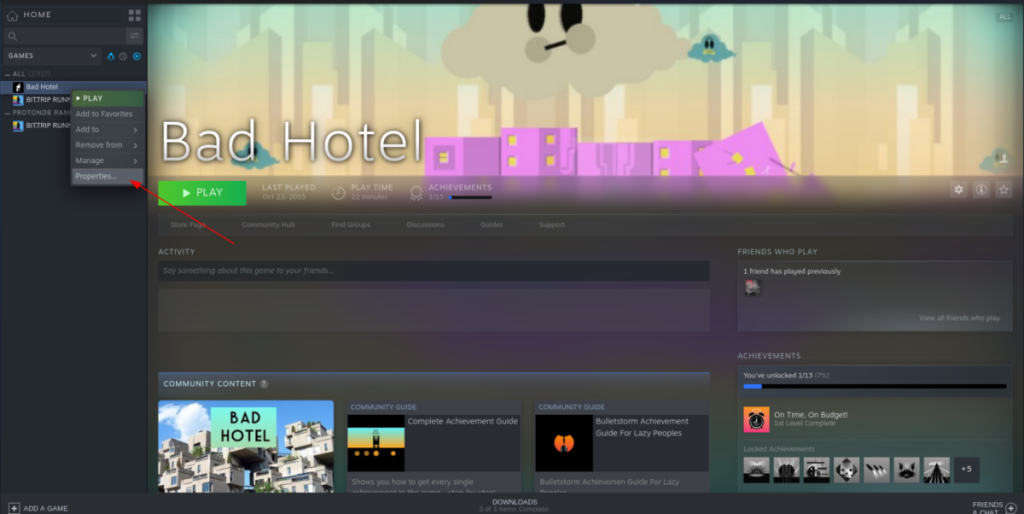
Seleccionar "Propiedades" en el menú del botón derecho te dará acceso a la configuración del juego en Steam.
Paso 5: En "Propiedades", dirígete a la pestaña "Archivos locales". Luego, ubique el botón “Mover carpeta de instalación” y haga clic en él con el mouse.
Paso 6: Al seleccionar el botón "Mover carpeta de instalación", aparecerá un cuadro en la pantalla. En este cuadro, verá un mensaje que dice: "Seleccione la carpeta de la biblioteca de Steam para mover los archivos".
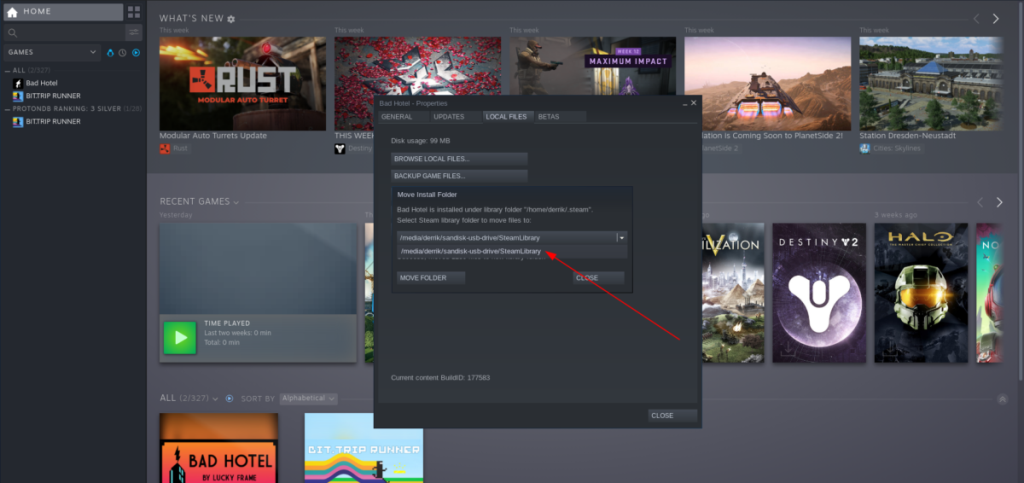
Utilice el menú desplegable para seleccionar la nueva biblioteca de Steam que creó en su dispositivo USB. Luego, haz clic en el botón "Mover carpeta" para mover tu videojuego a la nueva biblioteca.
Cuando la carpeta de instalación se mueva a la nueva biblioteca de Steam en el dispositivo USB, su juego se podrá reproducir desde USB.

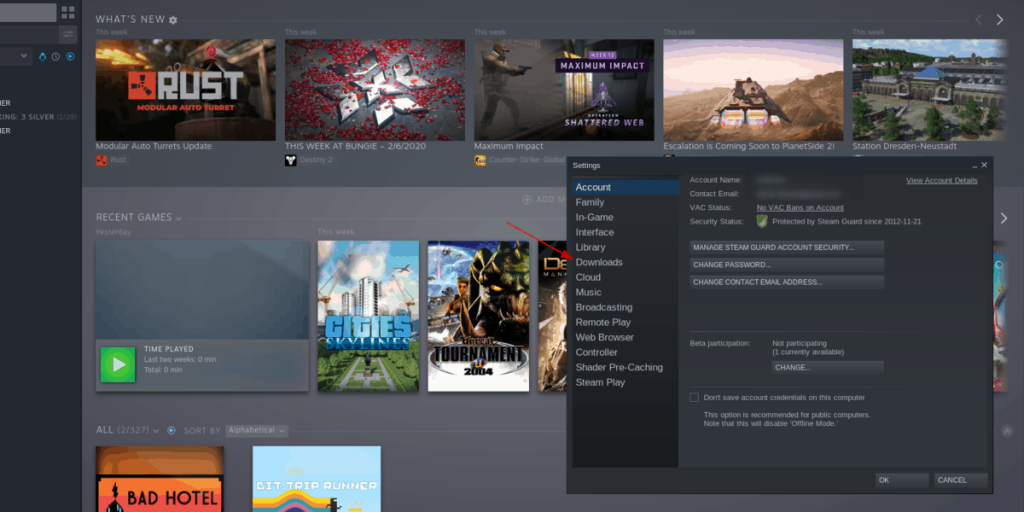
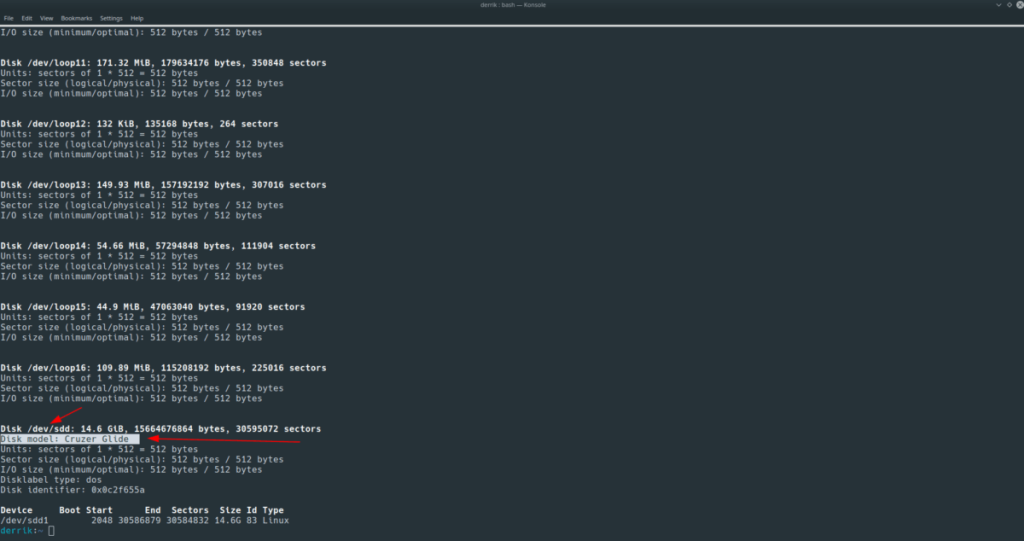
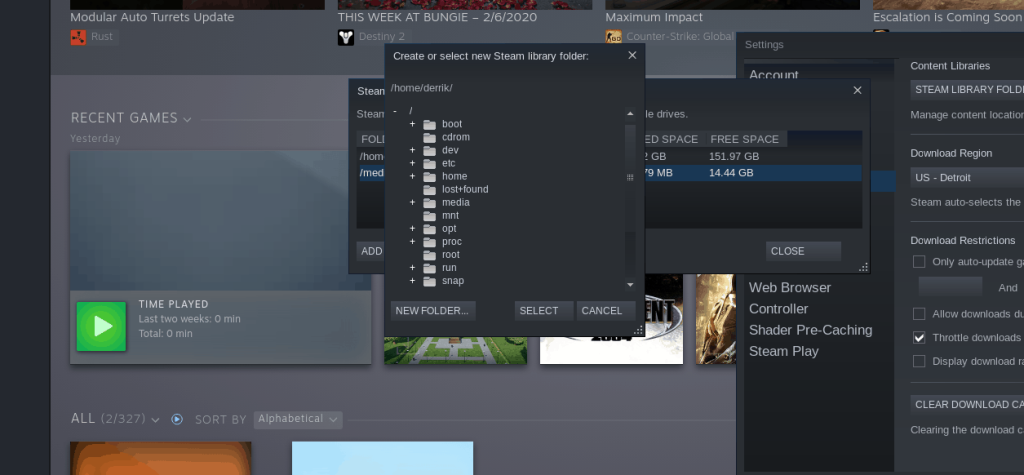
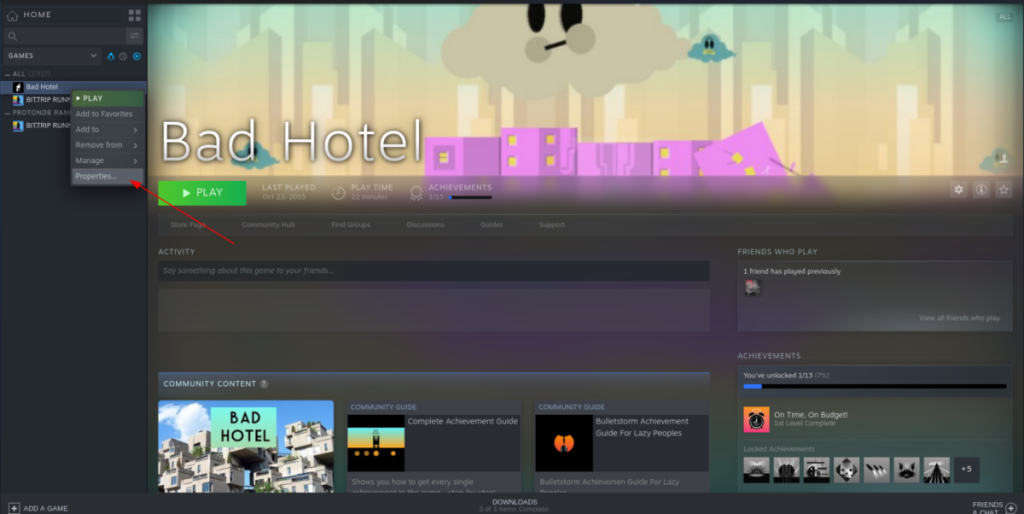
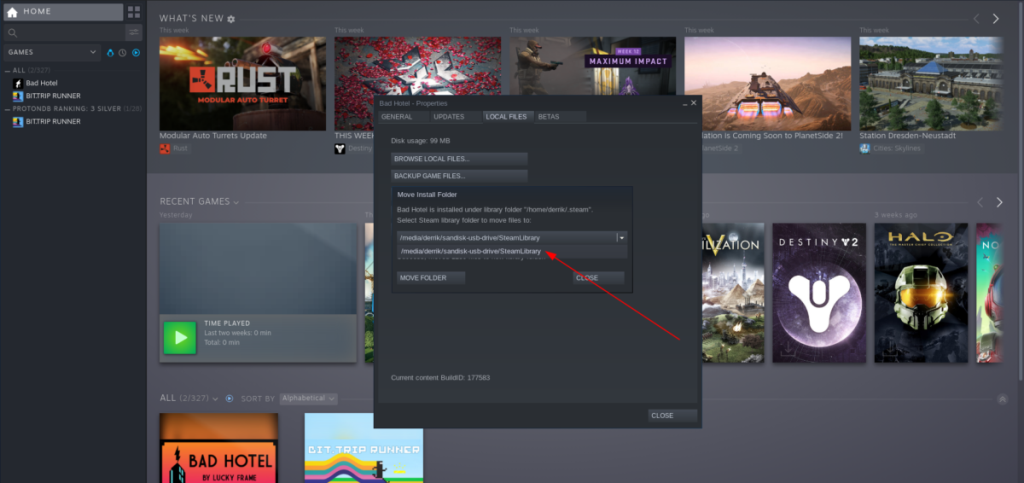




![Cómo recuperar particiones y datos del disco duro perdidos [Guía] Cómo recuperar particiones y datos del disco duro perdidos [Guía]](https://tips.webtech360.com/resources8/r252/image-1895-0829094700141.jpg)



