Los archivos TarGZ son un elemento básico de Linux. Muchos programas se distribuyen en este formato de archivo, así como en otros archivos. A pesar de esto, muchos usuarios de Linux no saben cómo descomprimir archivos TarGZ en Linux.
En esta guía, le mostraremos que es muy fácil descomprimir archivos TarGZ en Linux. Para comenzar, descargue su archivo TarGZ favorito y sígalo.
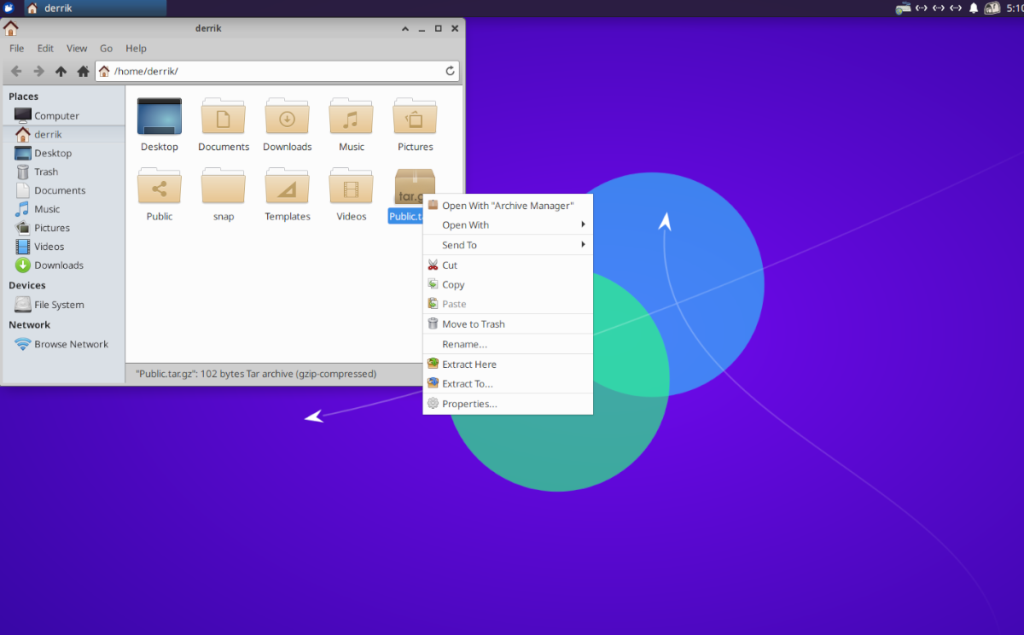
Descomprima archivos TarGZ con el administrador de archivos Gnome
Si usa el entorno de escritorio Gnome, también usa el administrador de archivos Gnome . Se conoce como "Archivos" y tiene una capacidad incorporada para descomprimir y extraer archivos de almacenamiento TarGZ. He aquí cómo hacerlo.
Primero, inicie el administrador de archivos Gnome. Puede hacer esto presionando la tecla Win en el teclado para abrir el área de búsqueda. Dentro del cuadro de búsqueda, escriba "Archivos" y seleccione el icono del administrador de archivos.
Una vez dentro de los archivos, busque el archivo TarGZ que desea extraer. En este ejemplo, nuestro archivo TarGZ está en el directorio "home". Una vez que haya encontrado su archivo TarGZ, selecciónelo con el mouse.
Con el archivo de almacenamiento TarGZ seleccionado con el mouse, haga clic derecho sobre él para abrir el menú contextual. Dentro del menú contextual, hay muchas opciones para elegir. Busque la opción "Extraer aquí" y haga clic en ella.
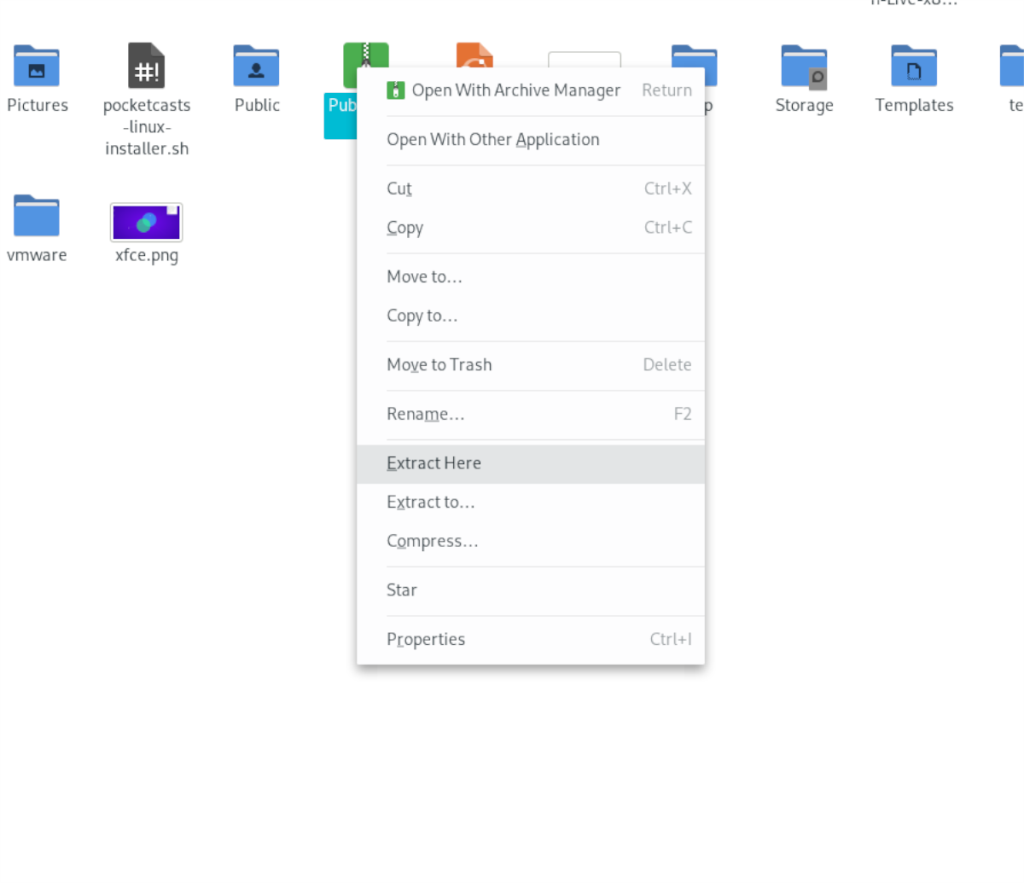
Al hacer clic en el botón "Extraer aquí", el administrador de archivos Gnome descomprimirá y luego extraerá su archivo TarGZ en la misma carpeta en la que se encuentra el archivo TarGZ.
Desde aquí, puede acceder al contenido de su archivo TarGZ ahora que está extraído. Asegúrese de repetir este proceso cuando desee descomprimir un archivo TarGZ en el escritorio de Gnome.
Descomprima archivos TarGZ con el administrador de archivos KDE Plasma
En KDE Plasma 5, se utiliza el administrador de archivos Dolphin . Dolphin es excelente, y una de las razones por las que es muy querido en la comunidad es que está repleto de funciones. Una de las características maravillosas que incluye es la capacidad de extraer el contenido de los archivos de almacenamiento TarGZ directamente desde el administrador de archivos.
Si desea descomprimir un archivo TarGZ dentro del administrador de archivos Dolphin en KDE Plasma 5, comience por iniciar el administrador de archivos. Puede iniciar el administrador de archivos Dolphin abriendo el menú de la aplicación KDE y buscando "Dolphin".
Una vez que el administrador de archivos Dolphin esté abierto, busque la ubicación de su archivo TarGZ en su computadora. En este ejemplo, nuestro archivo TarGZ está en el directorio "home". Después de navegar hasta la carpeta donde está el archivo TarGZ, selecciónelo con el mouse.
Al seleccionar el archivo de almacenamiento TarGZ con su mouse, haga clic derecho sobre él. Al hacer clic derecho sobre él, aparecerá el menú contextual. Desde aquí, busque en el menú del botón derecho y busque el menú "Extraer", y selecciónelo con el mouse.
Dentro del menú "Extraer", puede elegir entre "Extraer archivo aquí", "Extraer archivo en" o "Extraer archivo aquí, autodetectar subcarpeta". Elija una de las opciones que mejor se adapten a su caso de uso para descomprimir el archivo TarGZ.
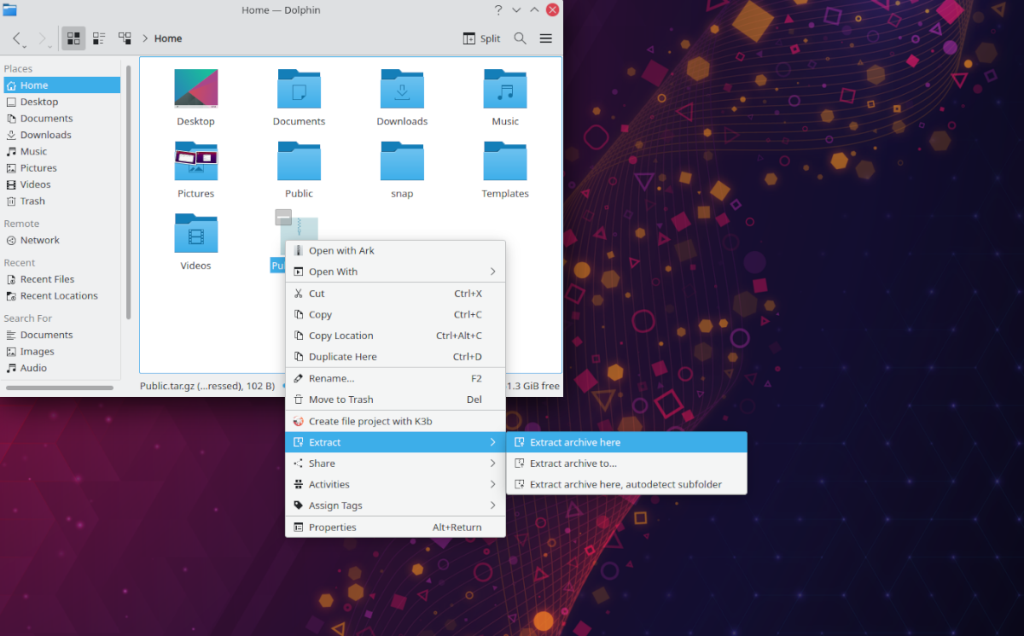
Una vez extraído el archivo TarGZ, podrá utilizar el contenido de su archivo TarGZ en KDE Plasma 5. Asegúrese de repetir este proceso cada vez que necesite descomprimir un archivo TarGZ en KDE.
Descomprima archivos TarGZ en XFCE
Si está utilizando XFCE y necesita extraer un archivo de almacenamiento TarGZ, deberá tratar con el administrador de archivos de Thunar. Para comenzar, abra el administrador de archivos Thunar en el escritorio de XFCE . Para hacerlo, haga clic en la carpeta de inicio en el escritorio o busque "Thunar" en el menú de la aplicación.
Una vez que esté abierto, vaya a la ubicación de su archivo TarGZ. En este ejemplo, el archivo de almacenamiento TarGZ está en el directorio "home". Desde aquí, seleccione el archivo con el mouse. Luego, haga clic derecho sobre él para abrir el menú contextual.
Dentro del menú contextual, seleccione la opción "Extraer aquí". Seleccionar esta opción permitirá que el administrador de archivos de Thunar descomprima instantáneamente el contenido de su archivo TarGZ en la carpeta en la que se encuentra el archivo.
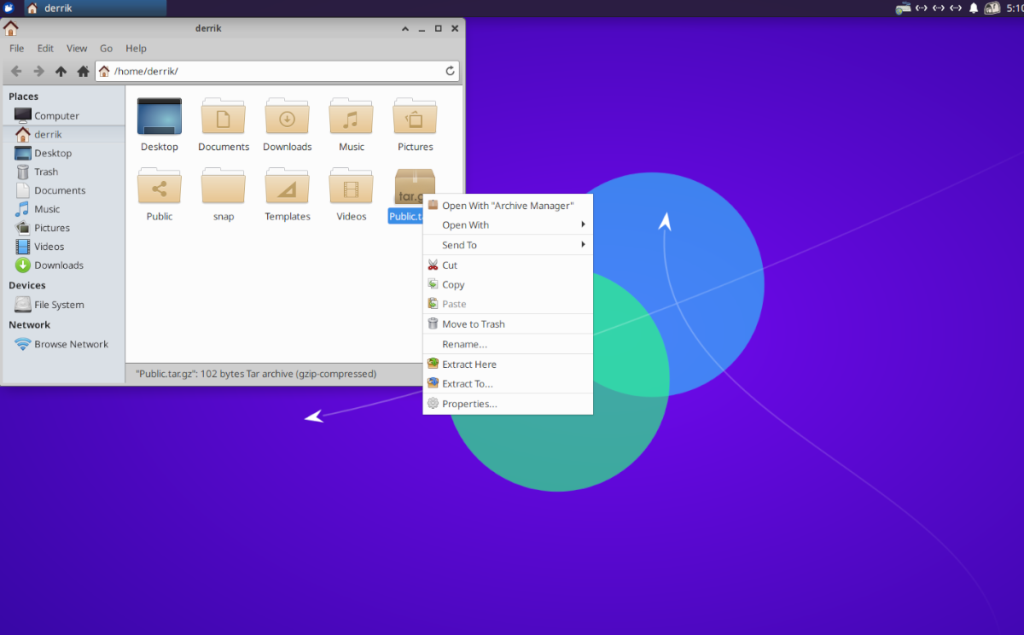
Cuando finalice la descompresión, podrá acceder a los archivos descomprimidos. Asegúrese de repetir este proceso en XFCE cada vez que necesite descomprimir un archivo TarGZ.
Descomprima archivos TarGZ en MATE
Aquellos en el escritorio Mate que necesiten descomprimir un archivo TarGZ deberán hacer uso del administrador de archivos de Caja. Este administrador de archivos, como todos los administradores de archivos de Linux, tiene soporte para descomprimir archivos Tar integrado. He aquí cómo hacerlo.
Para comenzar, abra el administrador de archivos de Caja. Puede hacer esto haciendo clic en la carpeta de inicio en el escritorio o buscando el administrador de archivos en el menú de la aplicación. Desde aquí, vaya a la carpeta en la que se encuentra el archivo TarGZ. En este ejemplo, es la carpeta "inicio".
Una vez en la ubicación del archivo TarGZ, selecciónelo con el mouse. Luego, haga clic derecho sobre él con el mouse para abrir el menú de clic derecho. En este menú, busque la opción "Extraer aquí" y selecciónela. Cuando elija esta opción, el archivo de TarGZ se descomprimirá.
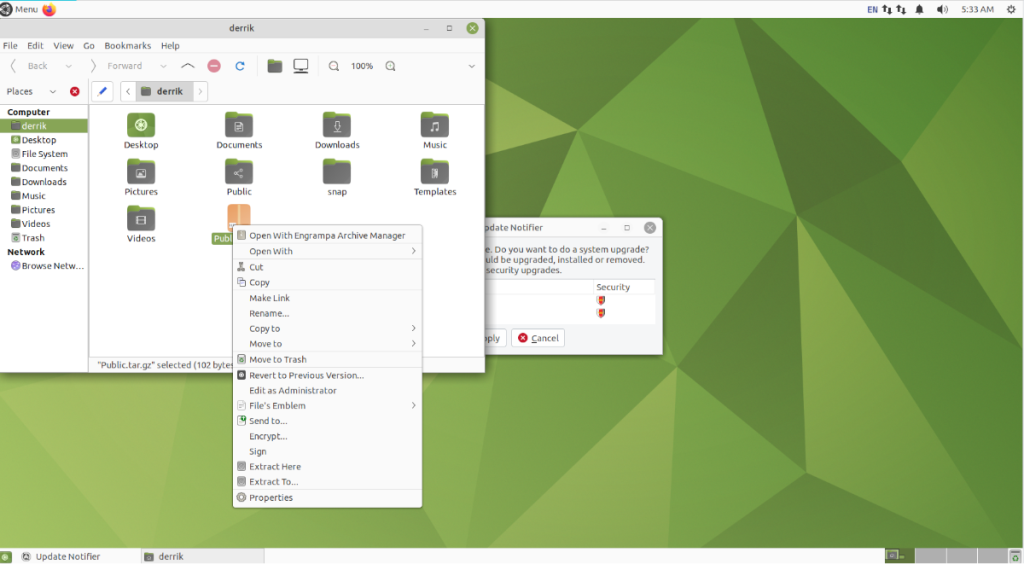
Después de que todo esté descomprimido, tendrá acceso al contenido dentro del archivo TarGZ en Mate. Asegúrese de repetir este proceso cada vez que desee extraer un archivo TarGZ en Mate.
Descomprime archivos TarGZ con el terminal
Si no desea tratar con el administrador de archivos, también es posible extraerlo a través de la línea de comando. Para comenzar, abra una ventana de terminal presionando Ctrl + Alt + T en el teclado.
Con el terminal abierto, use el siguiente comando para extraerlo.
tar xvf /home/USERNAME/location/of/tar/archive/my-archive.tar.gz

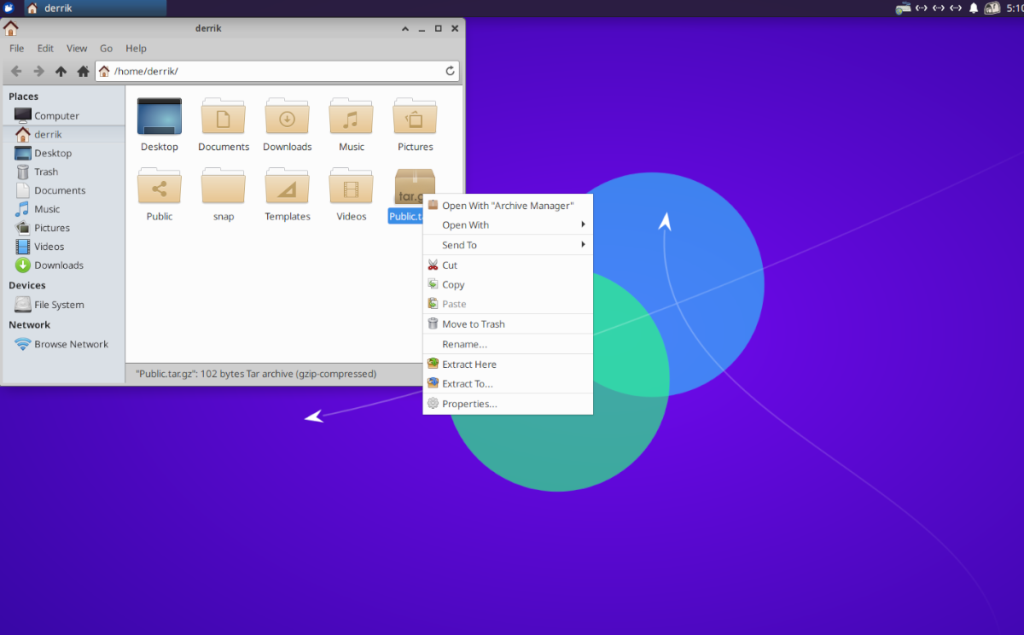
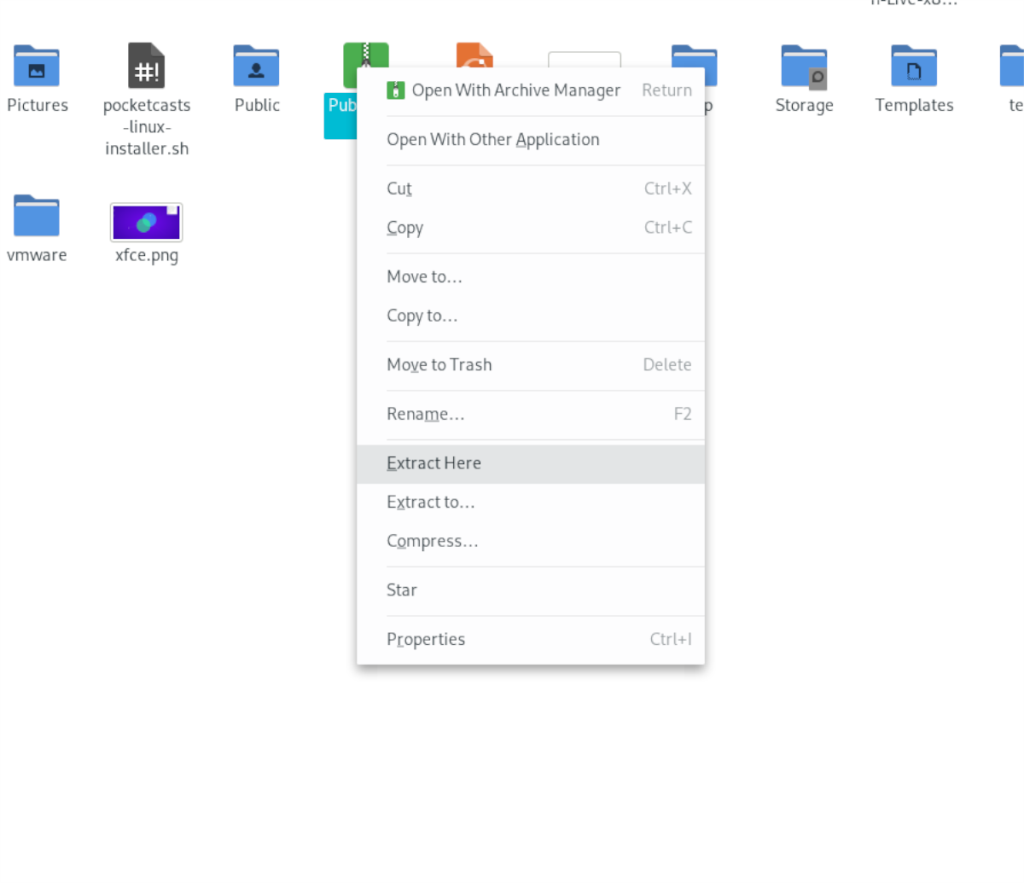
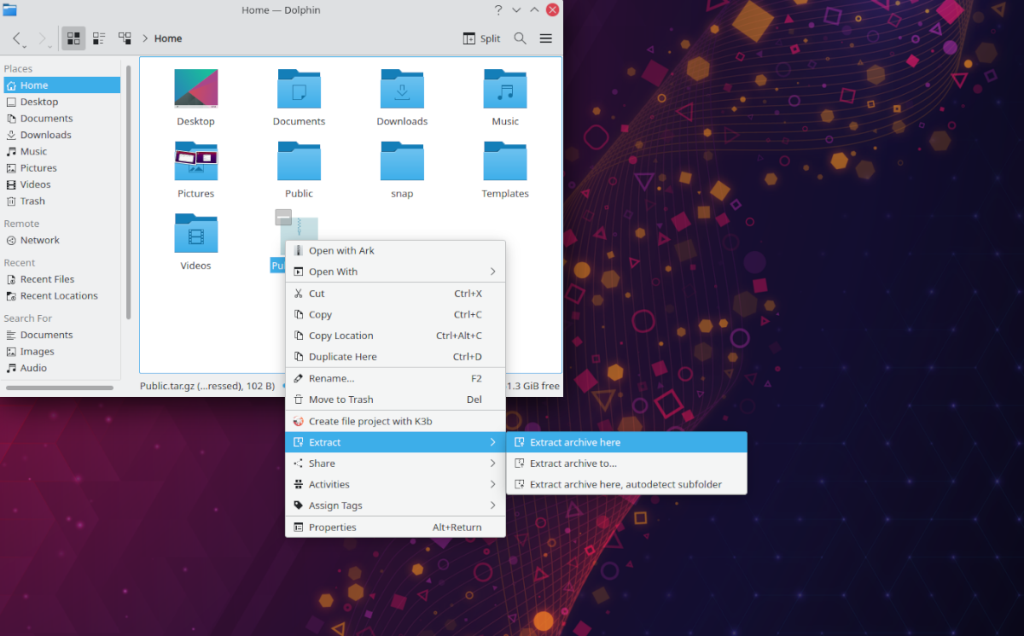
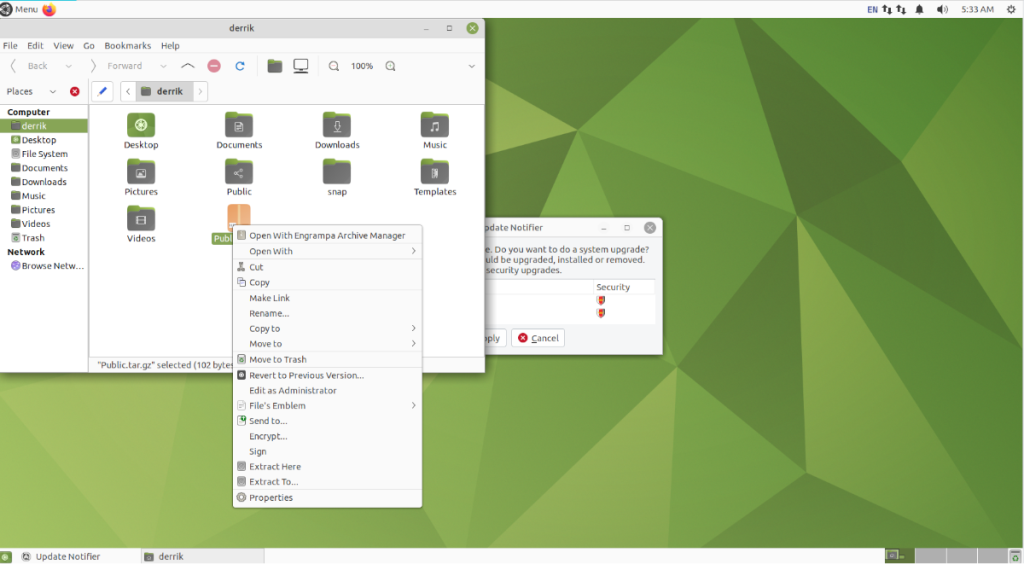




![Cómo recuperar particiones y datos del disco duro perdidos [Guía] Cómo recuperar particiones y datos del disco duro perdidos [Guía]](https://tips.webtech360.com/resources8/r252/image-1895-0829094700141.jpg)



