Los paquetes Snap se están convirtiendo rápidamente en la principal forma en que los usuarios de Ubuntu consumen software. A pesar de que Snaps domina Ubuntu, muchos usuarios todavía optan por evitar los paquetes Snap en favor de los paquetes Apt que han estado disponibles en Ubuntu durante mucho tiempo.
Si no eres un gran fanático de los paquetes Snap, pero te encanta usar Ubuntu, esta guía es para ti. En él, veremos cómo puede eliminar Snap de su sistema Ubuntu y hacer que su sistema ya no tenga acceso a la tienda Snap ni nada por el estilo.
Desinstale los paquetes Snap preinstalados de Ubuntu
Cada versión de Ubuntu Linux tiene algunos paquetes Snap preinstalados. La razón por la que algunos Snaps vienen instalados es que a los desarrolladores de Ubuntu les gusta Snaps y quieren mostrarles a los usuarios lo que pueden hacer.
Eliminar Snaps preinstalados
Antes de que podamos ocuparnos de eliminar el tiempo de ejecución de Snap del sistema y hacer que esté completamente deshabilitado, debemos eliminar estos Snaps. En Ubuntu 20.04, hay 6 paquetes Snap preinstalados. Estos paquetes son Core, Core18, el paquete Gnome, temas comunes, Snapd y la tienda Snap.
Lamentablemente, a diferencia de Apt, no es posible desinstalar todos estos paquetes de forma masiva. Debe eliminar manualmente cada uno de estos paquetes a mano.
Nota: tenga en cuenta que es posible que tenga Snaps instalados en su sistema que no cubrimos en el tutorial. Para ver todas las instantáneas instaladas, haga la lista de instantáneas . Luego, elimine el nombre del paquete .
Para desinstalar Core Snap, ejecute sudo snap remove en el paquete "core". Tenga en cuenta que es posible que deba desinstalar Core al final o casi al final, ya que algunos de los Snaps preinstalados dependen de él.
sudo umount / snap / core * -lf
sudo snap quitar núcleo
Para deshacerse de Core18, ejecute el comando de desinstalación en el paquete "core18". Tenga en cuenta que es posible que sea necesario eliminar este Snap en último lugar, ya que muchos de los Snaps preinstalados interactúan con él como una dependencia.
sudo snap eliminar core18
Para deshacerse de Gnome, ejecute el comando de desinstalación en el paquete “gnome-3-1804”.
sudo snap eliminar gnome-3-34-1804
Para eliminar el complemento de tema común de GTK de su sistema, debe ejecutar el comando de desinstalación en el paquete “gtk-common-themes”.
sudo snap eliminar gtk-common-themes
Para deshacerse del complemento Snapd, ejecute el comando de desinstalación en "Snapd".
sudo snap eliminar snapd
Por último, para eliminar la tienda de paquetes Snap de su computadora Ubuntu, deberá ejecutar el comando de desinstalación en el paquete "snap-store".
sudo snap eliminar snap-store
Desinstalar otros paquetes Snap
Una vez que todas las instantáneas preinstaladas se hayan retirado del sistema, ejecute el comando de lista de instantáneas . Asegúrese de que no existan otros paquetes en la lista. Si se muestran más paquetes de Snp en la lista, deberá desinstalarlos. No puede deshabilitar Snap si los Snaps existentes están montados y en uso. Recuerde, puede desinstalar un Snap fácilmente haciendo lo siguiente.
Paso 1: Ejecute la lista de instantáneas .
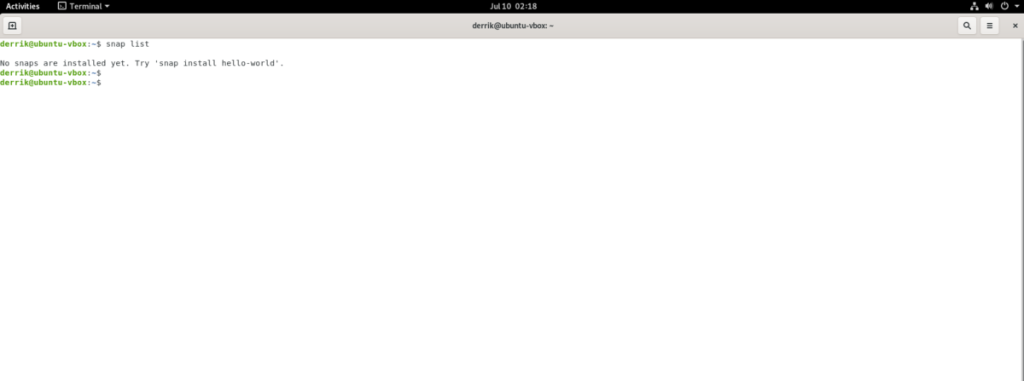
Paso 2: busque en la columna "Nombre" el nombre del paquete.
Paso 3: Ejecute la desinstalación instantánea nameofsnap .
Quitar Snapd de Ubuntu
Ahora que todos los paquetes Snap preinstalados se eliminaron de su PC con Ubuntu, es hora de purgar Snapd. Snapd es el programa en segundo plano que maneja todos sus Snaps, y si no lo quita, Snaps seguirá estando habilitado en Ubuntu.
Para purgar Snapd, abra una ventana de terminal presionando Ctrl + Alt + T o Ctrl + Shift + T en el teclado. Luego, cuando la ventana de la terminal esté abierta, ejecute el comando sudo apt remove snapd –purge .
La quitar comando eliminará snapD del sistema y desinstalarlo de la lista de paquetes de Ubuntu. El indicador –purge le indicará a Ubuntu que no solo lo desinstale, sino que borre todos los archivos de configuración y los datos relacionados de Ubuntu. La purga es esencial porque, sin ella, Snapd dejará archivos de sistema en toda su PC.
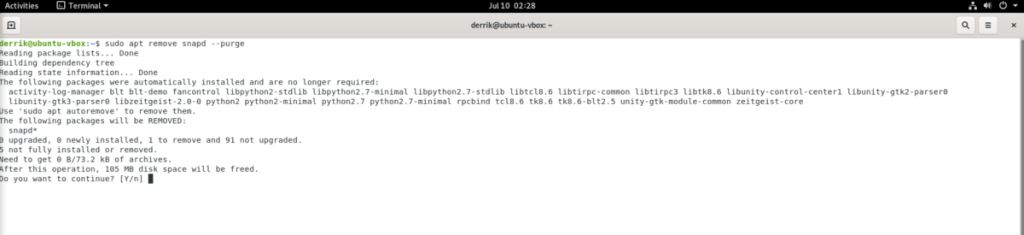
sudo apt eliminar snapd --purge
Cuando el comando esté completo, habrá purgado la tienda Snap y cualquier capacidad para ejecutar Snaps desde su PC con Ubuntu.
Eliminando carpetas
Una vez que se elimine el tiempo de ejecución de Snapd de su sistema Ubuntu, su PC con Ubuntu ya no tendrá acceso a la tienda Snap ni podrá ejecutar Snaps a través de la instalación instantánea . Sin embargo, la desinstalación no está completa. Aún necesita eliminar las carpetas Snap de su directorio de inicio.
Primero, debe eliminar el directorio "snap" en su carpeta de inicio. Esta carpeta maneja todas las configuraciones de su sistema para las aplicaciones Snap. Para eliminarlo, ejecute el comando rm -rf a continuación.
sudo rm -rf ~ / snap
A continuación, /var/snap/es necesario eliminar la carpeta. Para eliminarlo, ejecute el comando rm -rf con el comando sudo .
sudo rm -rf / var / snap
Por último, /var/lib/snapdes necesario eliminar la carpeta. Para deshacerse de él, deberá ejecutar el comando rm -rf con el comando sudo .
sudo rm -rf / var / lib / snapd
Cuando se eliminen las tres carpetas del sistema, reinicie Ubuntu. Una vez que Ubuntu vuelva a estar en línea, ¡estará libre de Snap! ¡Disfrutar!

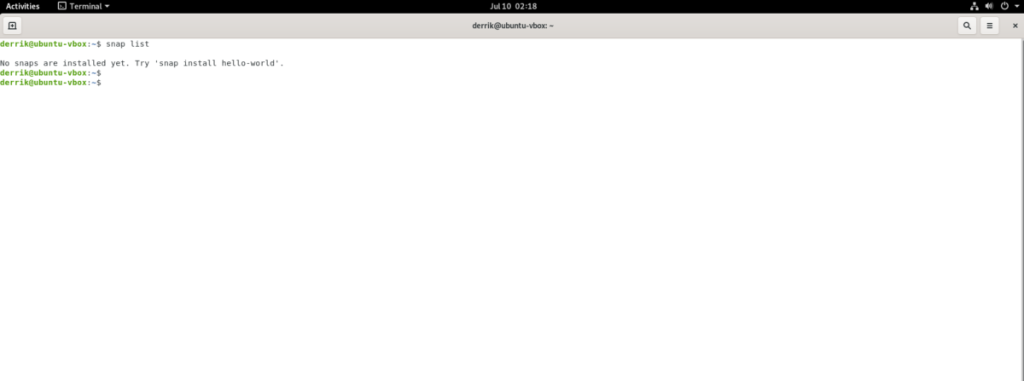
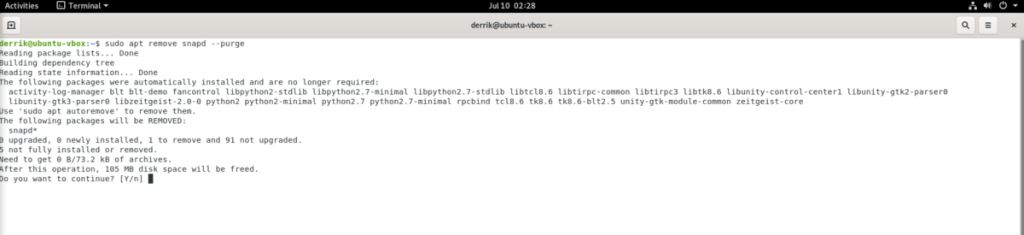




![Cómo recuperar particiones y datos del disco duro perdidos [Guía] Cómo recuperar particiones y datos del disco duro perdidos [Guía]](https://tips.webtech360.com/resources8/r252/image-1895-0829094700141.jpg)



