¿Tiene un acceso directo al programa que le gustaría cambiar en el escritorio de Gnome Shell? Si es así, siga esta guía para aprender cómo puede editar los accesos directos del programa en Gnome Shell.
Método 1: editor de menú Alacarte
Gnome Shell, a diferencia de KDE Plasma 5 , no tiene un editor de acceso directo al programa incorporado. Por lo tanto, si está en Gnome y siente la necesidad de crear un acceso directo personalizado o editar uno existente, no podrá hacerlo con las aplicaciones predeterminadas de Gnome. En su lugar, debe instalar una aplicación de terceros como Alacarte.
La instalación de la aplicación Alacarte en una PC con Linux comienza abriendo una ventana de terminal. Presione Ctrl + Shift + T o Ctrl + Alt + T en el teclado. Luego, siga las instrucciones de la línea de comandos a continuación que coincidan con su sistema operativo Linux para que la aplicación funcione.
Ubuntu
Para instalar Alacarte en Ubuntu, use el siguiente comando Apt .
sudo apt instalar alacarte
Debian
En Debian, los usuarios pueden instalar la aplicación Alacarte ingresando el comando Apt-get a continuación.
sudo apt-get install alacarte
Arch Linux
Los usuarios de Arch Linux pueden instalar la aplicación Alacarte con el siguiente comando de Pacman .
sudo pacman -S alacarte
Fedora
Para Fedora Linux, instale la aplicación Alacarte usando el comando Dnf .
sudo dnf instalar alacarte
OpenSUSE
Instale la aplicación de edición de menú Alacarte en OpenSUSE Linux con el siguiente comando de Zypper .
sudo zypper instalar alacarte
Edite atajos en Gnome Shell con Alacarte
Para editar los accesos directos de programas existentes en el escritorio de Gnome, abra la aplicación Alacarte. La aplicación se puede abrir presionando Win en el teclado, escribiendo "Menú principal" e iniciando la aplicación que aparece en los resultados. También podrá iniciar Alacarte presionando Alt + F2 en el teclado y escribiendo el comando a continuación en el iniciador de aplicaciones.
a la carta
Con la aplicación Alacarte abierta y lista para usar, siga las instrucciones paso a paso a continuación para aprender cómo modificar los accesos directos del programa en el escritorio de Gnome Shell.
Paso 1: En Alacarte, mire hacia el lado izquierdo del programa. Verá una lista descendente. La lista se llama "Aplicaciones". Tiene varios submenús, con diferentes categorías de programas para revisar.
Busque un submenú y haga clic en él con el mouse para acceder a los accesos directos del programa en el menú.
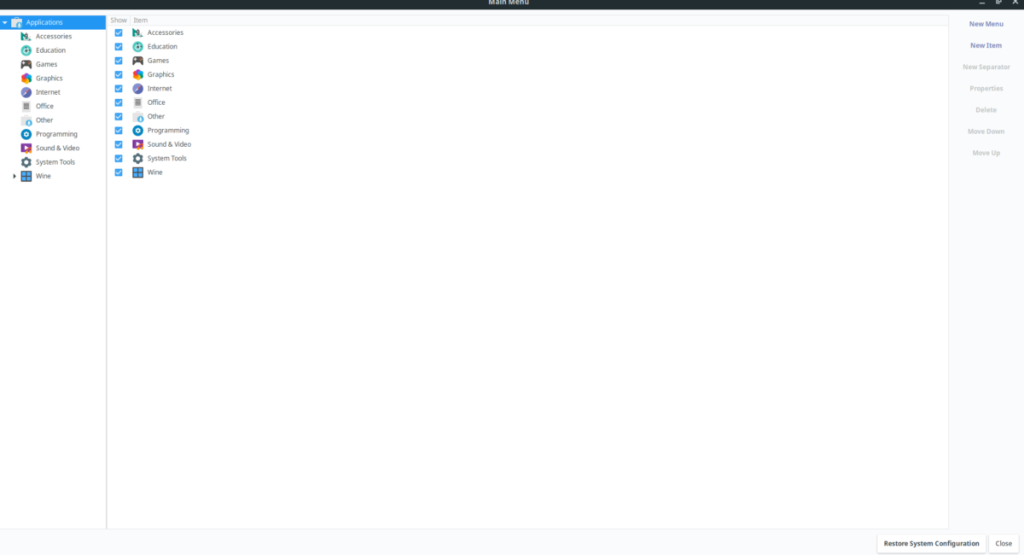
Paso 2: Al hacer clic en el submenú, los accesos directos del programa aparecerán en la ventana principal. Ordene los diferentes programas enumerados y haga clic en el que desea modificar con el mouse.
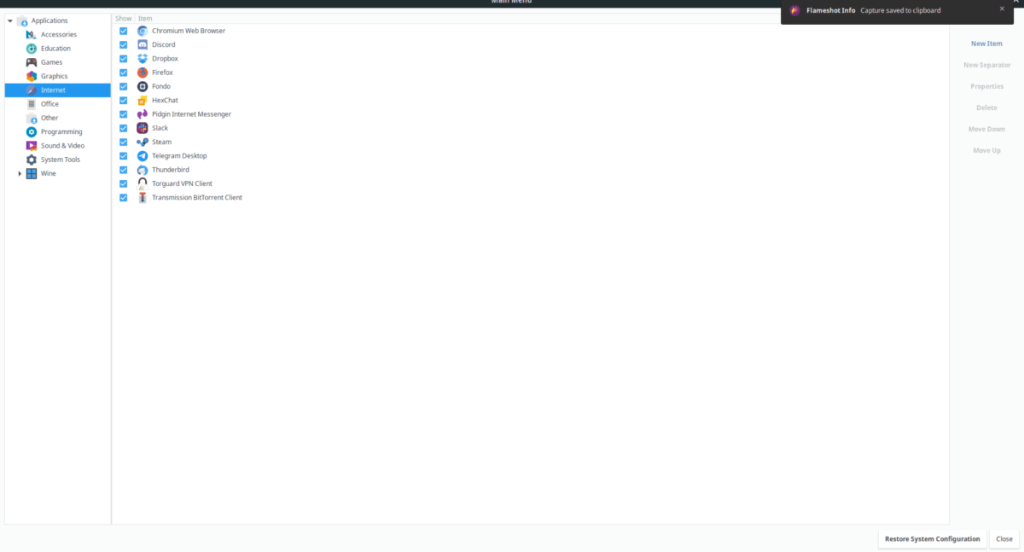
Paso 3: Después de seleccionar un acceso directo al programa con el mouse, se resaltará en Alacarte. Desde allí, busque el botón "Propiedades" en el lado derecho y selecciónelo para acceder a la configuración del acceso directo.
Paso 4: En la configuración del acceso directo (también conocido como "Propiedades del lanzador"), verá un cuadro de "Comando" y un cuadro de "Comentario". Haga clic en cualquiera de las casillas para modificar el acceso directo del programa como mejor le parezca.
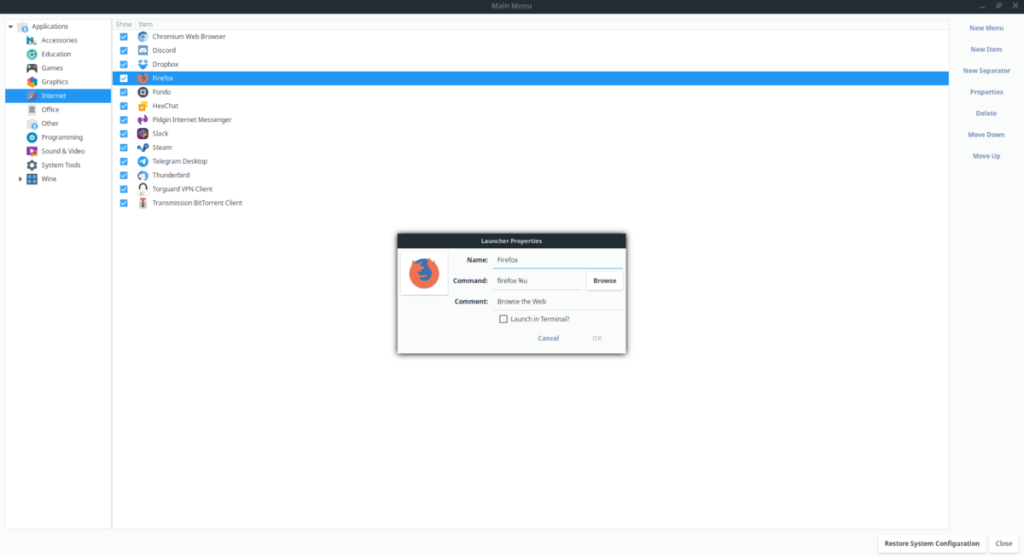
Paso 5: Una vez que se modifique su acceso directo en Alacarte, haga clic en el botón "Aceptar" para guardar los cambios. Tan pronto como lo haga, el acceso directo debería actualizarse automáticamente.
No dude en repetir este proceso para modificar y ajustar tantos accesos directos a programas como necesite. O, para eliminar los accesos directos del programa, seleccione uno de la lista y haga clic en el botón "Eliminar".
Método 2: Terminal
La aplicación Alacarte es bastante útil para la edición avanzada de atajos en la GUI. Sin embargo, si eres fanático de la terminal, es posible que desees aprender a editar los accesos directos del programa en Gnome Shell desde la línea de comandos. Siga las instrucciones paso a paso a continuación para aprender cómo.
Paso 1: Abra una ventana de terminal en el escritorio Gnome Shell pulsando Ctrl + Shift + T o Ctrl + T + Alt . Luego, use el comando CD para mover la ventana del terminal al directorio "aplicaciones" en su PC con Linux.
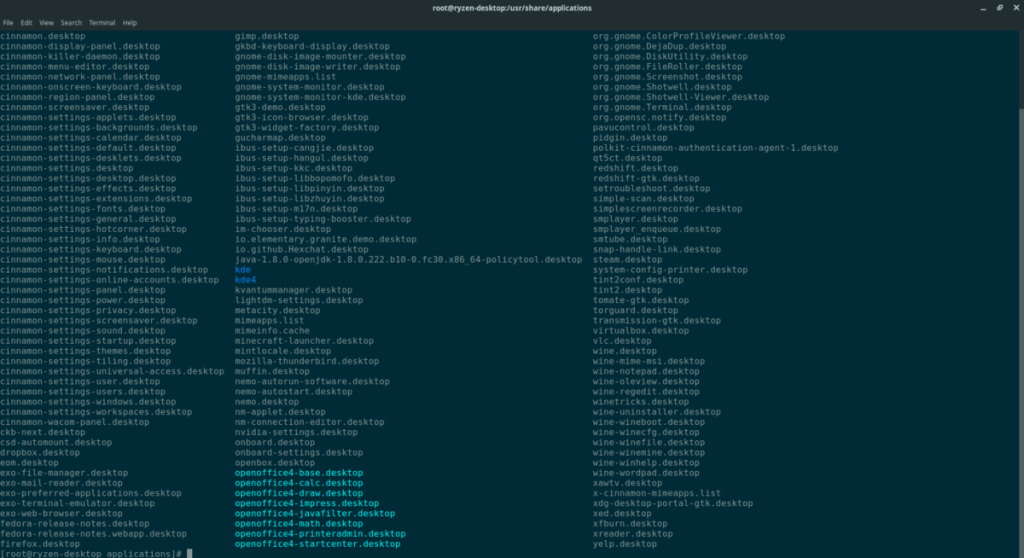
cd / usr / share / applications /
Paso 2: Para modificar los accesos directos del programa en la carpeta "aplicaciones" en su PC con Linux, debe elevar la sesión de terminal del usuario estándar al usuario root. Con el comando sudo -s , inicie sesión en la cuenta de root.
Tenga en cuenta que estamos usando el comando sudo -s , ya que permite al usuario iniciar sesión en la cuenta raíz en lugar de su , ya que mantendrá la terminal en el mismo directorio mientras aumenta los privilegios.
sudo -s
Paso 3: Ahora que la sesión de terminal tiene acceso de root a través de la cuenta de root, debe usar el comando ls y el comando grep para filtrar todos los accesos directos del programa en el directorio de la "aplicación" para el archivo que desea modificar. .
ls | grep "nombre-de-aplicación"
Paso 4: tome el nombre del archivo del programa y conéctelo al editor de texto Nano. Por ejemplo, para editar la aplicación Firefox en Nano, haría lo siguiente.
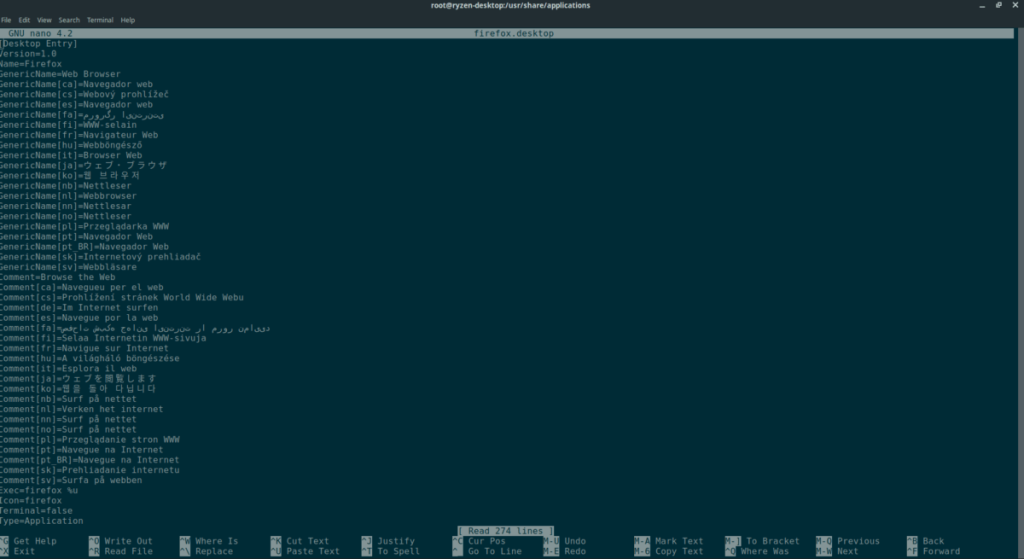
nano -w firefox.desktop
Paso 5: Mire a través del acceso directo del programa y edite lo que considere apropiado. Para obtener ayuda sobre cómo editar archivos de acceso directo del escritorio, consulte esta guía aquí . Repasa cómo crear nuevos archivos de escritorio, lo que debería ayudar a explicar qué hace cada elemento del archivo.
Cuando termine de editar, guarde los cambios presionando Ctrl + O en el teclado. Puede cerrar Nano con Ctrl + X .
Cuando se cierra el editor de texto Nano, su acceso directo debe actualizarse con los cambios realizados.

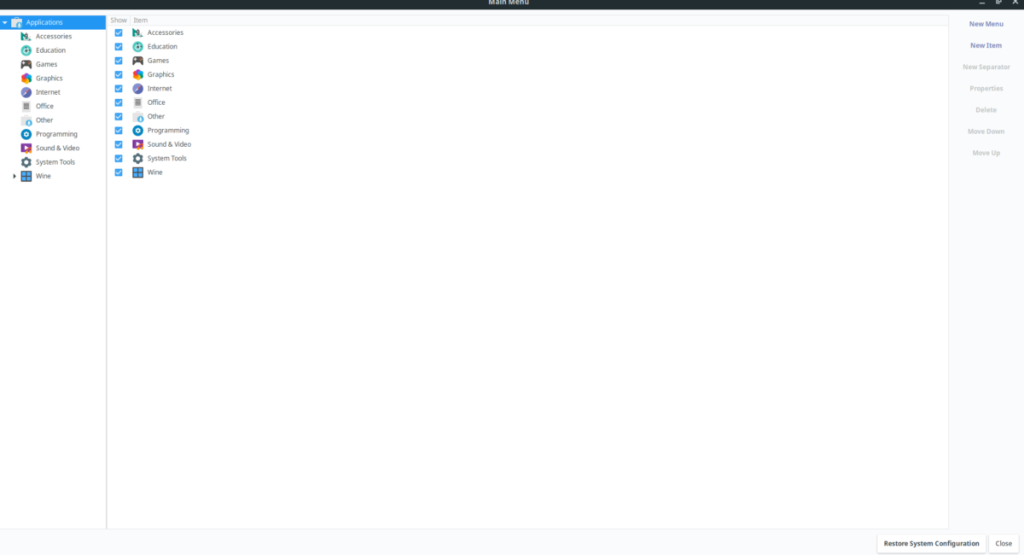
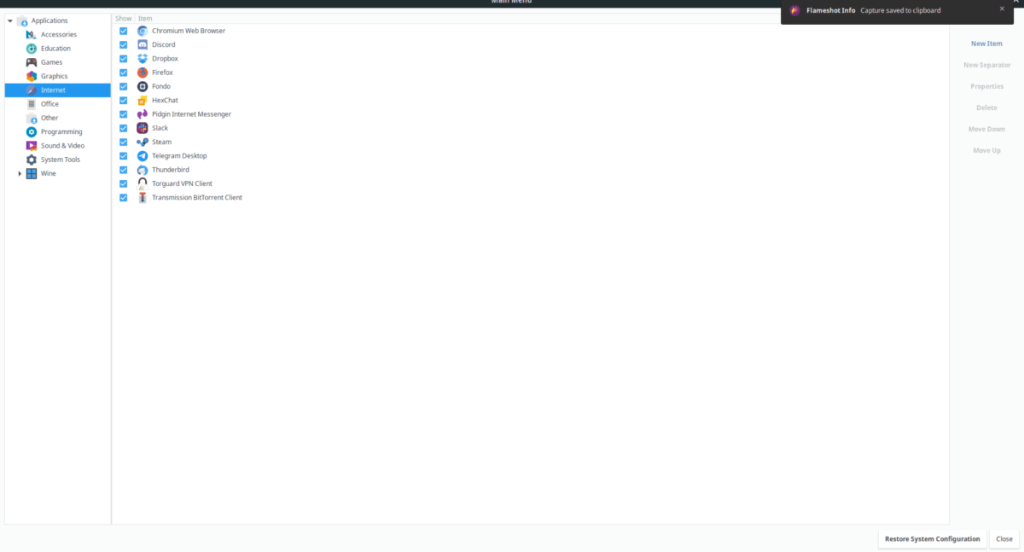
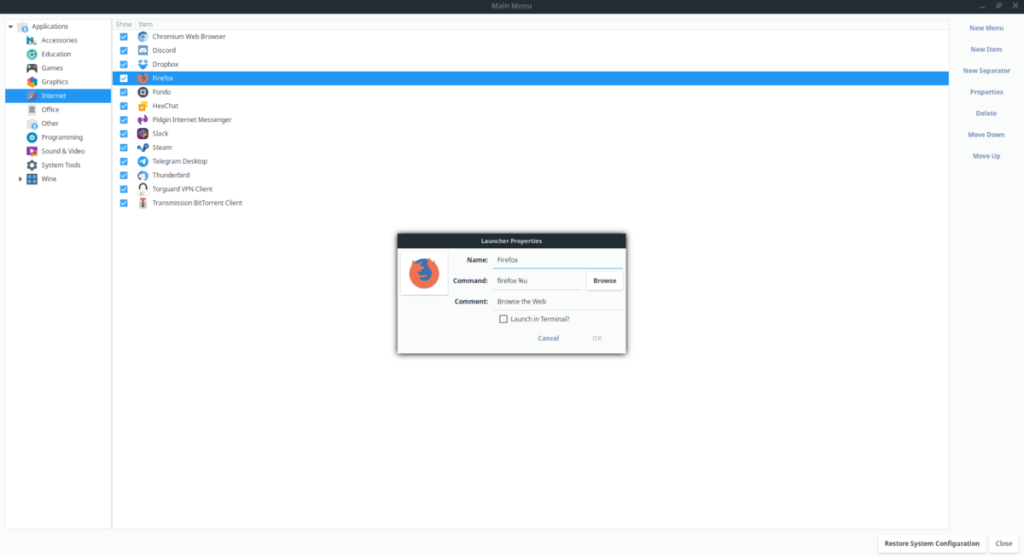
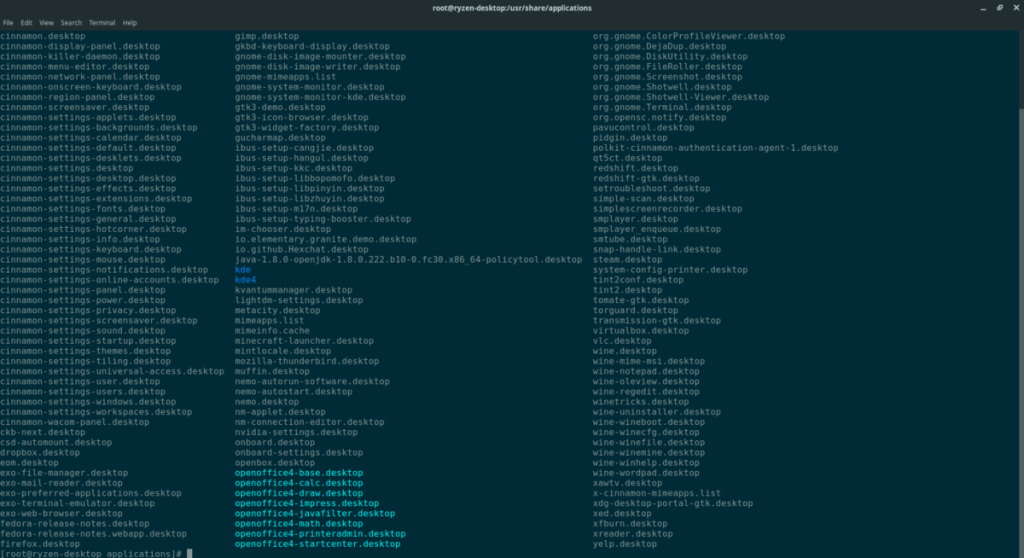
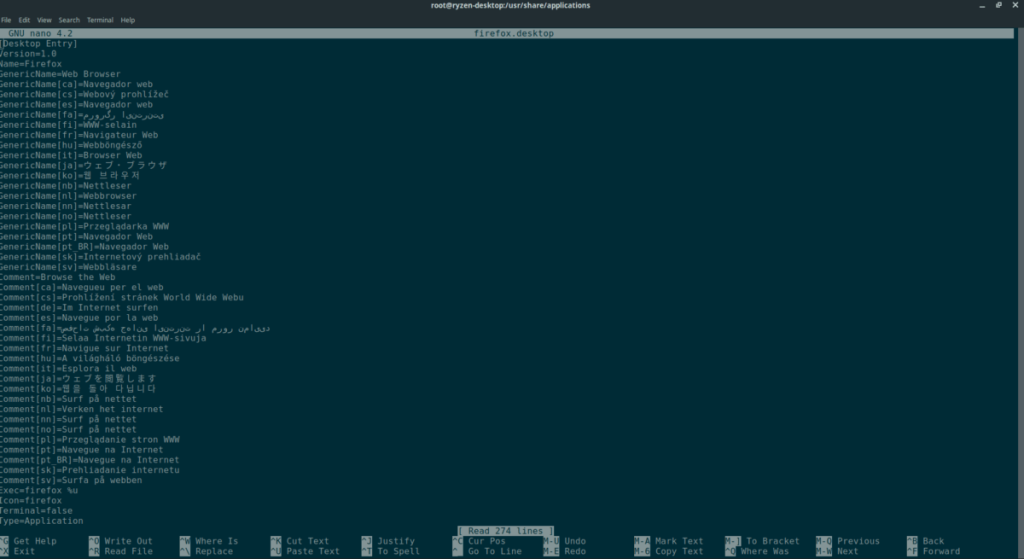




![Cómo recuperar particiones y datos del disco duro perdidos [Guía] Cómo recuperar particiones y datos del disco duro perdidos [Guía]](https://tips.webtech360.com/resources8/r252/image-1895-0829094700141.jpg)



