¿Hay un icono de aplicación en su escritorio de KDE Linux que no se ve bien? ¿Está buscando editarlo para hacer un cambio? Siga esta guía para aprender a editar los accesos directos de programas en KDE Plasma 5.
Método 1: editor de menú de KDE
Si está en KDE Plasma 5 y necesita editar algunos atajos de programa, la mejor manera de hacerlo es usar el editor de menú de KDE incorporado. A continuación, se explica cómo utilizar la aplicación de menú KDE para editar accesos directos en Linux.
Paso 1: Minimice todas las aplicaciones para ver el escritorio Plasma. Además, cierre todas las aplicaciones abiertas, ya que modificará los accesos directos en el sistema.
Paso 2: Ubique el iniciador de la aplicación KDE Plasma 5 en el panel (está en la parte más a la izquierda del panel). Una vez que haya encontrado el lanzador de aplicaciones, haga clic derecho sobre él con el mouse para abrir el menú del botón derecho.
Paso 3: Busque en el menú contextual del lanzador de aplicaciones la opción "Editar aplicaciones" y selecciónela con el mouse. Al seleccionar "Editar aplicaciones", se iniciará un programa llamado "Editor de menú de KDE" en la pantalla.
Paso 4: En el Editor de menús de KDE, mire las diferentes categorías en el lado izquierdo. Son “Desarrollo, Educación, Juegos, Gráficos, Internet, Multimedia, Oficina, Ciencias y Matemáticas, Configuración, Sistema, Utilidades, Objetos perdidos y Ayuda (Centro de ayuda).
Haga clic en la flecha hacia abajo junto a una de las categorías. Desde allí, busque el acceso directo de la aplicación que desea editar en el Editor de menús de KDE.
Paso 5: Después de seleccionar un acceso directo a la aplicación en el Editor de menú de KDE, la información de la aplicación se mostrará a la derecha. Mire las diferentes columnas "Nombre, Descripción, Comentario, Comando" y edite lo que le gustaría cambiar.
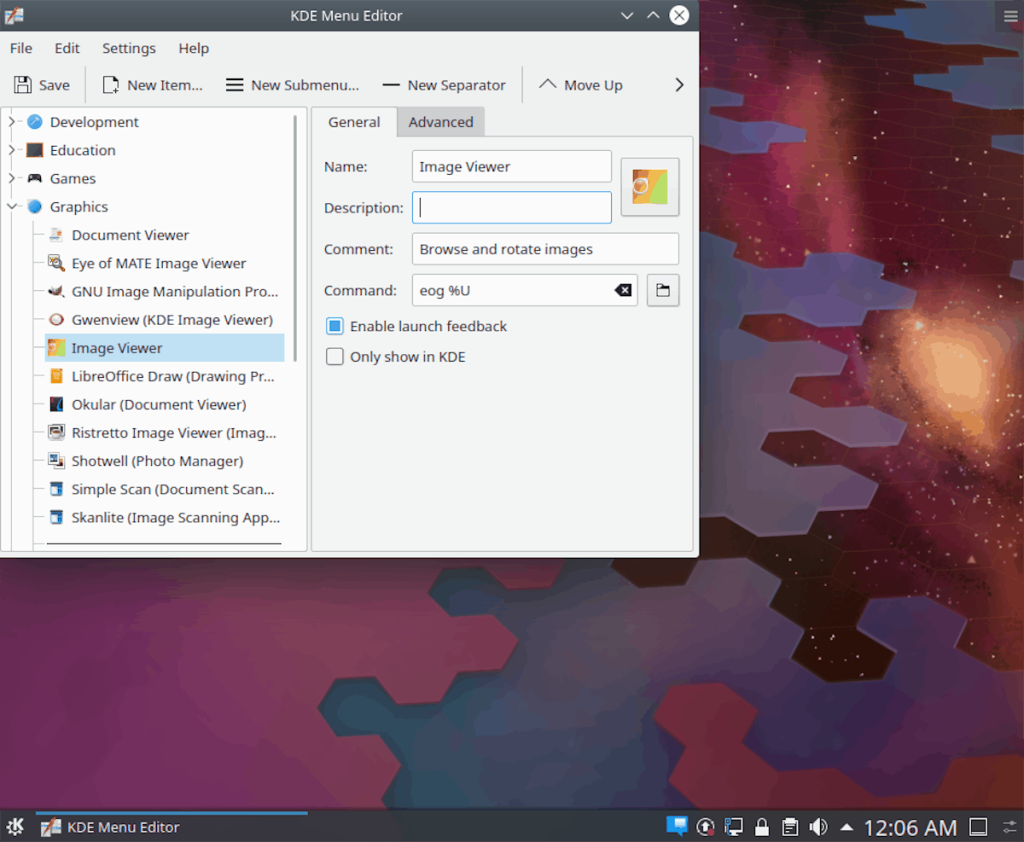
Paso 6: Una vez que haya editado el acceso directo de su aplicación en el Editor de menú de KDE, haga clic en el botón "Guardar" en la parte superior izquierda. ¡Guardará los cambios y los aplicará instantáneamente!
Método 2: Terminal
Otra forma de editar los accesos directos a programas en KDE Plasma 5 es a través de la terminal. La ruta del terminal es una excelente manera de hacerlo si desea hacer una edición rápida y no tiene ganas de jugar con el editor de menú de KDE, ya que es una herramienta sofisticada con toneladas de opciones.
La edición de accesos directos a programas en KDE Plasma 5 se realiza editando archivos de "escritorio" individuales en el directorio "/ usr / share / applications /" con un editor de texto. Para editar cualquier acceso directo a un programa en su PC KDE, comience abriendo una ventana de terminal. Puede lanzar un terminal pulsando Ctrl + T + Alt o Ctrl + Shift + T . Una vez abierto, siga las instrucciones paso a paso a continuación.
Nota: recomendamos encarecidamente editar los accesos directos del programa en KDE en el editor de menú de KDE si es un principiante. Este método es para aquellos que ya tienen alguna habilidad con el terminal en Linux.
Paso 1: Con el comando CD , mueva la ventana de su terminal desde el directorio de inicio (~) al directorio de "aplicaciones".
cd / usr / share / applications /
Una vez en la carpeta, puede confirmarlo ejecutando el comando pwd .
pwd
Paso 2: Dentro del directorio de "aplicaciones", la sesión del terminal debe pasar de una cuenta de usuario normal al usuario "raíz". La razón por la que el usuario root es necesario es que los accesos directos del programa solo se pueden editar como root.
Para realizar la transición de una cuenta de usuario tradicional a la cuenta raíz , ejecute el comando sudo -s .
sudo -s
Paso 3: Después de obtener acceso de root en la ventana del terminal, ejecute el comando ls para revelar todos los archivos de acceso directo del programa disponibles en el directorio de "aplicaciones".
ls
Alternativamente, si necesita encontrar el nombre de un archivo de acceso directo de programa específico, ejecute el comando ls junto con el comando grep para filtrar los resultados.
ls | grep 'término de búsqueda'
Paso 4: Cuando haya localizado el acceso directo del programa exacto que desea editar en la ventana de terminal, ábralo en el editor de texto Nano. Para hacer esto, use el siguiente comando.
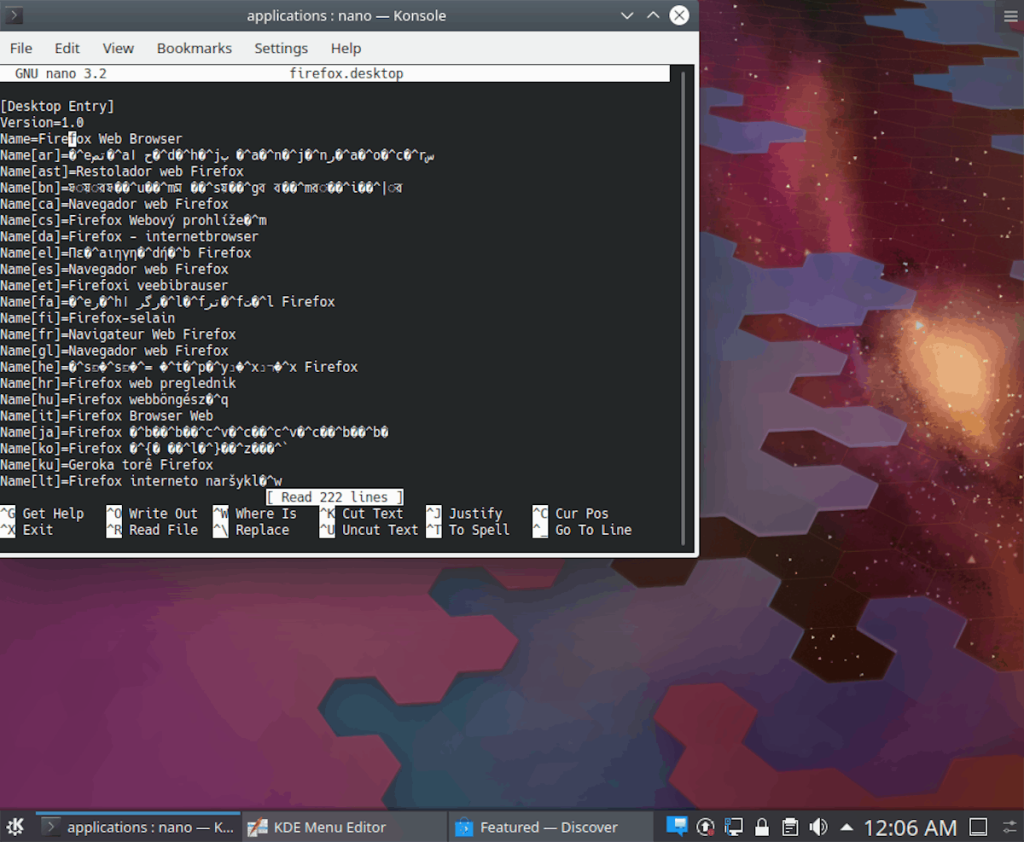
nano -w program-shortcut.desktop
Paso 5: Con el editor de texto Nano, edite el acceso directo del programa.
Si tiene problemas para comprender qué hacer durante la edición, consulte nuestro tutorial sobre cómo crear nuevos accesos directos en el escritorio , se explica qué elementos individuales en los archivos de acceso directo del programa son, lo que puede ayudar en el proceso de edición.
Paso 6: Después de realizar cambios en el acceso directo del programa, es hora de guardar. Para guardar sus ediciones, presione Ctrl + O en el teclado. Alternativamente, el atajo de teclado Ctrl + S también funciona.
Paso 7: Ahora que su acceso directo está editado, debe cerrar el editor de texto Nano en la ventana de la terminal. Para hacer esto, presione Ctrl + X en el teclado.
Paso 8: Ahora que el editor de texto Nano está cerrado, eche un vistazo a las ediciones que ha realizado en el acceso directo de su programa para asegurarse de que los cambios se hayan guardado correctamente ejecutándolo a través del comando cat .
cat name-of-program-shortcut.desktop
O, para una mejor visualización, adjunte el comando more como una tubería. Le permitirá leer el archivo línea por línea.
cat name-of-program-shortcut.desktop | más

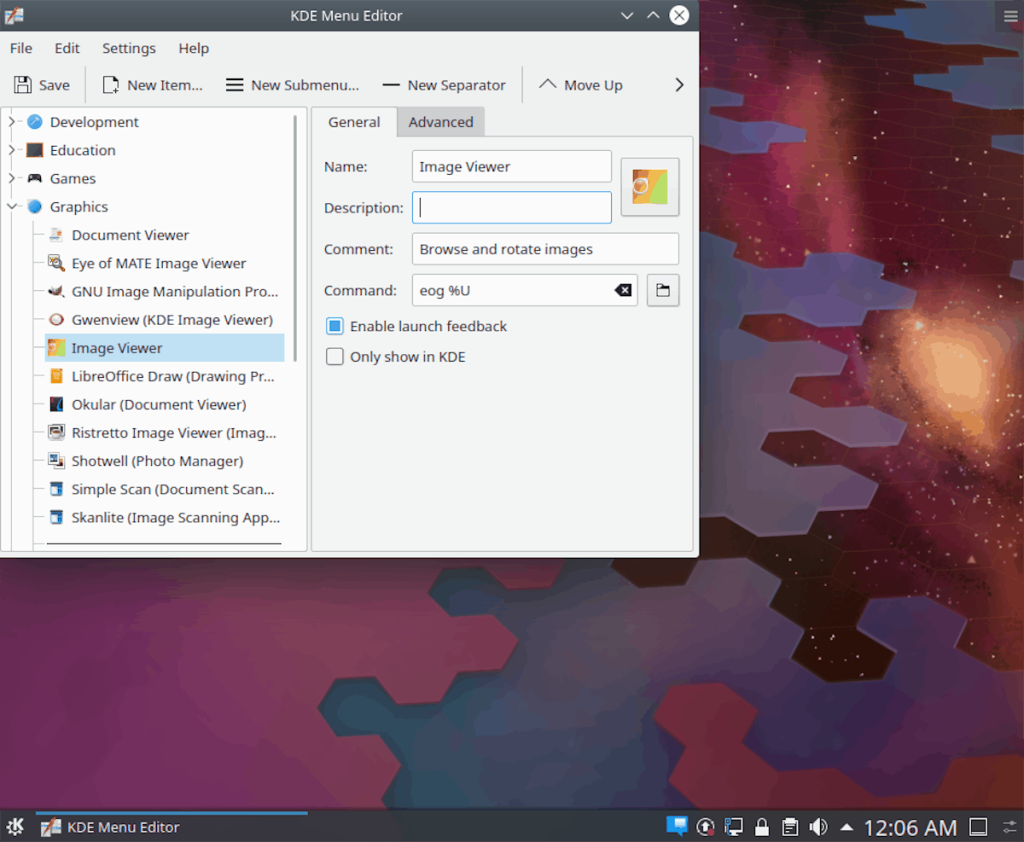
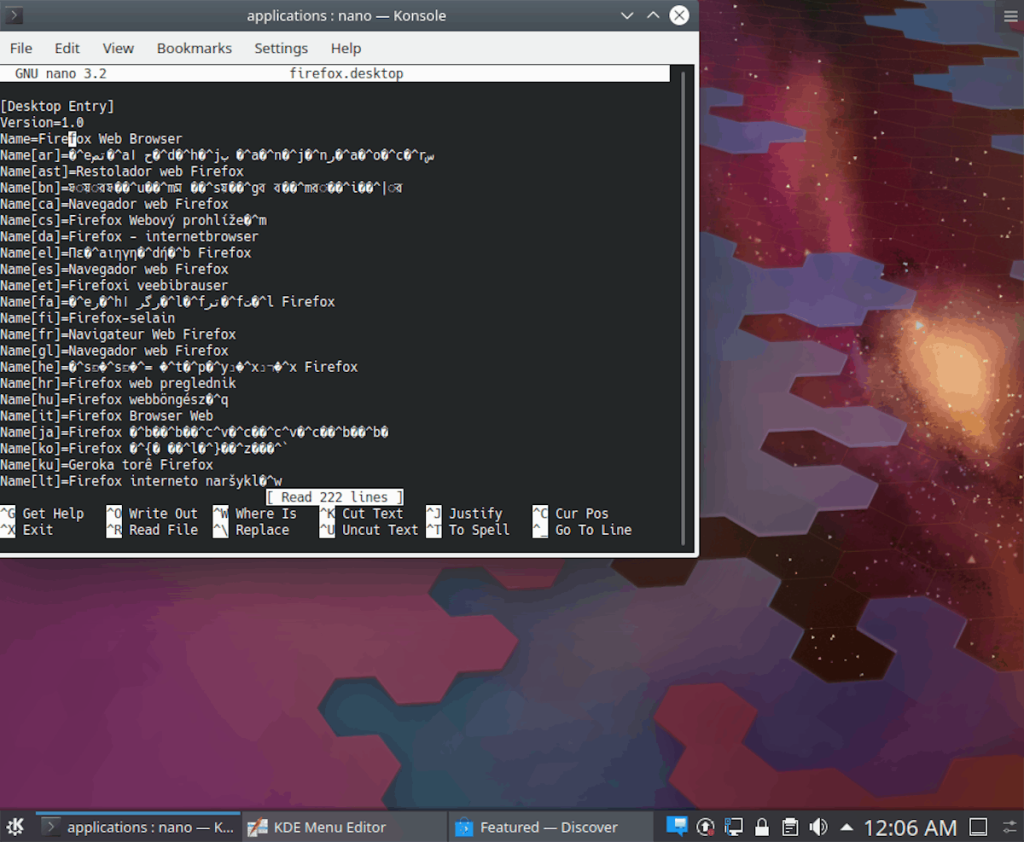




![Cómo recuperar particiones y datos del disco duro perdidos [Guía] Cómo recuperar particiones y datos del disco duro perdidos [Guía]](https://tips.webtech360.com/resources8/r252/image-1895-0829094700141.jpg)



