Los datos Exif son metadatos incrustados dentro de las fotos. Estos metadatos incluyen la velocidad ISO, la velocidad de obturación, la información de la cámara, las dimensiones de la fotografía, dónde se tomó, etc.
La cámara agrega automáticamente estos metadatos, en su mayor parte. Por lo general, los datos de las fotos Exif son precisos, pero pueden producirse errores. Si eres un usuario de Linux y un fotógrafo ávido y quieres saber cómo editar estos metadatos, sigue esta guía. En él, le mostraremos cómo editar datos Exif de fotos en Linux.
Instalación de XnViewMP
Muchos de los editores de fotos que vienen en entornos de escritorio Linux pueden editar datos Exif en fotos. Sin embargo, acceder a estas funciones de edición puede resultar confuso y cada escritorio tiene una aplicación de fotos diferente. Entonces, en lugar de explicar cómo editar metadatos Exif en fotos en 5 aplicaciones de imágenes diferentes, pasaremos al programa XnViewMP. Es una herramienta universal de Linux que simplifica el cambio de metadatos de fotografías.
Instalar XnViewMP en Linux es bastante fácil, ya que los desarrolladores tienen un paquete DEB (para Debian / Ubuntu) y una AppImage (para usuarios genéricos de Linux). Para iniciar la instalación de XnViewMP en su PC con Linux, abra una ventana de terminal presionando Ctrl + Alt + T o Ctrl + Shift + T en el teclado.
Con la ventana del terminal abierta y lista para funcionar, siga las instrucciones de instalación de la línea de comandos a continuación que se corresponden con la distribución de Linux que usa.
Ubuntu
Para instalar XnViewMP en su PC con Ubuntu, primero deberá descargar la versión DEB de la aplicación. Para hacer esto, use el siguiente comando wget downloader en una ventana de terminal.
wget https://download.xnview.com/XnViewMP-linux-x64.deb
Después de descargar el paquete XnViewMP DEB de Internet, puede comenzar la instalación. Usando el comando Apt , cargue el programa.
sudo apt install ./XnViewMP-linux-x64.deb -y
Debian
Para que XnViewMP funcione en un sistema Debian Linux, comience descargando la versión DEB del programa. Para descargar el paquete DEB, use el siguiente comando wget a continuación.
wget https://download.xnview.com/XnViewMP-linux-x64.deb
Cuando finalice la descarga de la versión DEB de XnViewMP, use el comando dpkg para configurarlo en su sistema. Sin embargo, tenga en cuenta que pueden surgir problemas de dependencia.
sudo dpkg -i XnViewMP-linux-x64.deb
El comando dpkg debería instalar bien el programa. Si aparece algún error, siga nuestra guía sobre errores de dependencia de Debian para aprender cómo corregir el problema.
Arch Linux
Los desarrolladores de XnViewMP no tienen una versión oficial de Arch Linux. Dicho esto, el programa está en AUR, así que demostraremos cómo instalarlo.
Para comenzar, debe instalar los paquetes “Git” y “Base-devel” en su sistema.
sudo pacman -S git base-devel
Con los paquetes “Git” y “Base-devel” instalados, use los siguientes comandos para instalar el ayudante Trizen AUR. Esta aplicación facilitará la configuración de aplicaciones como XnViewMP desde AUR.
clon de git https://aur.archlinux.org/trizen.git cd trizen makepkg -sri
Cuando Trizen esté configurado, use el comando trizen -S para instalar XnViewMP
trizen -S xnviewmp
Fedora / OpenSUSE / Linux genérico
XnViewMP tiene una versión de AppImage, que es perfecta para usuarios de Fedora, usuarios de OpenSUSE y aquellos en distribuciones de Linux menos conocidas. Para que la aplicación AppImage funcione, ingrese los siguientes comandos.
mkdir -p ~ / AppImages cd ~ / AppImages wget https://download.xnview.com/XnView_MP.glibc2.17-x86_64.AppImage sudo chmod + x XnView_MP.glibc2.17-x86_64.AppImage ./XnView_MP.glibc2.17 -x86_64.AppImage
Editar datos Exif de fotos
Para editar los datos Exif de su foto, comience por iniciar la aplicación XnViewMP en su escritorio Linux. Cuando la aplicación esté abierta, siga las instrucciones paso a paso que se describen a continuación.
Paso 1: busque la barra lateral "Carpetas" en la sección izquierda de la aplicación. Desplácese por la lista de carpetas y busque el directorio de inicio.
Paso 2: Haga clic en la flecha junto a "Inicio" para revelar sus subcarpetas. Luego, busque en las subcarpetas hasta que encuentre el directorio que tiene las fotos que le gustaría editar y haga clic en él con el mouse.
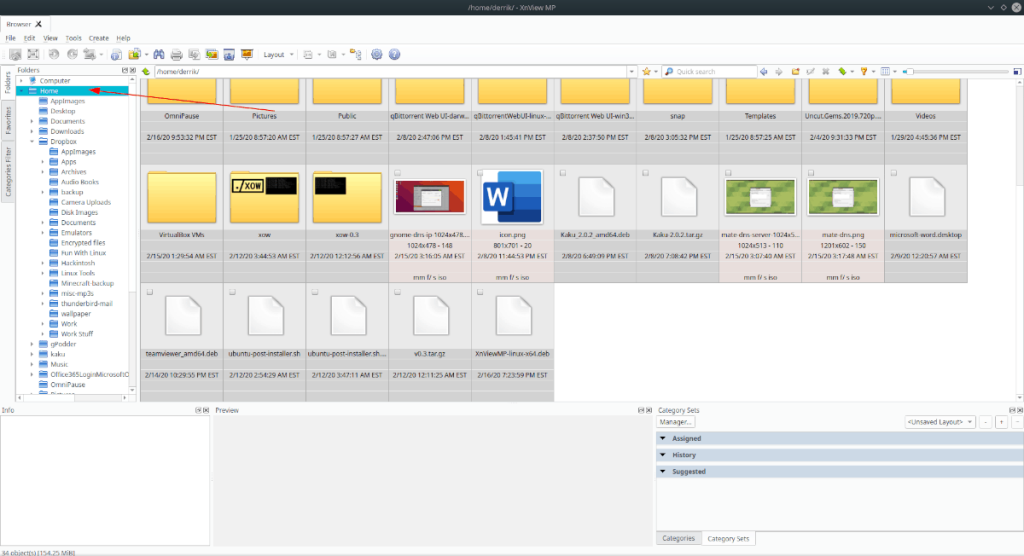
Paso 3: Después de seleccionar su carpeta de fotos, XnViewMP le mostrará las fotos dentro de esa carpeta en una lista descendente. Mire esta lista y elija la imagen que desea editar.
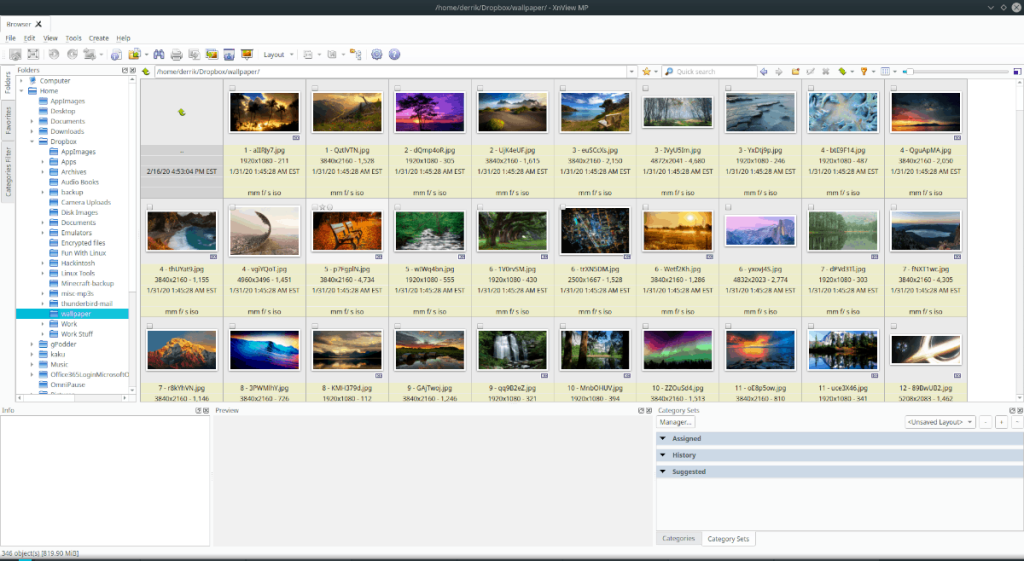
Paso 4: haga clic derecho en la foto seleccionada con el mouse para abrir el menú de clic derecho.
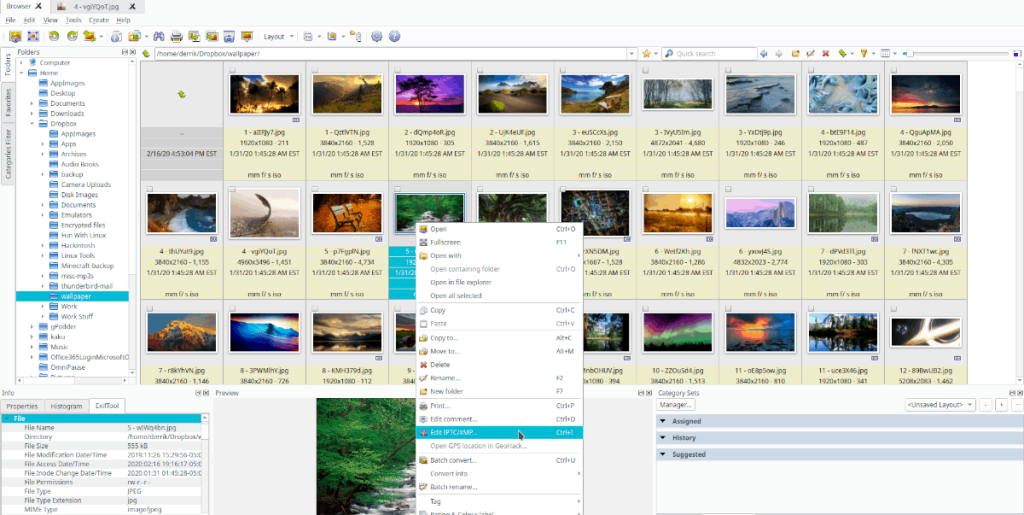
Paso 5: Busque en el menú contextual la opción “Editar ITPC / XMP” y selecciónela con el mouse. Al seleccionar esta opción, aparecerá una ventana del editor de metadatos en la pantalla.
Paso 6: En la ventana del editor de metadatos, verá varias pestañas. Estas pestañas son "Título", "Palabras clave", "Categorías", "Créditos", "Estado", "Fecha / hora", "Fuente" y "Opciones".
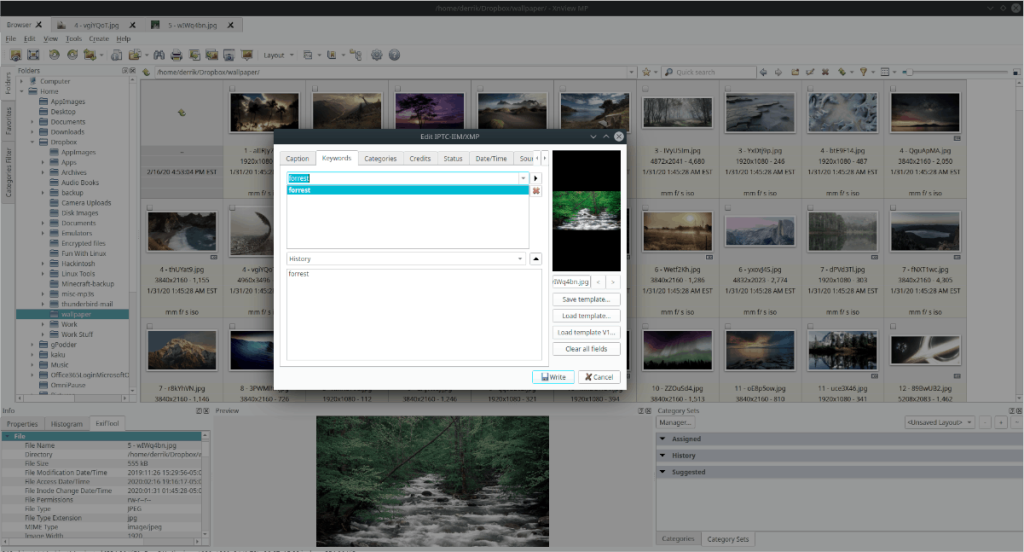
Mire las diferentes pestañas para editar (o agregar) metadatos a la foto.
Paso 7: Haga clic en el botón "Escribir" en la sección inferior derecha de la ventana del editor de metadatos para guardar los cambios.
Repita este proceso tantas veces como desee para modificar los metadatos Exif de su foto.

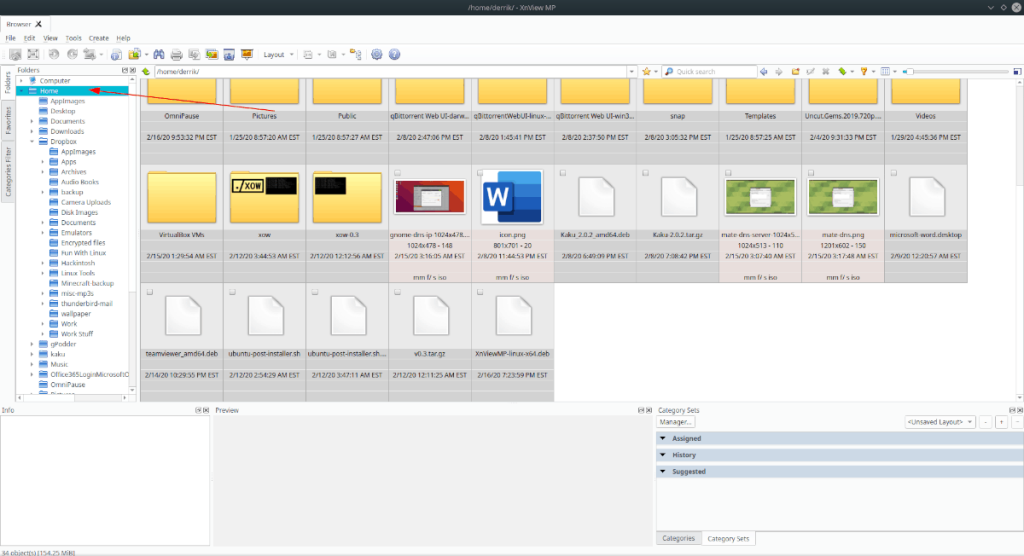
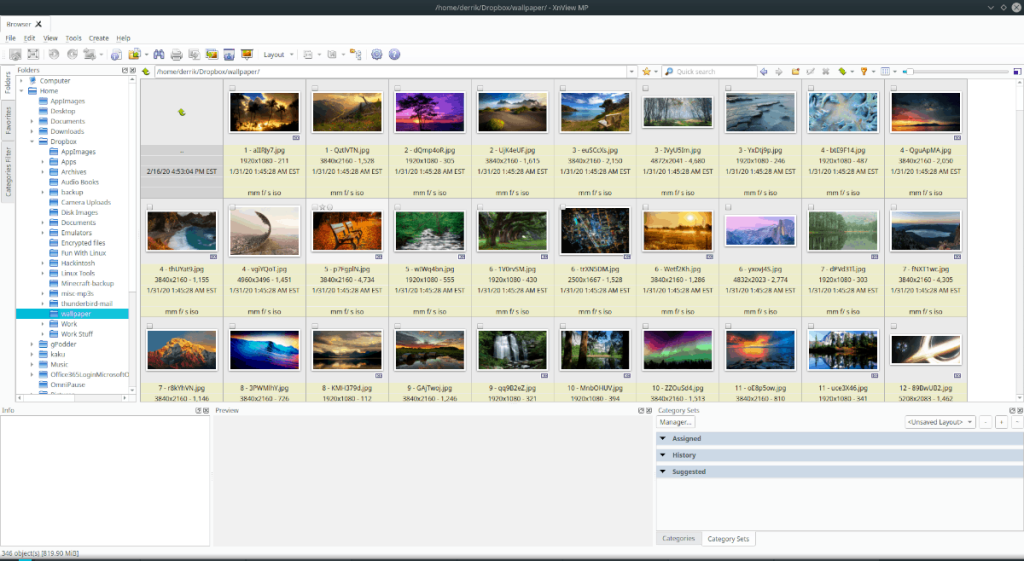
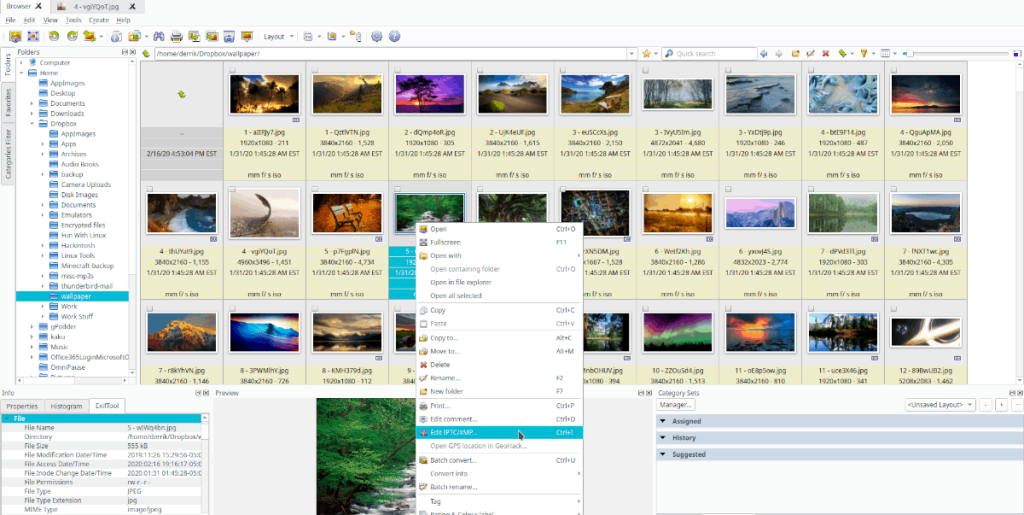
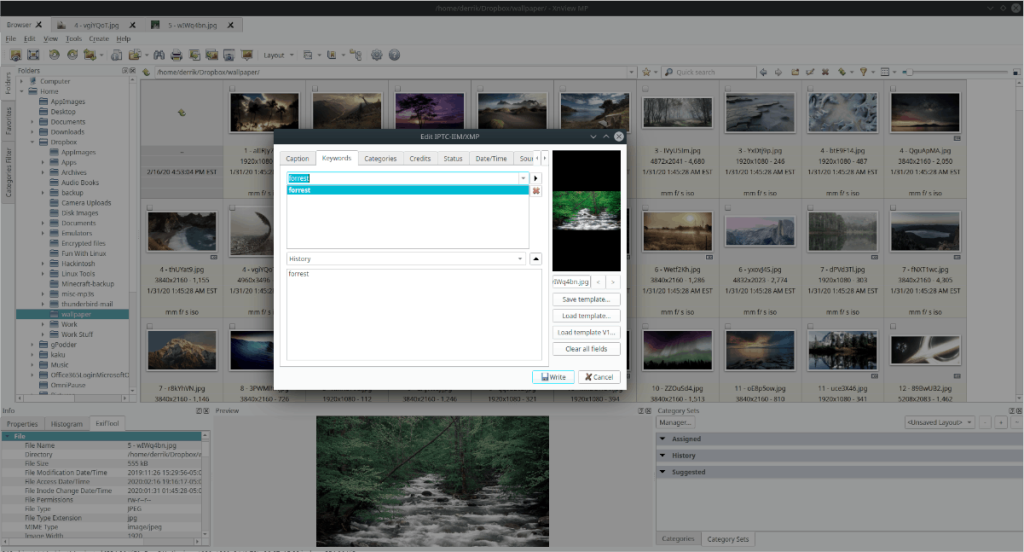




![Cómo recuperar particiones y datos del disco duro perdidos [Guía] Cómo recuperar particiones y datos del disco duro perdidos [Guía]](https://tips.webtech360.com/resources8/r252/image-1895-0829094700141.jpg)



