¿Eres usuario de Ubuntu? ¿Necesita editar su gestor de arranque para cambiar algo, eliminar algo o algo más? ¿No sabes cómo hacerlo? Si es así, esta guía es para ti. Siga las instrucciones que le mostramos cómo editar el gestor de arranque de Ubuntu.
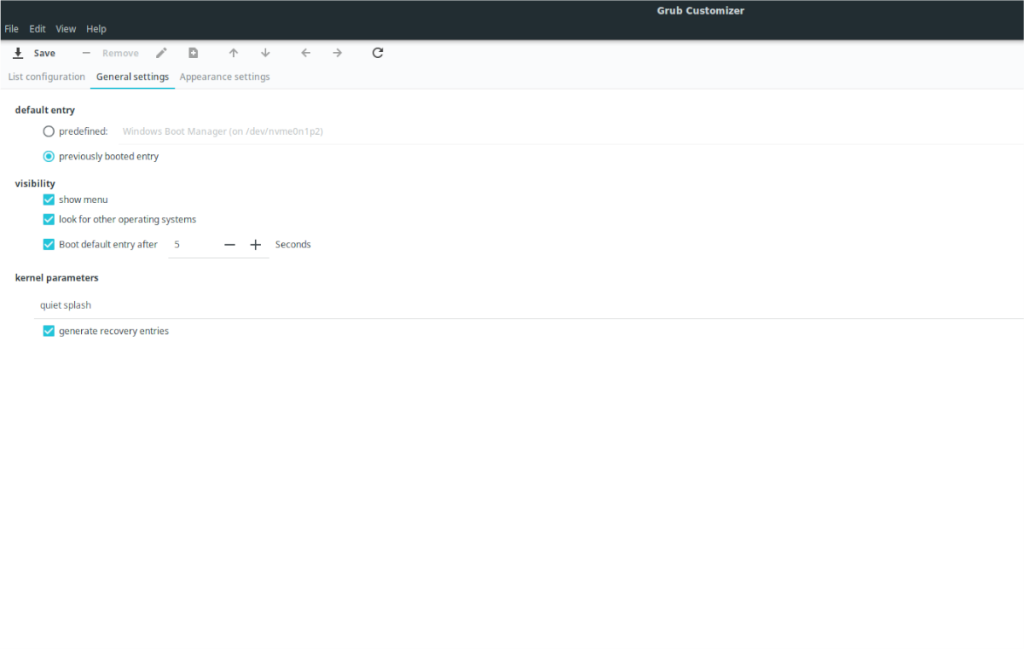
Instalación de Grub Customizer en Ubuntu
Antes de poder editar el cargador de arranque de Ubuntu, deberá instalar la herramienta Grub Customizer. Este programa ofrece a los usuarios una GUI fácil de usar que se puede cargar en configuraciones de Grub con fines de edición.
Hay un par de formas de instalar Grub Customizer en Ubuntu. Puede configurarlo a través de la GUI en Ubuntu Software (o Software / KDE Discover si está en Xubuntu o Kubuntu, etc.) También puede hacerlo funcionar en Ubuntu a través de la línea de comandos de la terminal.
En esta guía, repasaremos ambos métodos de instalación. Tenga en cuenta; este programa también funciona en cualquier sistema operativo Linux basado en Ubuntu. Si está utilizando Elementary OS, Zorin OS , Peppermint o cualquier otro sistema basado en Ubuntu, también podrá seguir estas instrucciones.
Instalación GUI
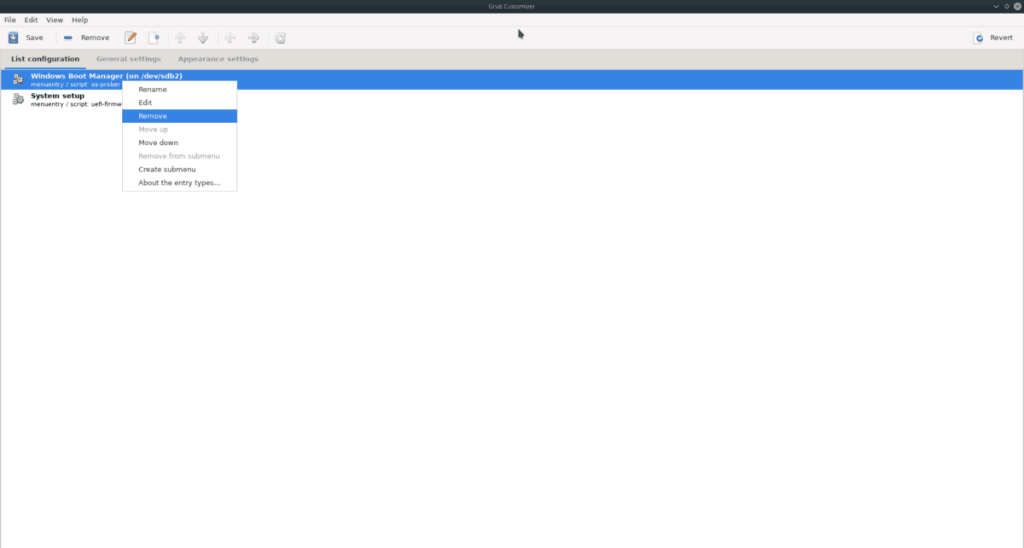
Para instalar Grub Customizer en Ubuntu con la GUI, haga lo siguiente. Primero, abra "Software de Ubuntu". Si no puede encontrar "Software de Ubuntu" en el menú de su aplicación, busque "Software" o "Descubrir" y haga clic en ellos en su lugar.
Una vez que la aplicación esté abierta, busque el cuadro de búsqueda y escriba "Grub personalizador". Cuando escribe esto, solo debe aparecer un resultado de búsqueda en la pantalla. Haga clic en "Grub personalizador" para acceder a su página de software.
Después de acceder a la página del software Grub Customizer, busque el botón "Instalar" y haga clic en él con el mouse. Cuando seleccione el botón "Instalar", se le pedirá que ingrese su contraseña. Hágalo.
Al ingresar su contraseña, se instalará Grub Customizer. Cuando se complete la instalación, haga clic en el botón "Iniciar" en el software de Ubuntu para abrir Grub Customizer por primera vez.
Instalación terminal
Si prefiere usar la terminal para instalar Grub Customizer en Ubuntu, esto es lo que debe hacer. Para comenzar, presione la combinación de teclado Ctrl + Alt + T para abrir una ventana de terminal. Alternativamente, busque "Terminal" en el menú de la aplicación y ábralo de esa manera.
Con la ventana de terminal abierta, use el comando apt install para instalar el paquete "grub-customizer".
sudo apt install grub-customizer
Cuando ingrese el comando anterior, se le pedirá que ingrese su contraseña. Ingrese en el teclado y presione la tecla Enter . No se preocupe si no puede ver su contraseña mientras la ingresa .
Después de ingresar su contraseña, Ubuntu recopilará todos los paquetes para instalar (esto significa el paquete "grub-customizer" y las dependencias que necesite. Cuando termine de recopilar estos paquetes, le preguntará si desea continuar. Presione Y para confirmar.
Al confirmar, Grub Customizer se descargará e instalará rápidamente. Cuando se complete la instalación, busque "Grub Customizer" en el menú de la aplicación para abrirlo.
Cómo editar el cargador de arranque de Ubuntu
Editar el cargador de arranque de Ubuntu con Grub Customizer es fácil. Para comenzar, busque la pestaña "Configuración general" y haga clic en ella con el mouse. Encontrará varias configuraciones del cargador de arranque de Ubuntu en esta área, como la entrada predeterminada, la visibilidad y los parámetros del kernel.
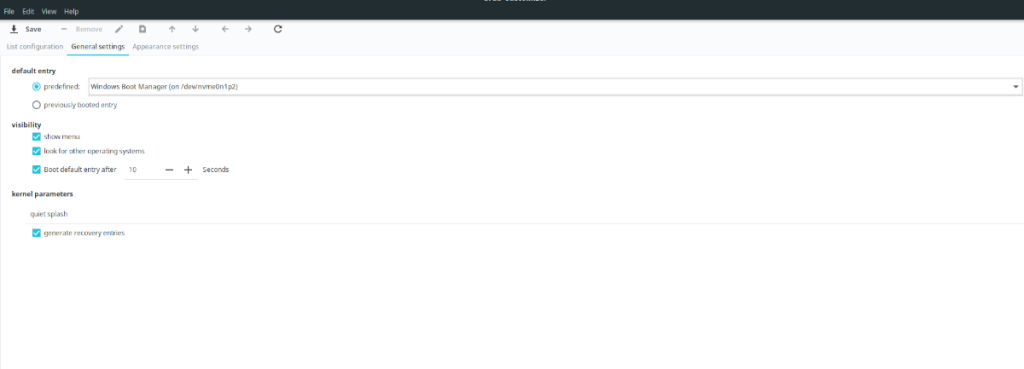
Por ejemplo, si no está contento de que seleccione la primera entrada en el gestor de arranque y la cargue, puede cambiarla por la que desee. Seleccione el menú desplegable y elija la opción en la que desea iniciar automáticamente.
Alternativamente, si prefiere que Ubuntu siempre arranque lo último que arrancó, puede hacerlo. Por ejemplo, si realiza un arranque dual de Windows 10 y Ubuntu, y previamente seleccionó Windows, puede decirle al cargador de arranque de Ubuntu que lo elija porque lo eligió la última vez.
Otras configuraciones que puede editar
Lo principal que los usuarios de Ubuntu intentan editar en el gestor de arranque es la opción de entrada predeterminada. Sin embargo, eso no es todo lo que puede hacer. Puede cambiar el tiempo que tarda en iniciar la entrada predeterminada de 10 segundos a tan rápido como desee cambiando el "10" a otro número.
También puede deshabilitar el menú por completo anulando la selección del botón "mostrar menú". Hacer esto ocultará el cargador de arranque por completo a menos que presione el botón Shift mientras arranca. O puede editar los parámetros de arranque del kernel de Ubuntu cambiando "quiet splash" por los comandos del kernel que desee.
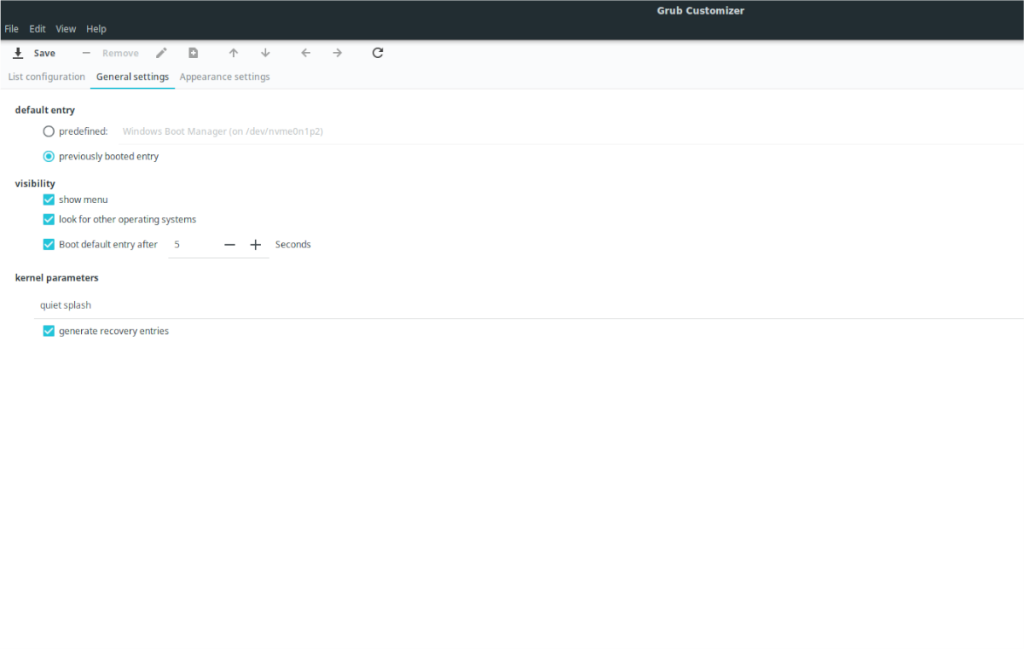
Cuando haya terminado de editar el cargador de arranque de Ubuntu, busque el botón "Guardar" en la parte superior de la aplicación Grub Customizer y haga clic en él para guardar sus ediciones. Luego, cierre Grub Customizer y abra una ventana de terminal.
Aplicando los cambios
Si bien Grub Customizer tiene la opción "Instalar en MBR", no siempre funciona. Básicamente, Grub Customizer solo está editando archivos de configuración de texto. Como resultado, puede aplicar la configuración a través del terminal. He aquí cómo hacerlo.
Con el comando update-grub a continuación, aplique los nuevos cambios de configuración al cargador de arranque de Ubuntu.
sudo update-grub

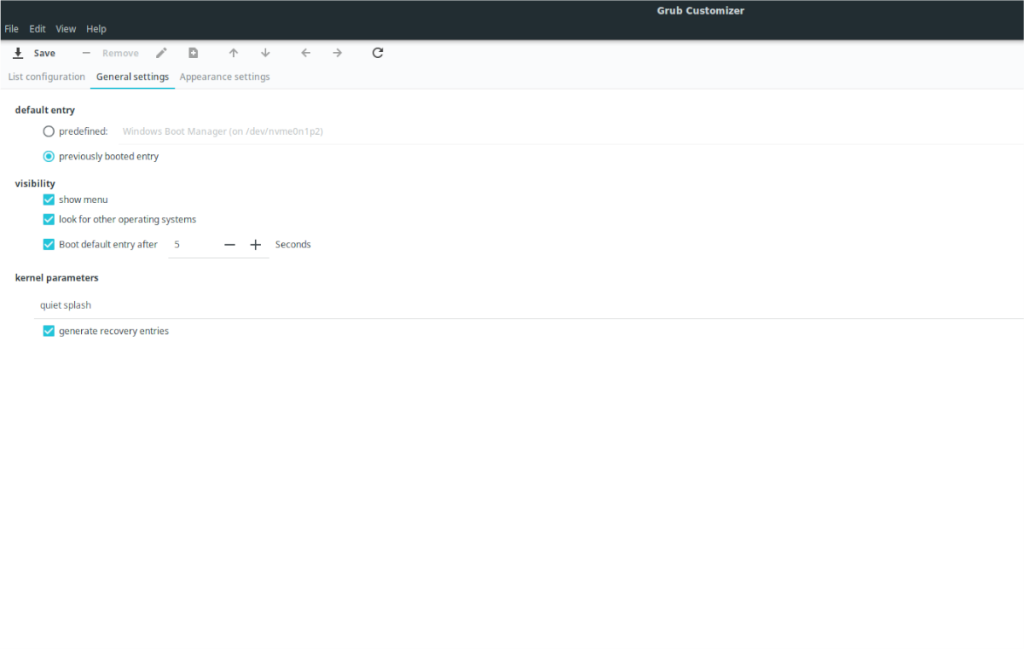
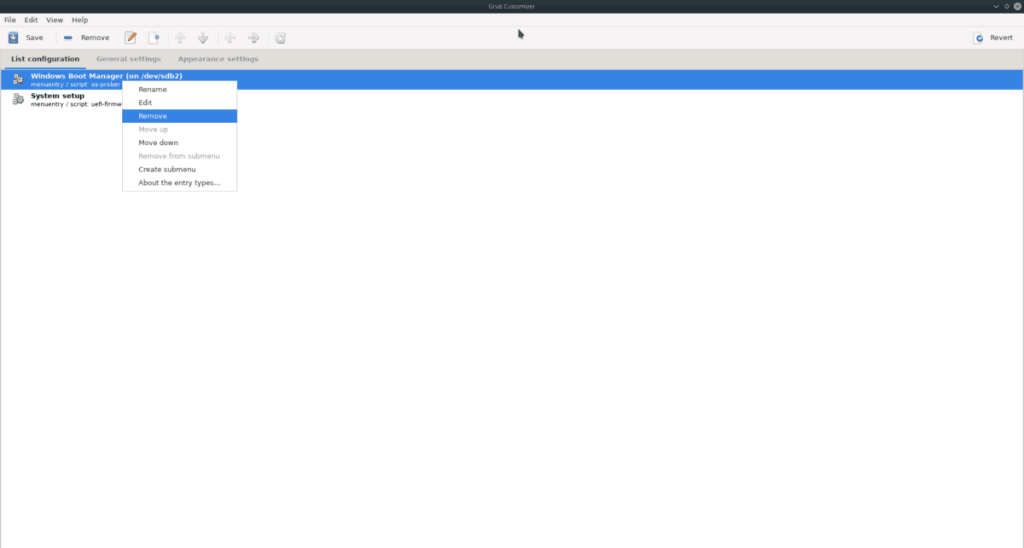
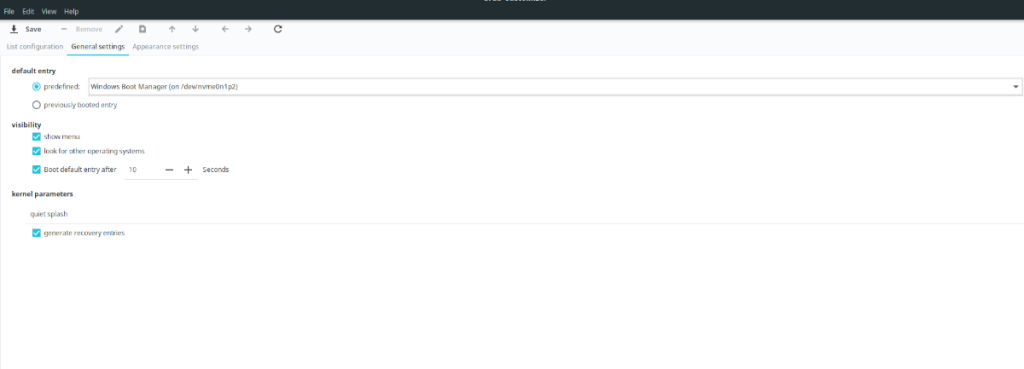




![Cómo recuperar particiones y datos del disco duro perdidos [Guía] Cómo recuperar particiones y datos del disco duro perdidos [Guía]](https://tips.webtech360.com/resources8/r252/image-1895-0829094700141.jpg)



