¿Utiliza un iPad de Apple como su computadora móvil principal? ¿Le gustaría poder ejecutar Linux en él para fines de desarrollo u otras cosas? Resulta que, con un poco de trabajo, es posible ejecutar Linux en un iPad a través de la virtualización. Aquí se explica cómo configurarlo.
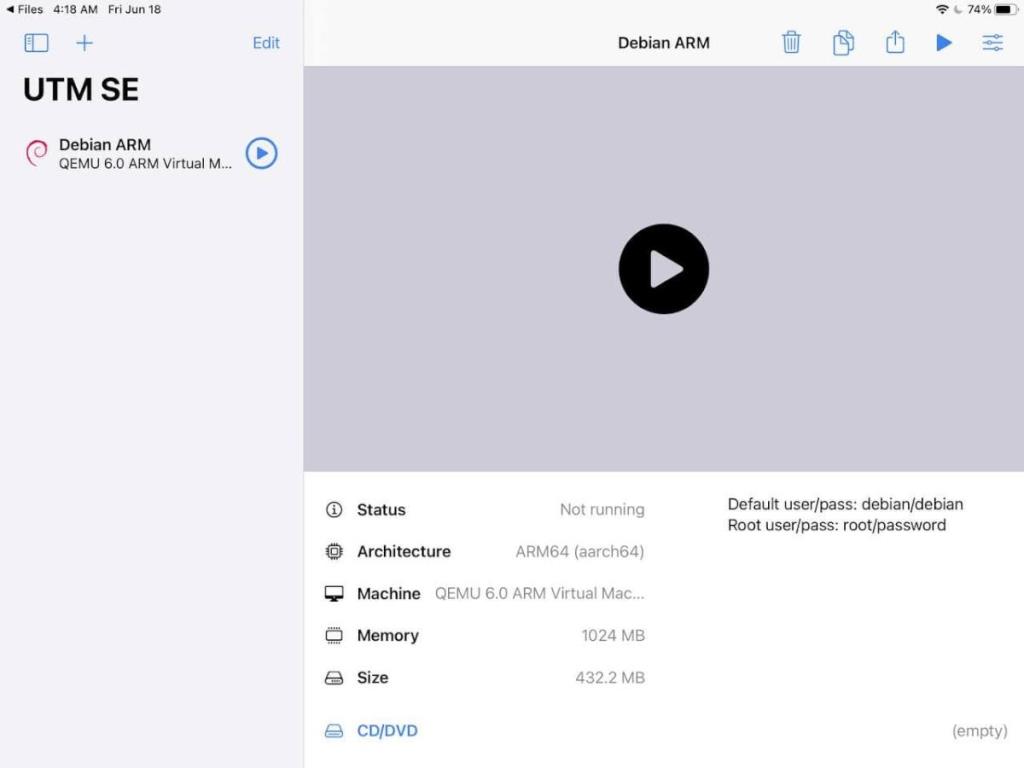
Requisitos
Para ejecutar Linux en su iPad, se deben cumplir algunos requisitos. Para empezar, necesitará una versión actual del sistema operativo iPad. El emulador de VM no requiere que su iPad sea modificado o manipulado de ninguna manera, pero debe tener el chip más nuevo en su interior (A12 Bionic).
Si no tiene un iPad reciente que ejecute el chip A12, es posible que también pueda salirse con la suya sin modificarlo si está utilizando una versión anterior de iPad OS; sin embargo, sus resultados pueden variar.
Además de tener un iPad reciente, también necesitará Windows 10 o macOS para realizar la instalación inicial, así como un cable USB a Lightning. Si es un usuario de Linux, puede instalar Windows 10 en una máquina virtual y utilizar un puerto USB para desplazarse por Windows en su sistema.
Por último, asegúrese de tener la última versión de iTunes instalada en Windows o Mac OS. Es posible que también necesite Apple iCloud instalado en su sistema.
Instalación de Alt Store en Windows
Ahora que hemos repasado los requisitos para configurar Linux en un iPad, podemos comenzar el proceso de instalación. Para comenzar, deberá configurar Alt Store en su iPad. Alt Store es una tienda de aplicaciones alternativa gratuita que puede utilizar para descargar IPA (archivos de aplicaciones de Apple) en su dispositivo.
Tenga en cuenta que Alt Store debe volver a habilitarse en su iPad cada siete días, a menos que pague una cuenta de desarrollador de Apple y desbloquee las IPA de descarga lateral durante un año a la vez. Volver a habilitar Alt Store y sus aplicaciones descargadas cada siete días puede ser molesto, pero es mejor que anular la garantía de su iPad.
Para comenzar a instalar Alt Store en su iPad, diríjase al sitio web oficial de Alt Store . Una vez que esté en el sitio web, busque el área "Descargar AltServer para" y haga clic en Windows (Beta) o macOS si usa una Mac.
Descargue e instale AltServer en su computadora (o VM si está en Linux). La instalación no tardará mucho. Cuando la instalación esté completa, continúe con la siguiente parte de la guía.
Usando AltServer para instalar UTM
Actualmente, la única forma en que un usuario de iPad puede usar Linux es con UTM , una sofisticada herramienta de virtualización para Mac / iOS / iPad OS. Es convincente y puede ejecutar la mayoría de los tipos de sistemas operativos sin ningún problema.
Deberá descargar manualmente el archivo UTM IPA a su iPad y cargarlo a través de Alt Store para obtenerlo en su iPad y poder usarlo para instalar Linux. Para descargar el archivo IPA, haga clic aquí .
Nota: estamos usando UTM SE (edición lenta) para descargar, ya que tiene la mejor compatibilidad. Sin embargo, también puede obtener el archivo IPA normal aquí si lo prefiere.
Instalación
Para instalar, conecte su iPad a Windows, Mac OS o su VM de Windows en Linux con su cable de iluminación USB. Luego, desbloquee el iPad para "confiar" en su computadora. Debe confiar en su máquina para que funcione.
Después de confiar en su iPad en su computadora, inicie "AltServer" en su computadora, y debería abrirse como un ícono en la bandeja del sistema en Windows. Desde allí, haga clic en el icono, seleccione "Instalar Alt Store" con el mouse y espere a que su PC instale Alt Store en su iPad.
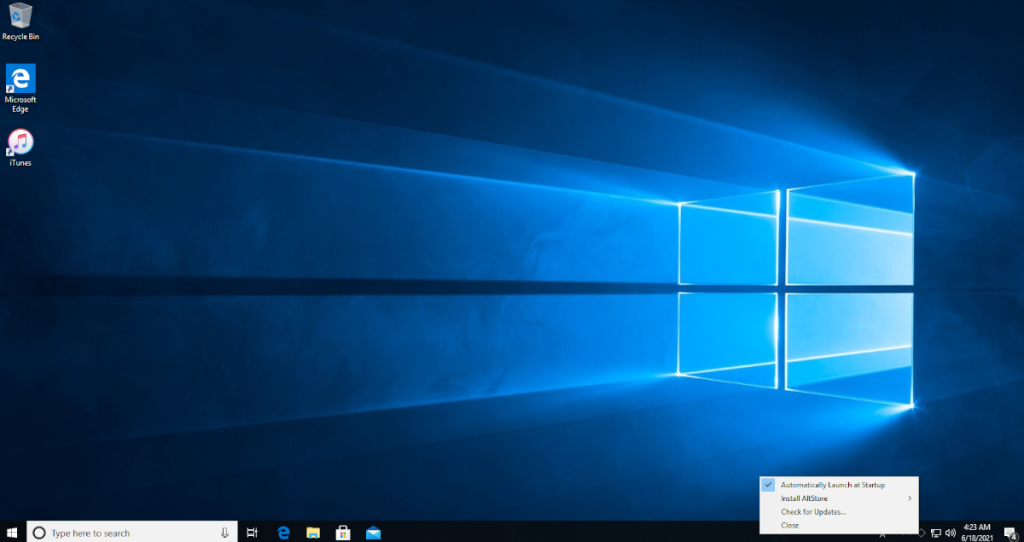
Ahora que Alt Store está instalado, debe "confiar" en él como una aplicación en su iPad, ya que está descargado. Para hacer eso, abra la aplicación Configuración en el iPad. Vaya a General> Administración de dispositivos . Toque la aplicación y seleccione Confiar.
Cuando Alt Store esté abierto, mantenga su iPad conectado a su PC. Luego, mientras aún está conectado, abra la aplicación Alt Store y haga clic en “Mis aplicaciones. Desde allí, haga clic en el icono + en la esquina izquierda.
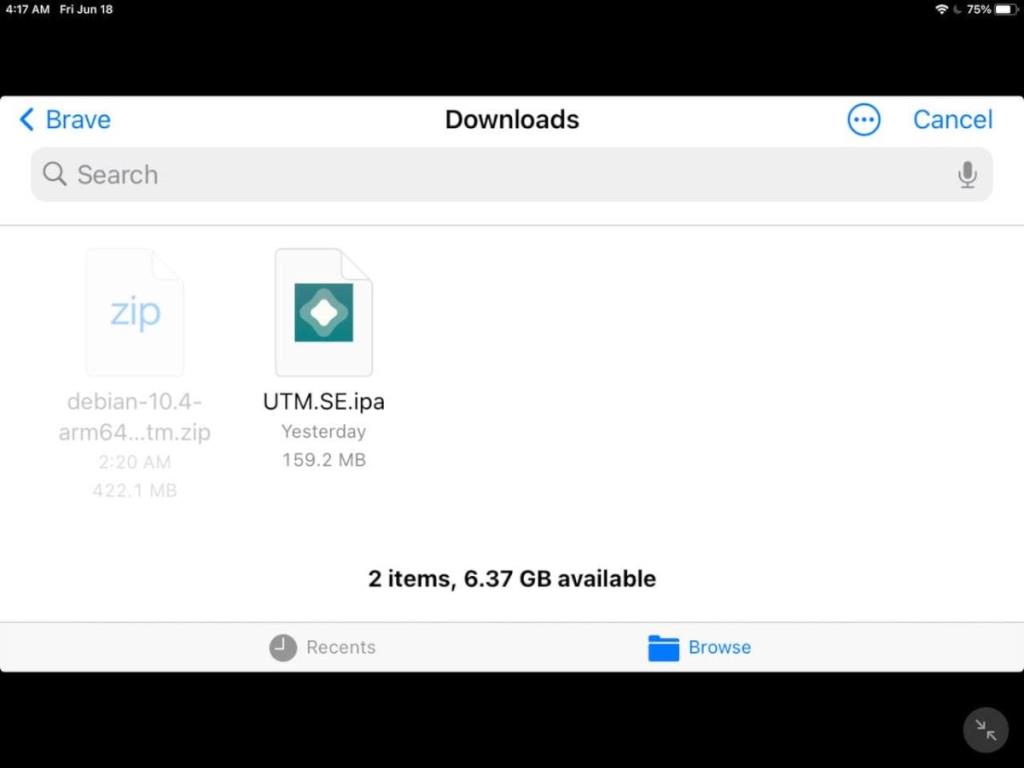
Una vez que haya hecho clic en el icono +, busque el archivo UTM SE o UTM IPA descargado en su iPad y tóquelo para instalarlo. Tenga en cuenta; la instalación puede llevar un poco de tiempo, así que tenga paciencia y no desenchufe su iPad.
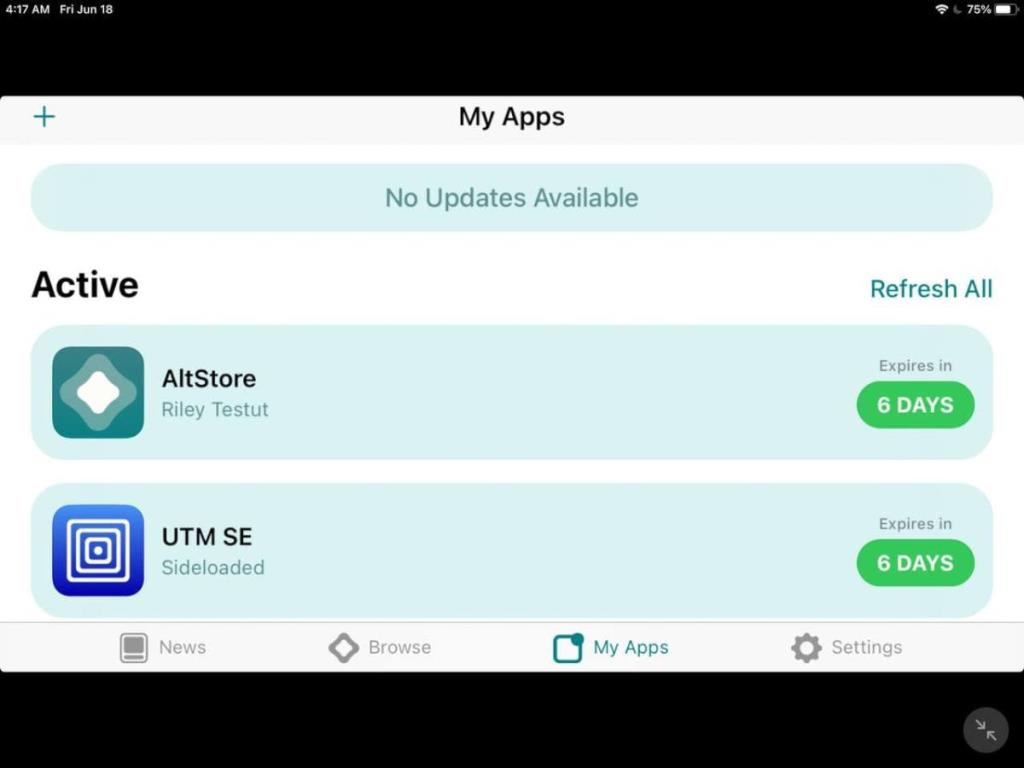
Cuando se complete la instalación, desconecte su iPad e inicie UTM para comenzar a usar Linux.
Instalación de Linux en iPad
Ahora que UTM está descargado en su iPad, es hora de que Linux funcione. Para que Linux funcione, haga lo siguiente.
Paso 1: Toque el botón "Examinar Galería UTM" para ver las Máquinas Virtuales preconfiguradas para UTM en iPad. Cuando haya encontrado el que le gusta, descárguelo en el iPad.
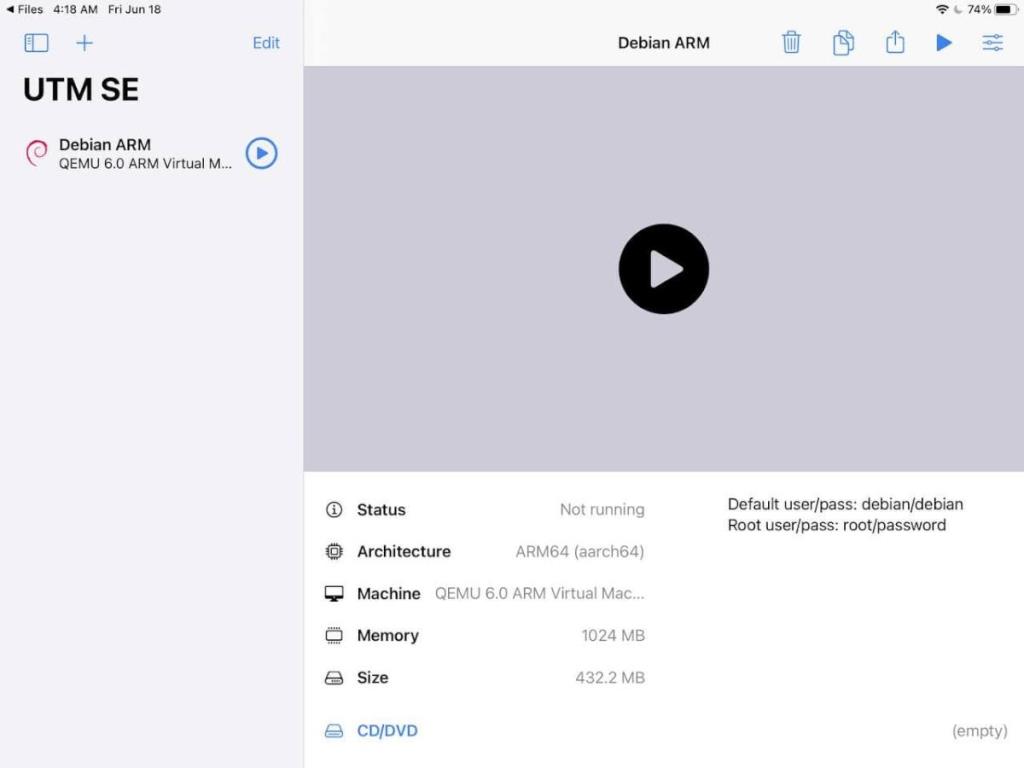
Paso 2: Abra la aplicación Archivos del sistema operativo del iPad y extraiga el archivo ZIP . Luego, toque el archivo UTM dentro de la aplicación Archivos de iPad OS. Cuando toque el archivo UTM, se importará automáticamente a la aplicación UTM VM.
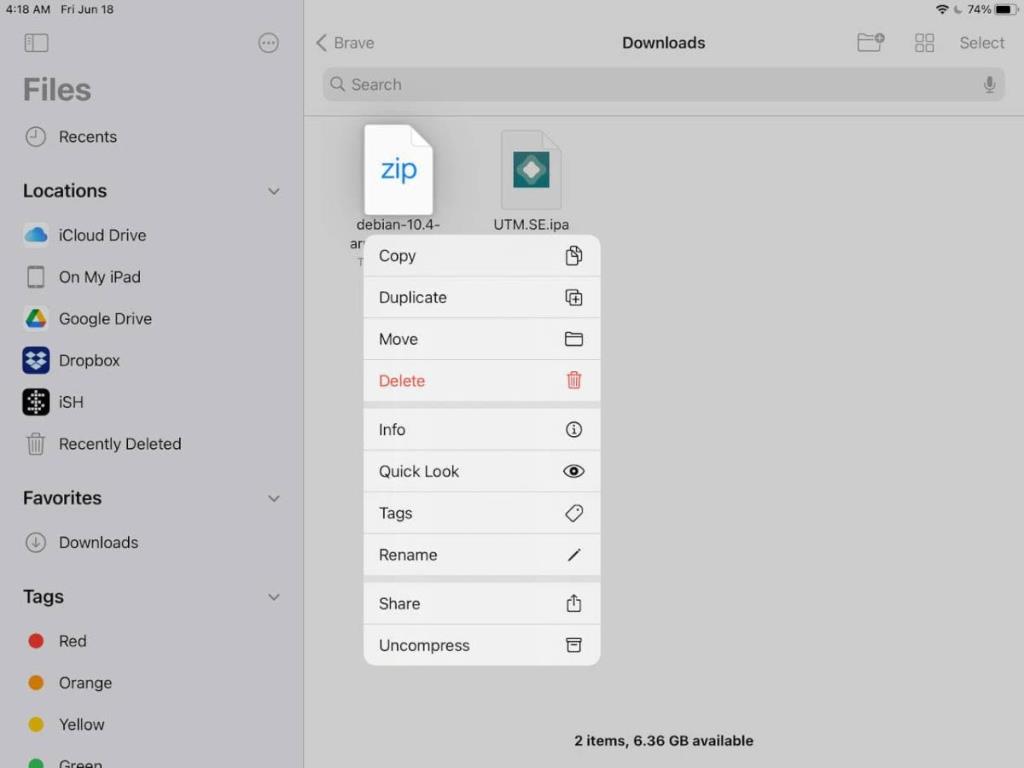
Paso 3: Después de importar la VM, tóquela en UTM para iniciarla y estará usando Linux. Sin embargo, tenga en cuenta que, dependiendo de las especificaciones de su iPad, es posible que desee ceñirse a sistemas operativos Linux que sean livianos y no gráficamente intensos.
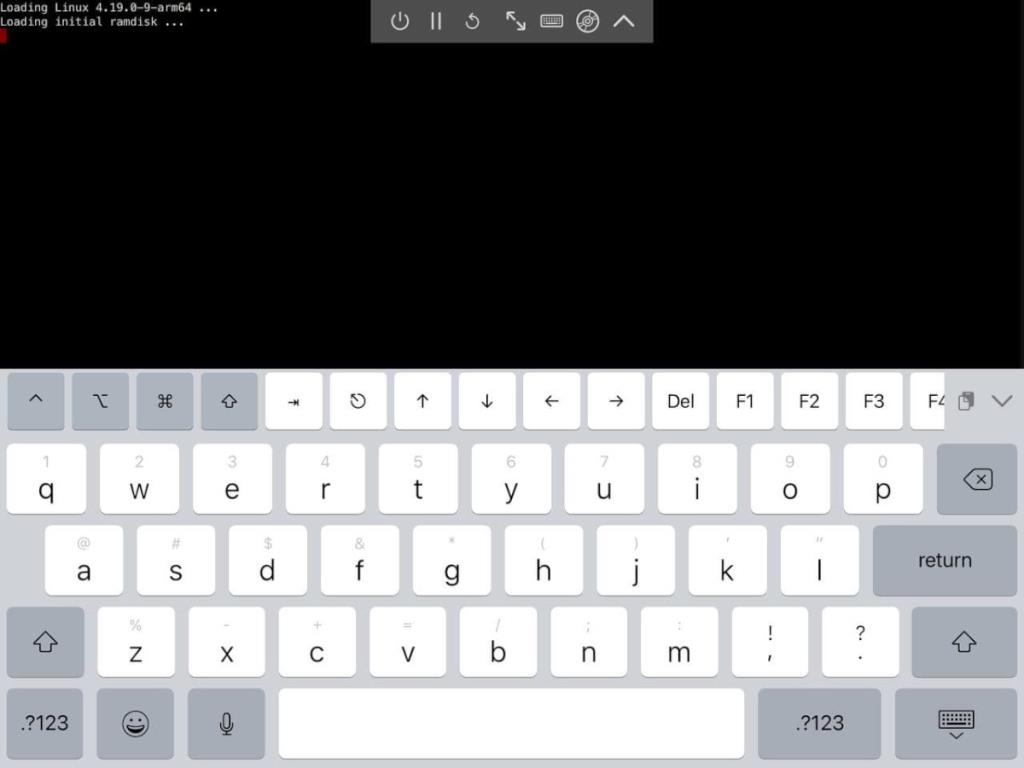

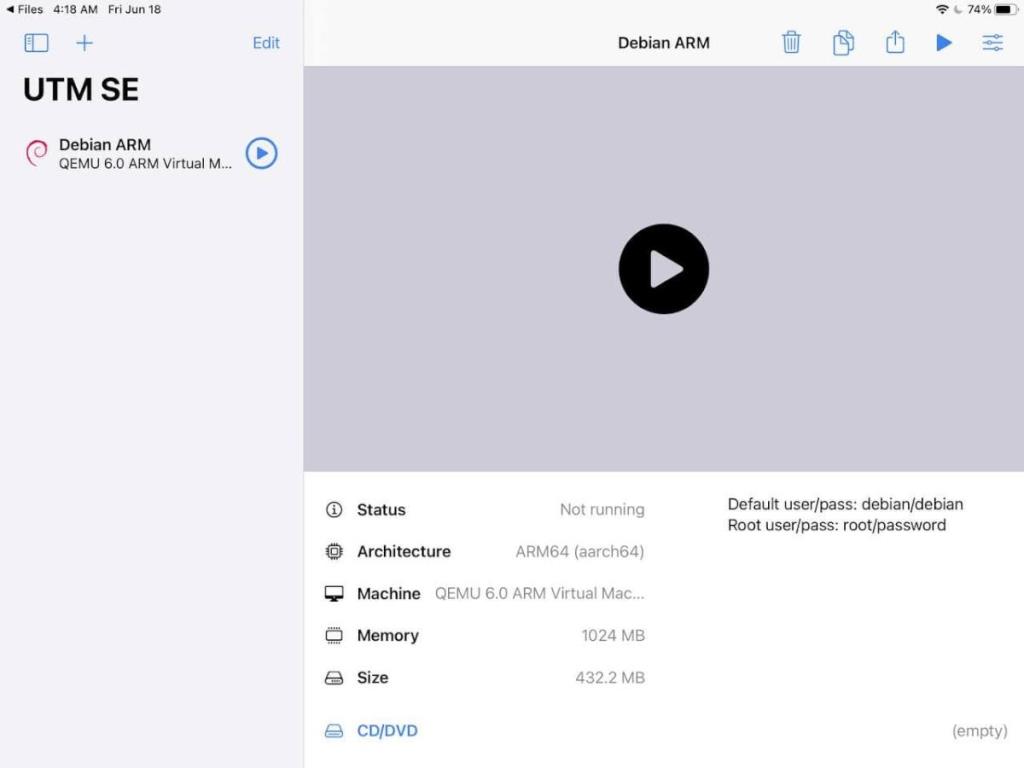
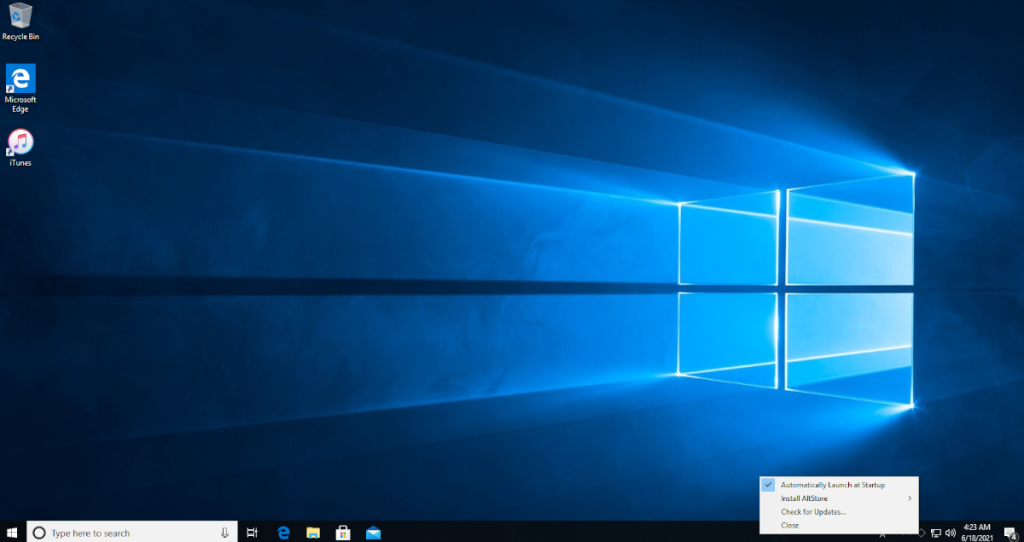
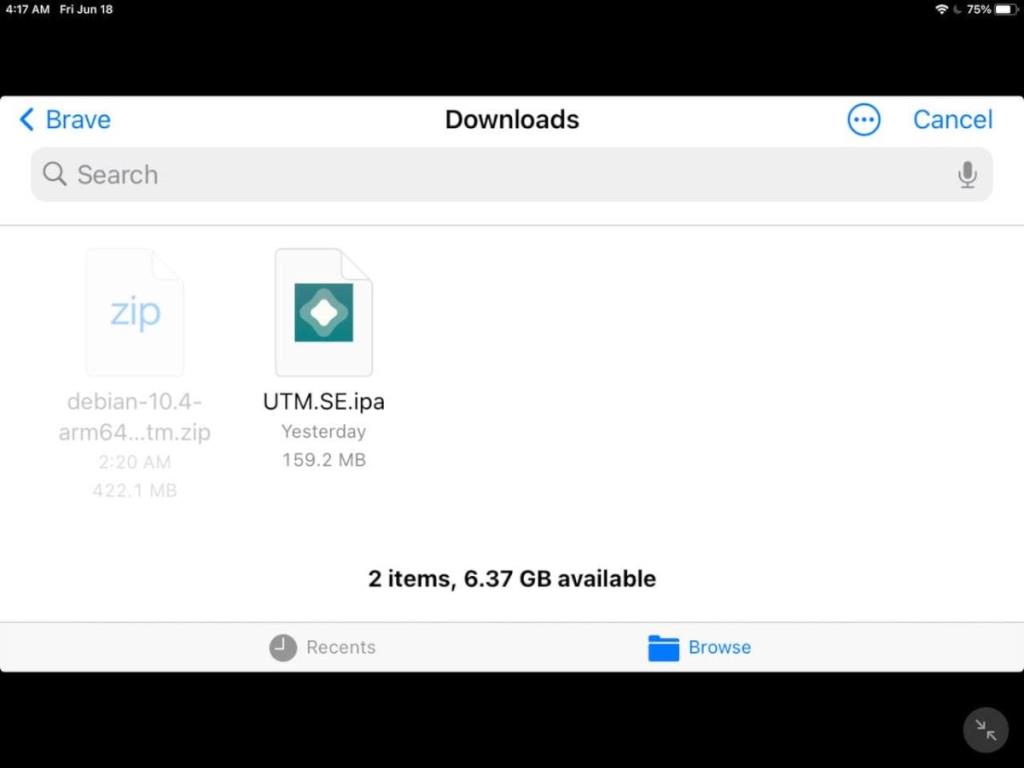
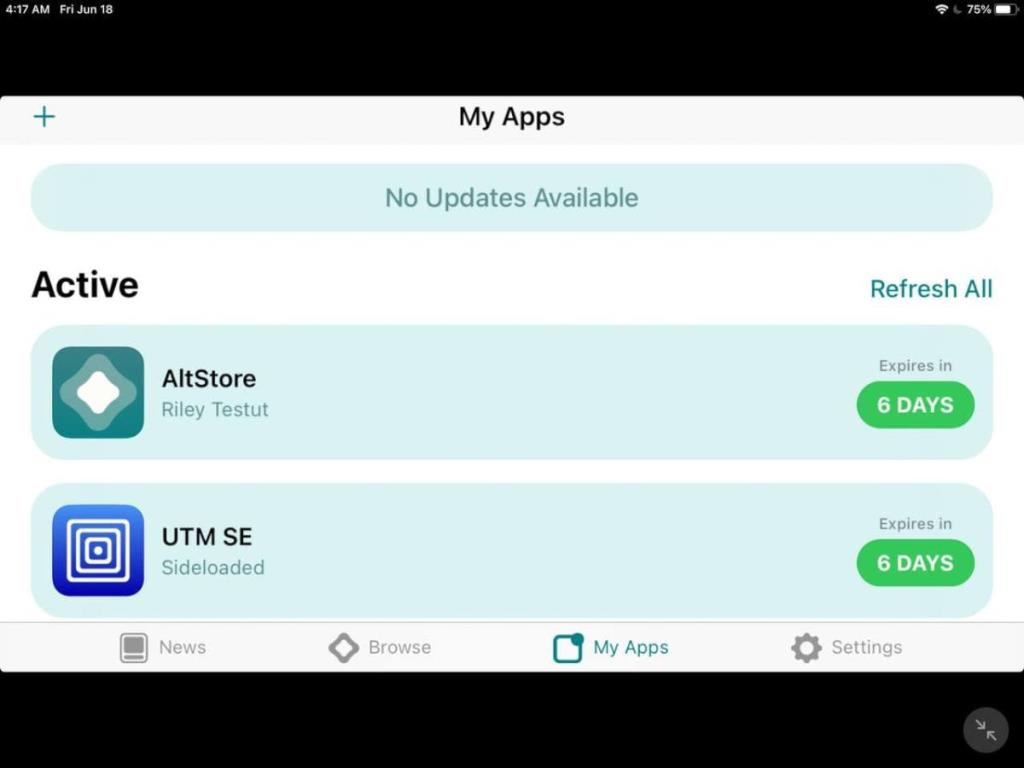
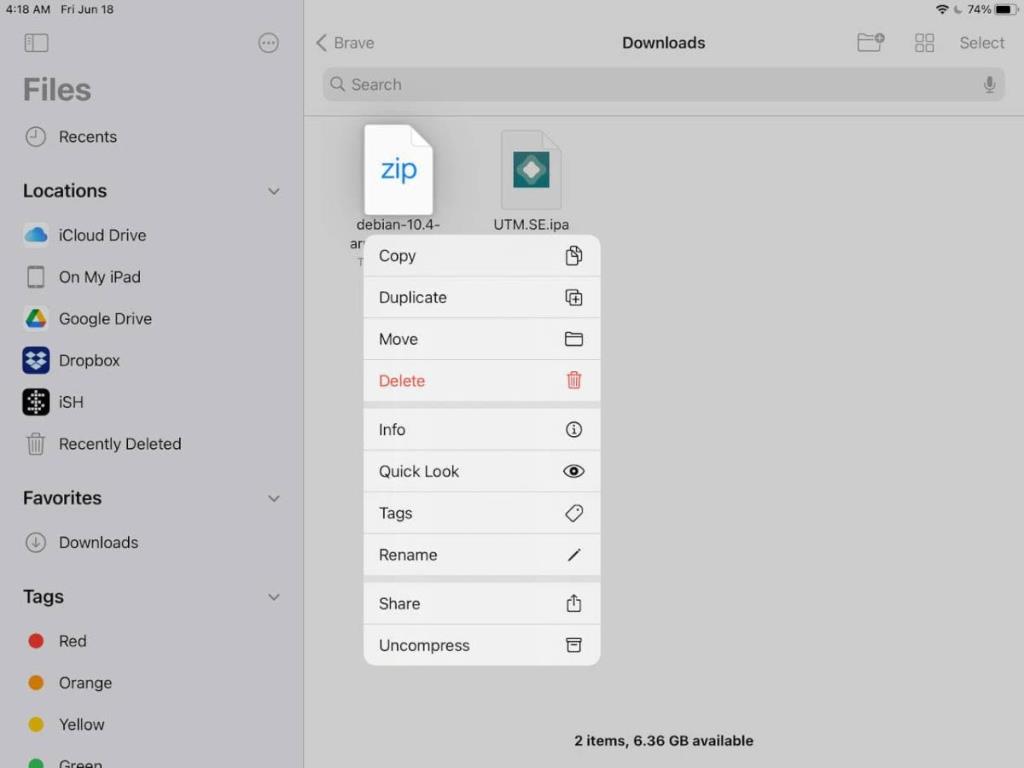
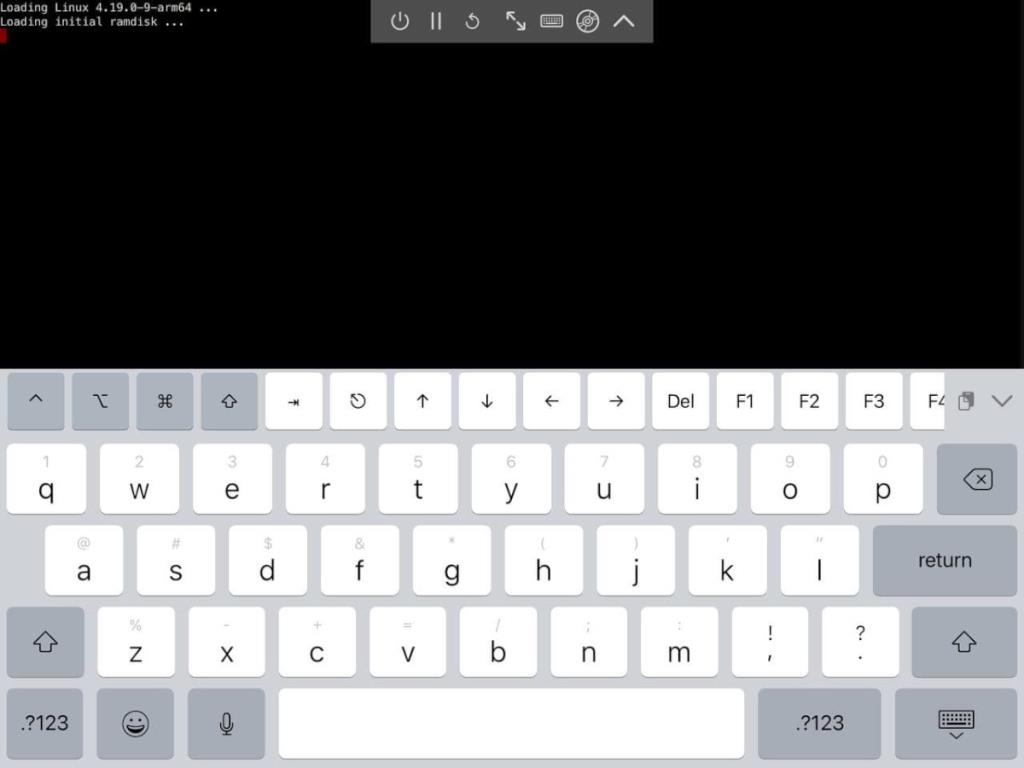




![Cómo recuperar particiones y datos del disco duro perdidos [Guía] Cómo recuperar particiones y datos del disco duro perdidos [Guía]](https://tips.webtech360.com/resources8/r252/image-1895-0829094700141.jpg)



