Grabar un screencast de buena calidad del escritorio Linux es difícil si es nuevo en la plataforma Linux, ya que muchas de las aplicaciones disponibles son confusas y difíciles de configurar. Afortunadamente, Kazam existe. Es una herramienta de screencasting fácil de usar que muchos no conocen. En esta guía, le mostraremos cómo usarlo para grabar videos del escritorio de Linux.
Nota: Kazam es una utilidad de screencasting X11 para Linux. Como funciona dentro del sistema X11, cualquier entorno de escritorio que esté usando el sistema Wayland no podrá grabar con esta herramienta.
Instalación de Kazam en Linux
La herramienta de presentación de pantalla de Kazam está disponible para muchas distribuciones de Linux a través de sus administradores de paquetes. Además, el código fuente de la aplicación está disponible para cualquier usuario que lo desee, aunque deberá averiguar cómo compilar el código ellos mismos.
Para iniciar la instalación de la herramienta de presentación de pantalla Kazam en su PC con Linux, comience abriendo una ventana de terminal en el escritorio. Para iniciar una ventana de terminal, presione Ctrl + Alt + T o Ctrl + Shift + T en el teclado. Luego, siga las instrucciones de instalación de la línea de comandos que se describen a continuación y que se corresponden con la distribución de Linux que usa actualmente.
Ubuntu
En Ubuntu Linux, la utilidad de screencasting de Kazam se puede instalar fácilmente a través de los repositorios de software predeterminados usando el comando apt install a continuación.
sudo apt install kazam
Debian
El sistema operativo Debian tiene la utilidad de visualización de pantalla Kazam en el repositorio de software "Principal". Para instalarlo, use el comando apt-get install a continuación en una ventana de terminal.
sudo apt-get install kazam
Arch Linux
Lamentablemente, Kazam no se encuentra en los repositorios de software de Arch Linux para su instalación. Sin embargo, los usuarios de Arch pueden instalarlo construyéndolo desde AUR. Para comenzar, use el comando pacman para configurar los paquetes “Git” y “Base-devel”.
sudo pacman -S git base-devel
Con los paquetes “Git” y “Base-devel” configurados en Arch, use los siguientes comandos para descargar e instalar el ayudante Trizen AUR en su sistema. Esta herramienta facilitará la configuración de Kazam, ya que todas las dependencias y la creación de código están automatizadas.
clon de git https://aur.archlinux.org/trizen.git cd trizen makepkg -sri
Con la herramienta Trizen configurada en Arch Linux, puede instalar rápidamente la utilidad de transmisión de pantalla Kazam con trizen -S .
trizen -S kazam
Fedora
El sistema operativo Fedora no distribuye Kazam a sus usuarios a través de los repositorios de software centrales. Afortunadamente, Kazam está disponible en el repositorio de software de terceros de RPMSphere. Para instalarlo, haga lo siguiente.
Primero, descargue el paquete Kazam RPM de Internet usando el comando wget.
wget https://raw.githubusercontent.com/rpmsphere/noarch/master/k/kazam-1.4.5-10.3.noarch.rpm
Después de descargar el paquete RPM a su PC Fedora Linux en su computadora, instálelo con el comando dnf install .
sudo dnf instalar kazam-1.4.5-10.3.noarch.rpm
OpenSUSE
OpenSUSE Linux tiene Kazam disponible para usuarios de LEAP 15.1 y Tumbleweed. Para instalar el programa, agregue el repositorio al sistema e instálelo con los siguientes comandos.
15.1 SALTO
sudo zypper addrepo https://ftp.lysator.liu.se/pub/opensuse/repositories/GNOME:/Apps/openSUSE_Leap_15.1/ gnome-apps-x86_64
Tumbleweed
sudo zypper addrepo https://ftp.lysator.liu.se/pub/opensuse/repositories/GNOME:/Apps/openSUSE_Factory/ gnome-apps-x86_64
sudo zypper instalar kazam
Código fuente
El código fuente de la utilidad de transmisión de pantalla de Kazam está disponible en Launchpad. Si está ejecutando una distribución de Linux que no se cubre en esta guía, diríjase a esta página para obtener la última versión.
Screencasting con Kazam
Para grabar su pantalla con la utilidad de transmisión de pantalla de Kazam, inicie la aplicación en su escritorio y siga las instrucciones paso a paso a continuación.
Paso 1: En Kazam, ubique la pestaña "Pantalla completa" y haga clic en ella con el mouse. Luego, busque el área "Al capturar incluir:".
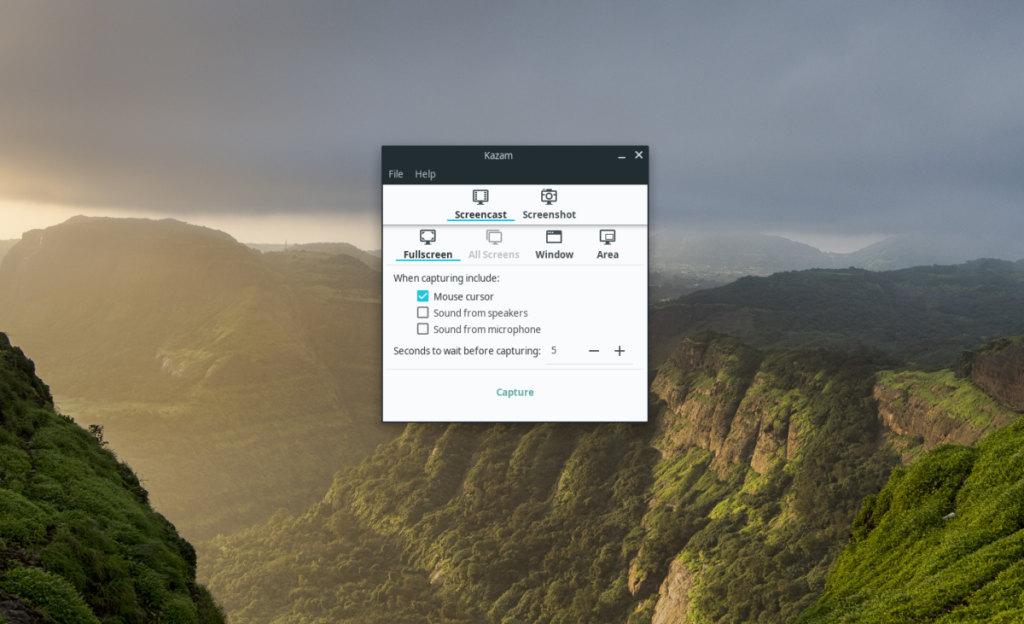
Paso 2: En el área "Al capturar incluir:", hay varias opciones de grabación. Estas opciones son "Cursores del mouse", "Sonido de los altavoces" y "Sonido del micrófono".
Seleccione "Cursor del mouse" para grabar su mouse en el screencast. Marque las opciones de sonido si desea sonidos de altavoz o de micrófono en la grabación .
Paso 3: Busque el botón "Capturar" para comenzar a capturar la pantalla de inmediato.
Paso 4: Cuando seleccione "Capturar", aparecerá un temporizador de cuenta regresiva en el centro de la pantalla. Cuando finalice la cuenta atrás, comenzará la grabación de la pantalla.
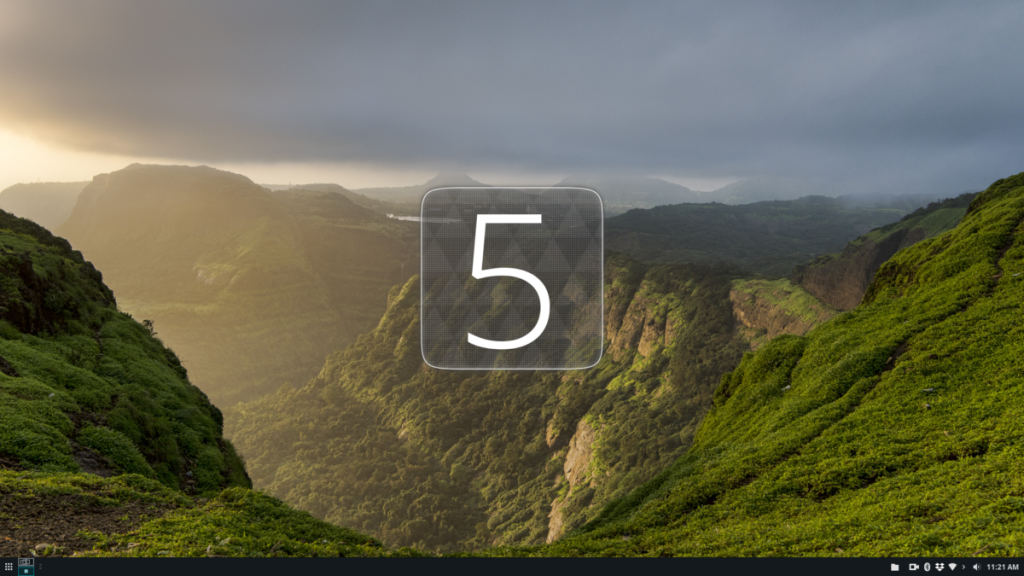
Para finalizar la grabación de la pantalla, ubique el ícono de la cámara en la bandeja del sistema y haga clic derecho sobre él. Luego, seleccione el botón "Finalizar grabación".
Cuando seleccione el botón "Finalizar grabación", aparecerá una ventana emergente que le permitirá guardar la grabación de la pantalla en un archivo.
Grabar una ventana
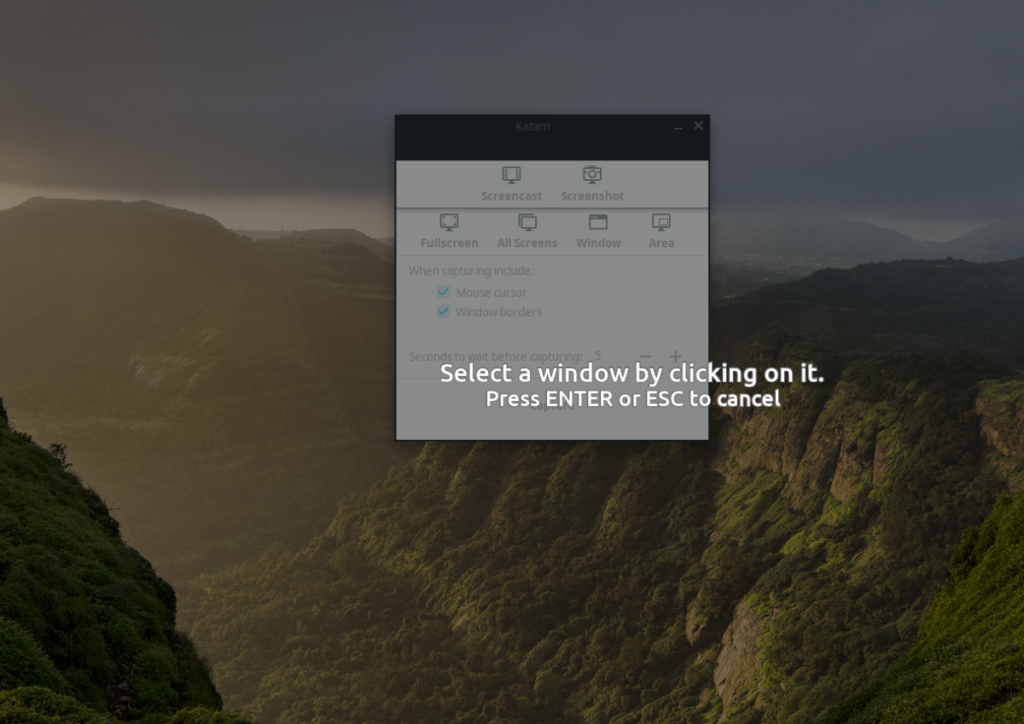
¿Necesita grabar un programa abierto o un juego en su PC con Linux en lugar de en todo el escritorio? Haga clic en el botón "Ventana" en el área "Screencast", luego seleccione "Capturar" para grabar una ventana abierta con Kazam.
Grabar un área
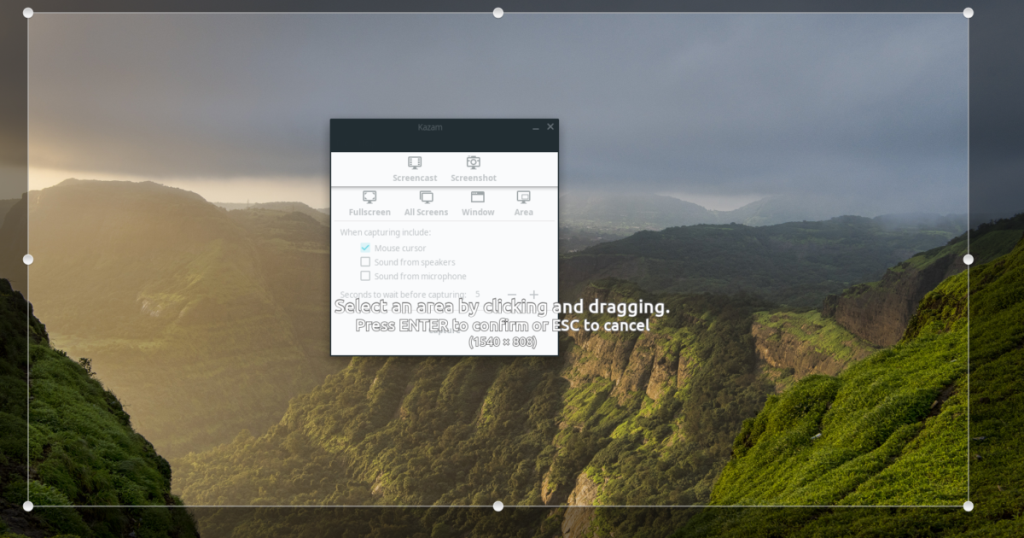
Para grabar un área específica de su pantalla, en lugar de la pantalla completa, ubique el botón "Área" y selecciónelo. Luego, arrastre el cursor por el escritorio para seleccionar el área que desea grabar y haga clic en "Capturar" para comenzar a grabar.
Tomando capturas de pantalla
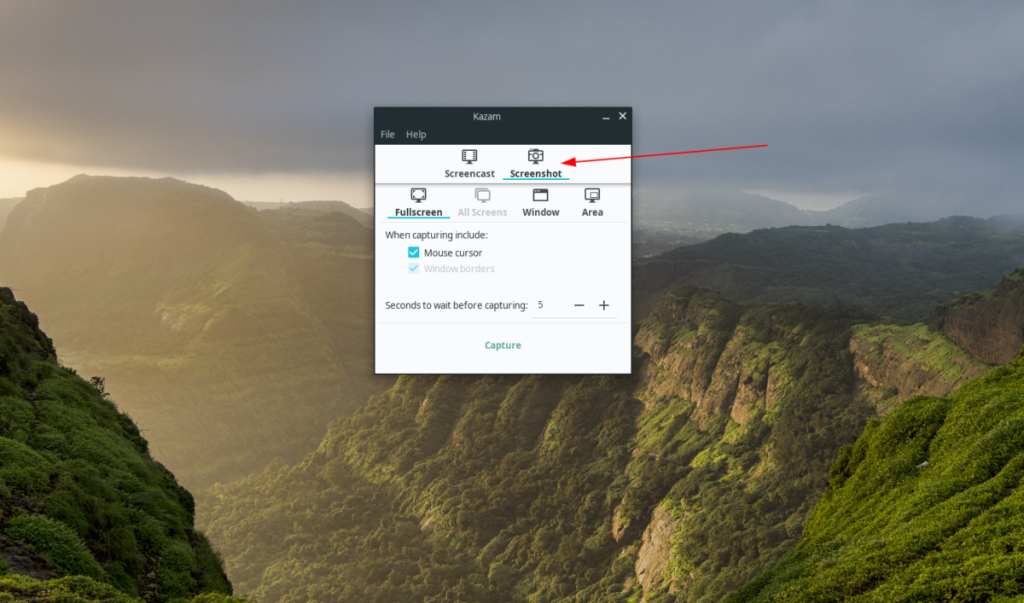
La herramienta de grabación Kazam puede tomar una captura de pantalla de su escritorio. Para tomar una captura de pantalla, abra Kazam y busque el botón "Captura de pantalla". Haga clic en él y le permitirá tomar una captura de pantalla.

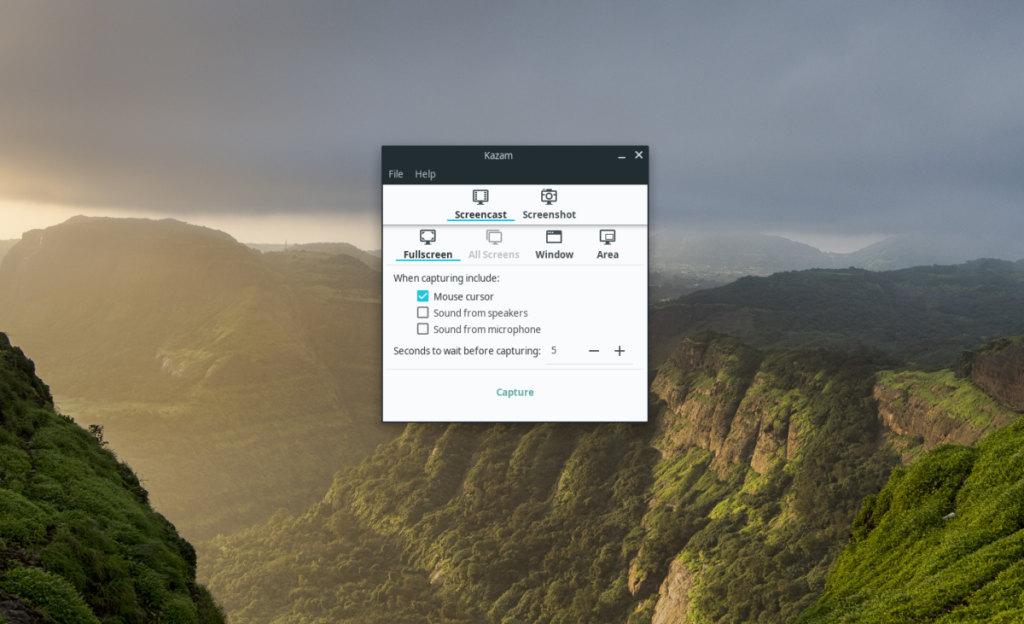
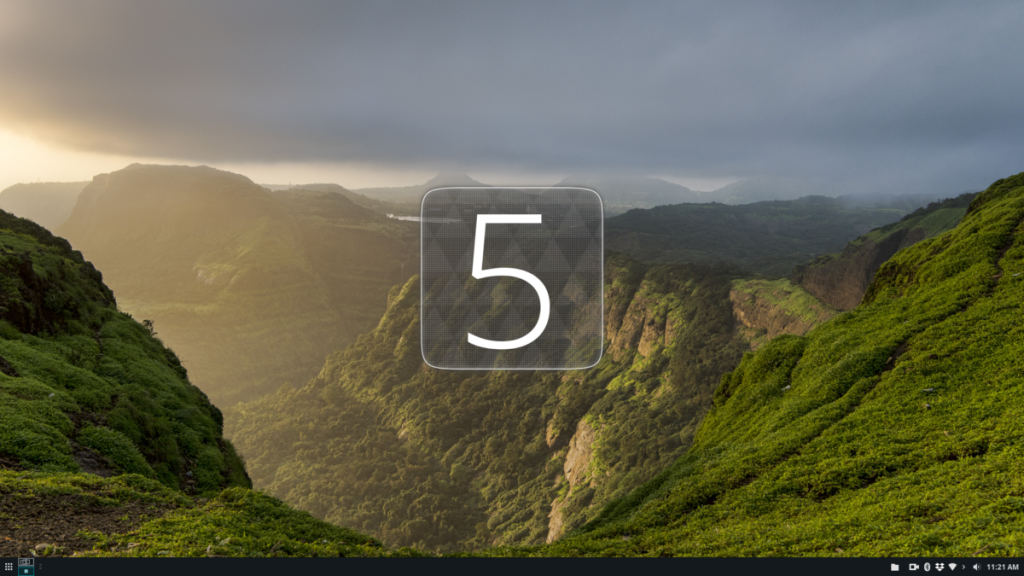
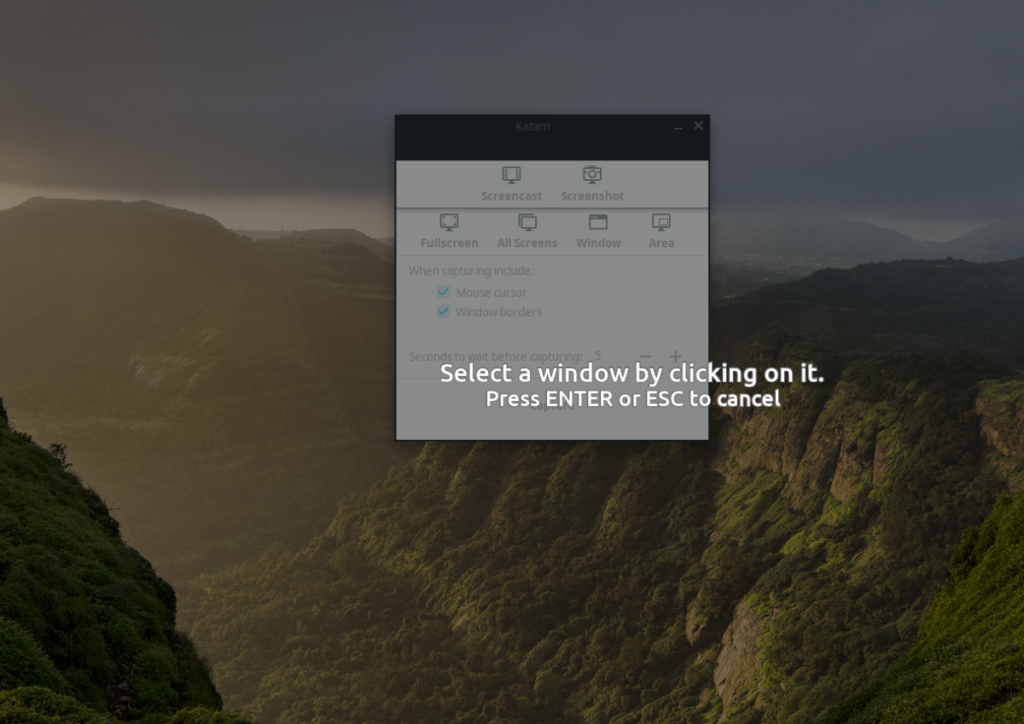
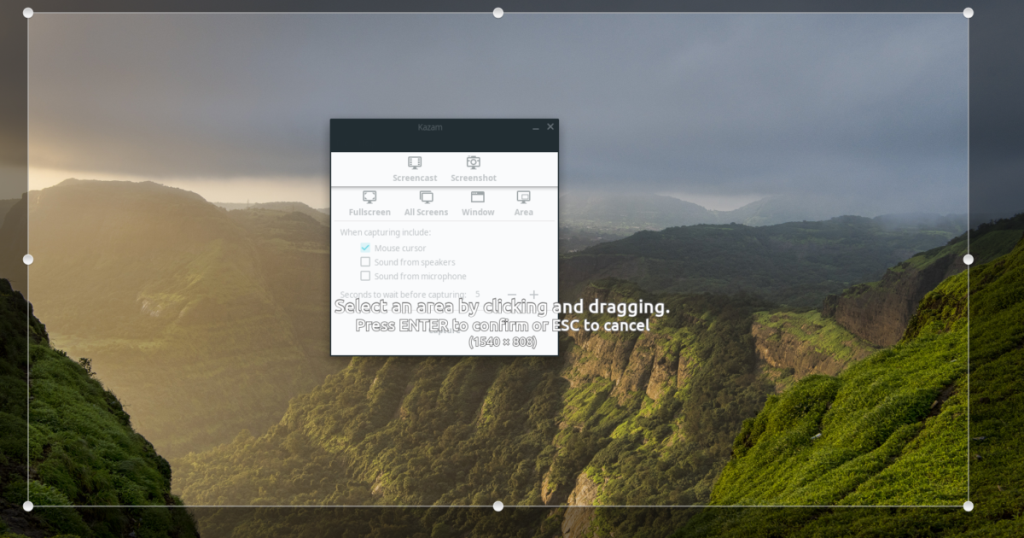
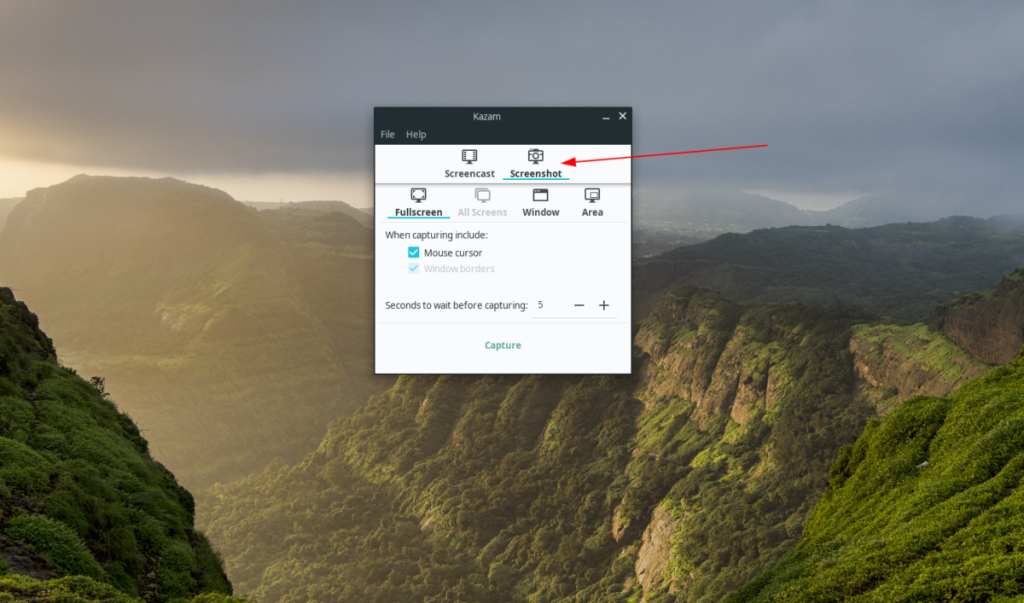




![Cómo recuperar particiones y datos del disco duro perdidos [Guía] Cómo recuperar particiones y datos del disco duro perdidos [Guía]](https://tips.webtech360.com/resources8/r252/image-1895-0829094700141.jpg)



