Discord es una de las aplicaciones de comunicación de video / VOIP más populares en 2019. Desde que la aplicación estuvo disponible en Linux , el soporte para la plataforma Linux ha mejorado. Sin embargo, todavía no hay una forma incorporada de guardar llamadas en la aplicación de Linux. En cambio, si desea guardar sus llamadas de Discord, deberá tomar el asunto en sus propias manos.
La mejor manera de grabar una llamada de audio de Discord en Linux es haciendo uso de OBS. La razón por la que OBS es una herramienta útil para el trabajo es que permite agregar múltiples fuentes de sonido, incluidos los parlantes de su propia computadora, que pueden grabar una llamada de audio de Discord.
Instalar OBS en Linux
Para comenzar a grabar una llamada de audio de Discord en Linux, debe instalar el software Openbroadcaster en Linux. Abra una ventana de terminal presionando Ctrl + Alt + T o Ctrl + Shift + T en el teclado. Luego, con la ventana del terminal abierta y lista para funcionar, siga las instrucciones sobre cómo instalar OBS que correspondan con el sistema operativo Linux que usa actualmente.
Ubuntu
Desde Ubuntu 18.04 LTS, la herramienta OBS ha estado en las fuentes de software de Ubuntu. Para instalarlo, use el siguiente comando Apt a continuación.
sudo apt instalar obs-studio
Debian
sudo apt-get install obs-studio
Arch Linux
sudo pacman -S obs-studio
Fedora
Las fuentes de software predeterminadas de Fedora Linux no tienen la aplicación OBS Studio, porque contiene algunas cosas que los desarrolladores de Fedora no aprueban. Para que funcione en Fedora Linux, primero debe habilitar RPM Fusion.
Después de habilitar RPM Fusion en su PC Fedora Linux, podrá instalar la aplicación OBS Studio con el administrador de paquetes Dnf usando el siguiente comando.
sudo dnf instalar obs-studio
OpenSUSE
Como Fedora, OpenSUSE no tiene el software en sus repositorios. Por lo tanto, si desea obtener OBS, debe habilitar el repositorio de software "Packman all".
15,1
sudo zypper addrepo https://packman.inode.at/suse/openSUSE_Leap_15.1/ packman
15.0
sudo zypper addrepo https://packman.inode.at/suse/openSUSE_Leap_15.0/ packman
Tumbleweed
sudo zypper addrepo https://packman.inode.at/suse/openSUSE_Tumbleweed/ packman
Después de habilitar el repositorio, actualice las fuentes de software e instale OBS en OpenSUSE.
sudo zypper ref sudo zypper instalar obs-studio
Flatpak
OBS está en la tienda Flathub, por lo que si no puede conseguir OBS a través de las fuentes de software de su distribución, esta es una buena opción. Para instalar, habilite Flatpak en Linux . Luego, ingrese los comandos a continuación para obtener OBS.
flatpak remoto-agregar --si-no-existe flathub https://flathub.org/repo/flathub.flatpakrepo flatpak instalar flathub com.obsproject.Studio
Grabar llamada de audio de Discord en Linux
Para grabar una llamada de audio de Discord en Linux, comience abriendo la aplicación OBS. Al abrirlo, verá una ventana emergente de OBS solicitándole que use la herramienta del asistente para configurar su configuración de transmisión. Cierre esta ventana emergente, ya que no la necesitamos para este tutorial.
Después de cerrar la ventana emergente del asistente de OBS, vaya a la sección "Mezclador de audio" de la aplicación. En esta área, verá "Audio de escritorio", seguido de "Mic / Aux". El "Desktop Audio" es la salida de sonido para el sistema de sonido de su PC con Linux. “Mic / Aux” es el micrófono de su PC.
Mire a través del mezclador de audio y cambie los niveles de volumen a lo que crea conveniente. Para obtener los mejores resultados, considere configurar el audio de modo que ninguno de los canales de audio se encuentre en la zona roja de los medidores.
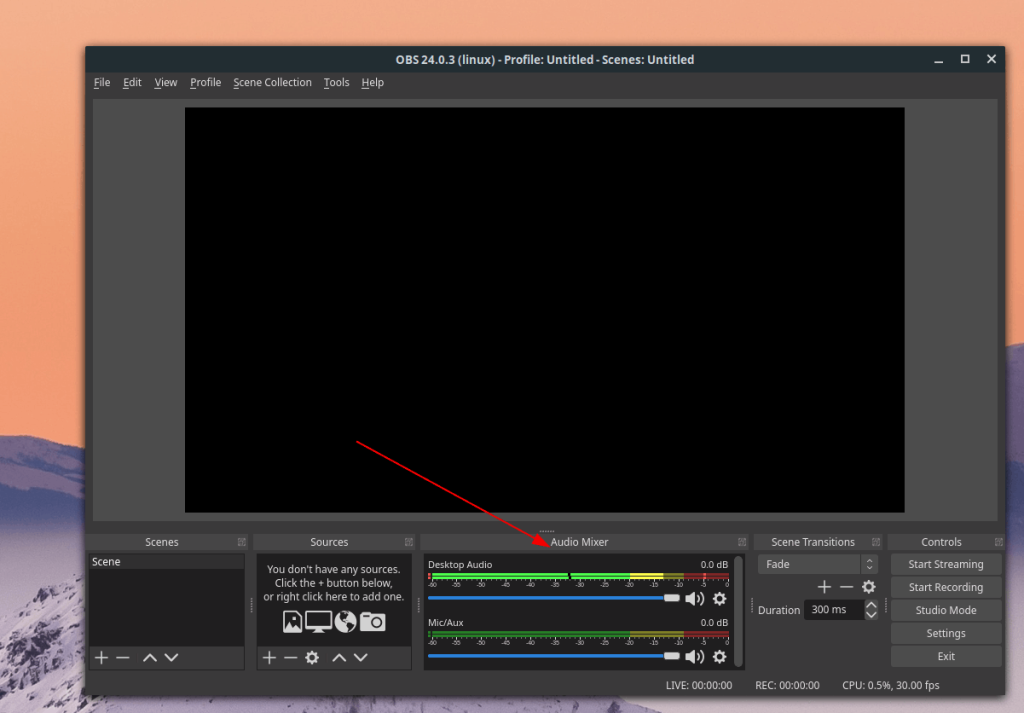
Una vez que haya configurado los niveles de audio de OBS según lo que funcione mejor para usted, únase a una llamada de Discord en un servidor o inicie una llamada de audio privada en un DM. Luego, haga clic en el botón "grabar".
Al hacer clic en el botón de grabación, verá un mensaje emergente que aparece. En este mensaje, verá: “Parece que aún no ha agregado ninguna fuente de video, por lo que solo mostrará una pantalla en blanco. ¿Seguro que quieres hacer esto?" Haga clic en el botón "Sí" para descartar el mensaje.
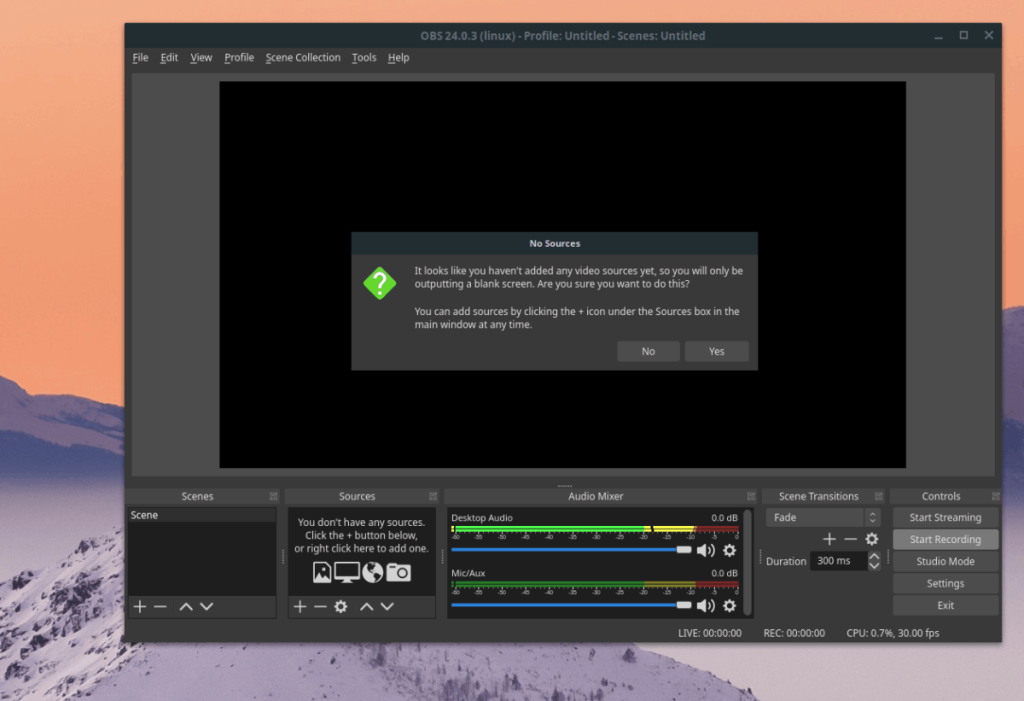
Continúe con su llamada de audio de Discord y grabe todo lo que planea grabar. Cuando finalice la llamada, o no necesite grabar más, haga clic en "Detener grabación" en OBS. La salida de la grabación aparecerá en su directorio de inicio como un archivo MKV por defecto (a veces es FLV en versiones anteriores).
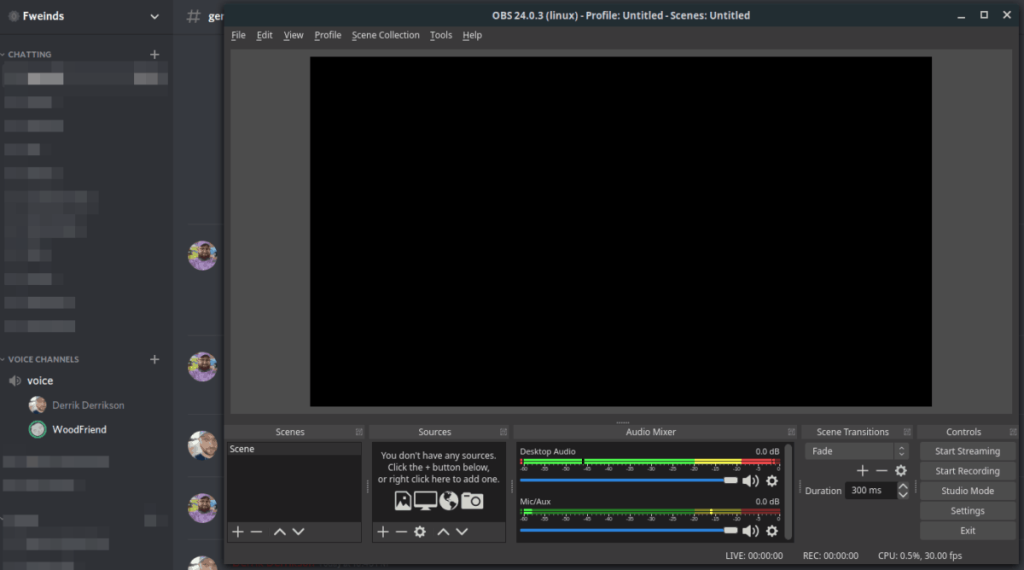
Convierta la grabación de la llamada a un archivo MP3
Si desea editar su archivo de Discord grabado, debe convertirlo en un archivo MP3. La mejor manera de hacer esto es en la línea de comandos con FFMpeg, el codificador que usa OBS en el backend.
Abra una ventana de terminal presionando Ctrl + Alt + T o Ctrl + Shift + T en el teclado. Luego, una vez en la terminal, use el comando mv para cambiar el nombre de su grabación MKV a "discord-call.mkv".
Nota: asegúrese de cambiar el nombre-de-obs-grabación.mkv al nombre real del archivo MKV en su directorio de inicio.
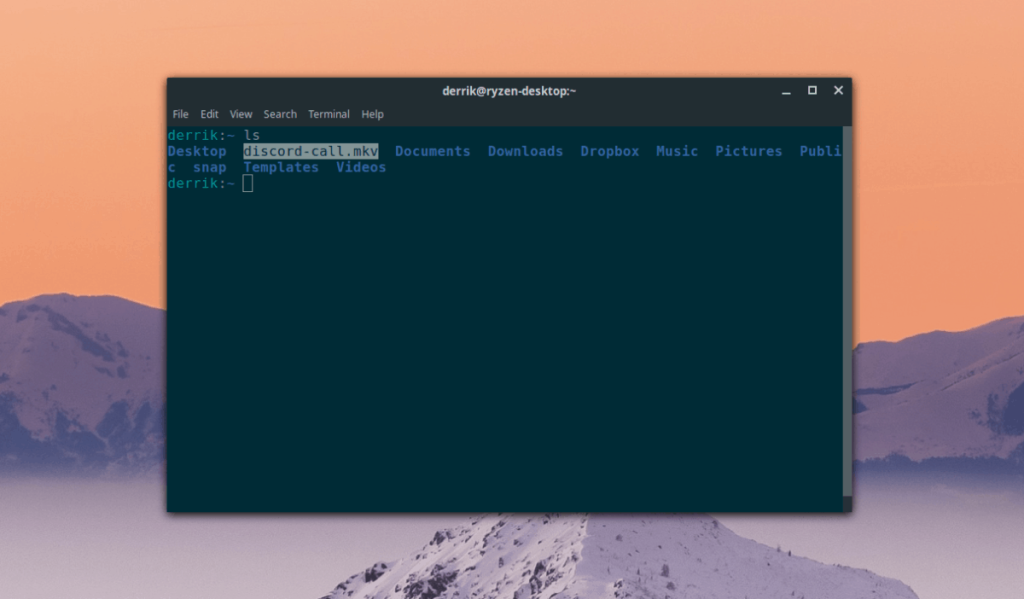
mv nombre-de-obs-grabacion.mkv discord-call.mkv
Después de cambiar el nombre del archivo, use la herramienta FFMpeg para convertir el archivo MKV en un archivo de audio MP3 con el fin de editarlo (o escucharlo).
ffmpeg -I discord-call.mkv discord-call.mp3
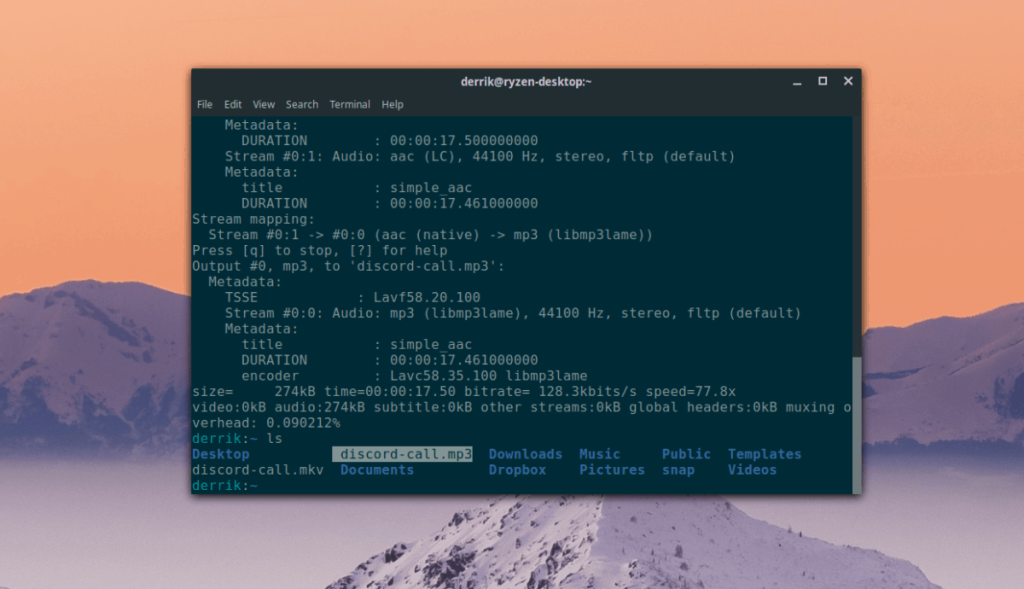

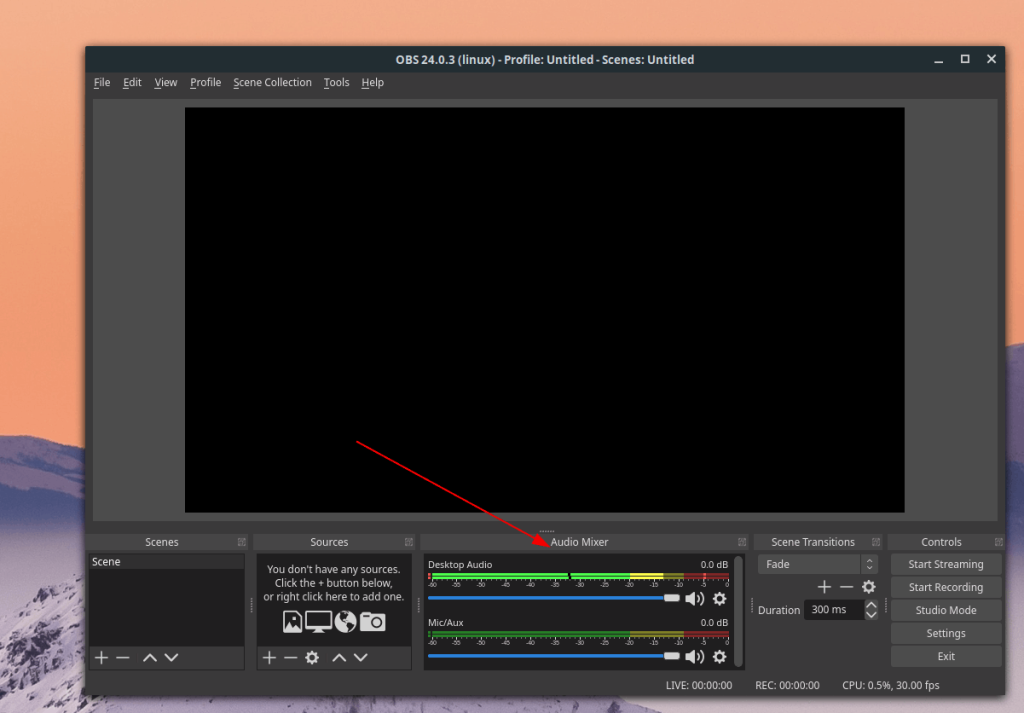
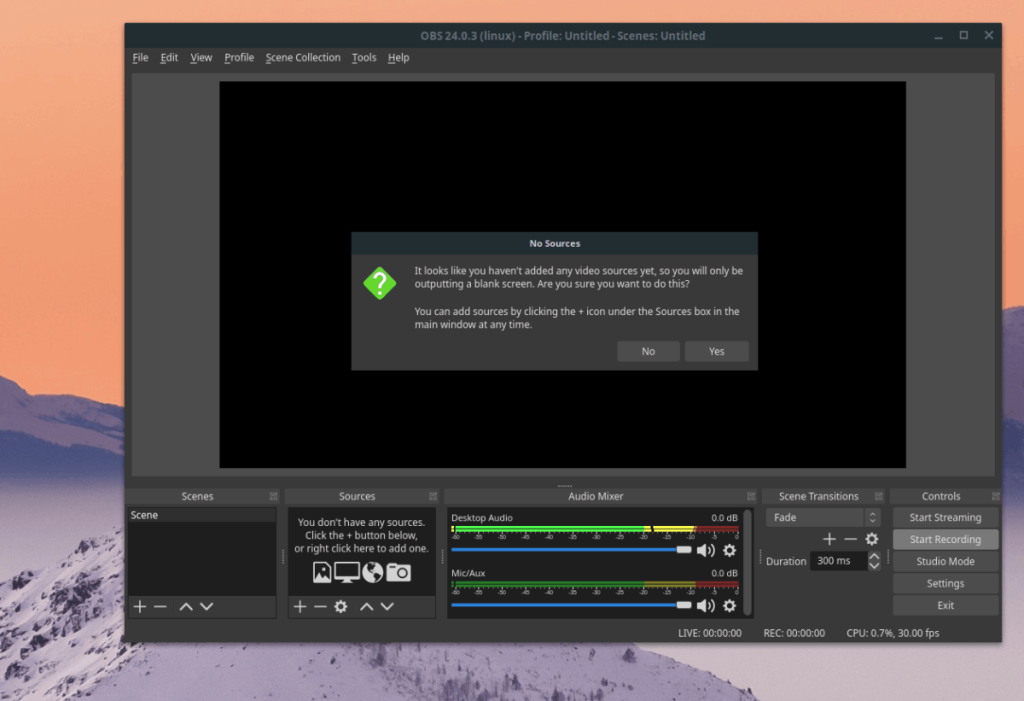
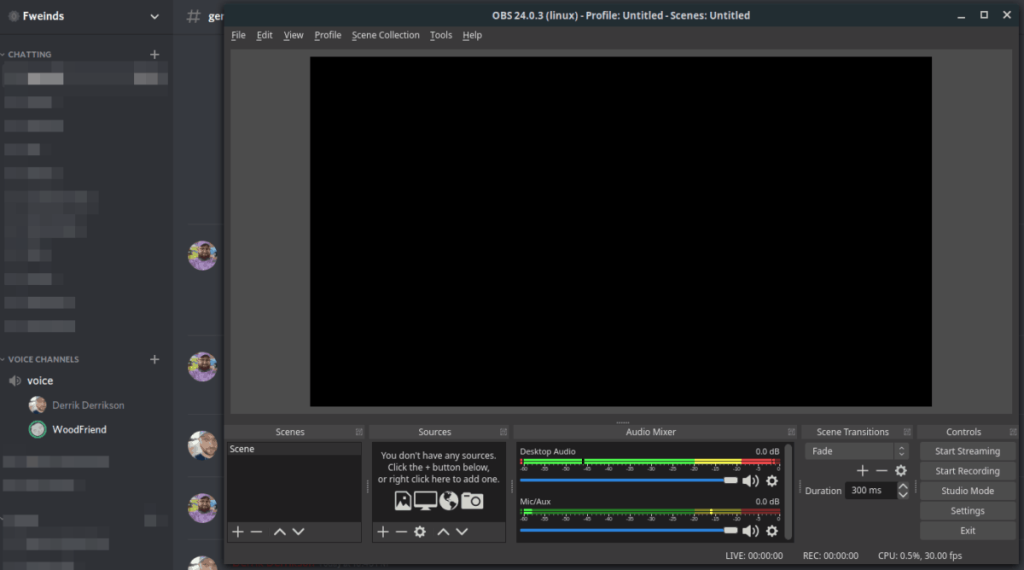
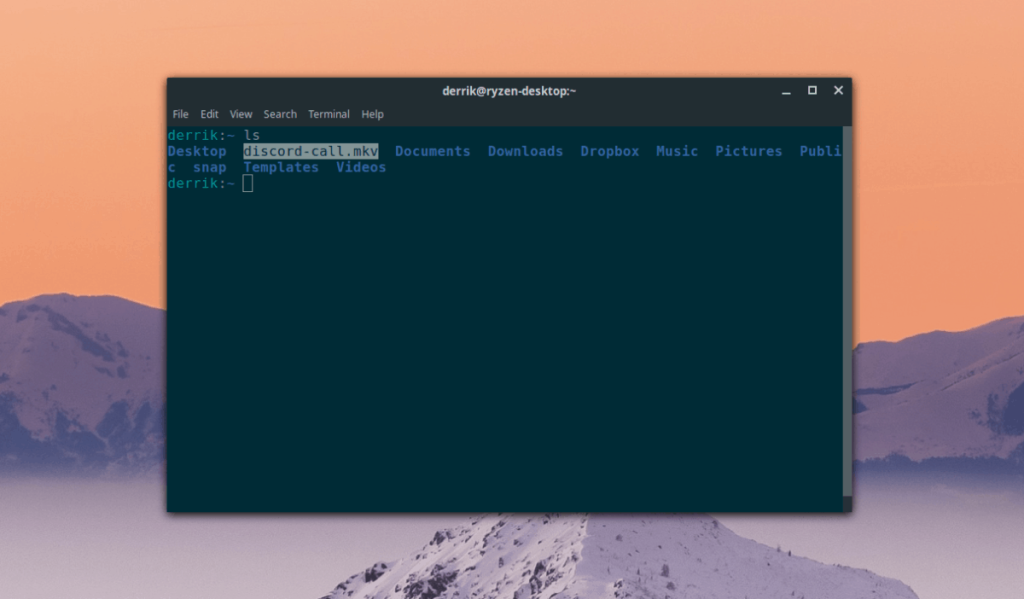
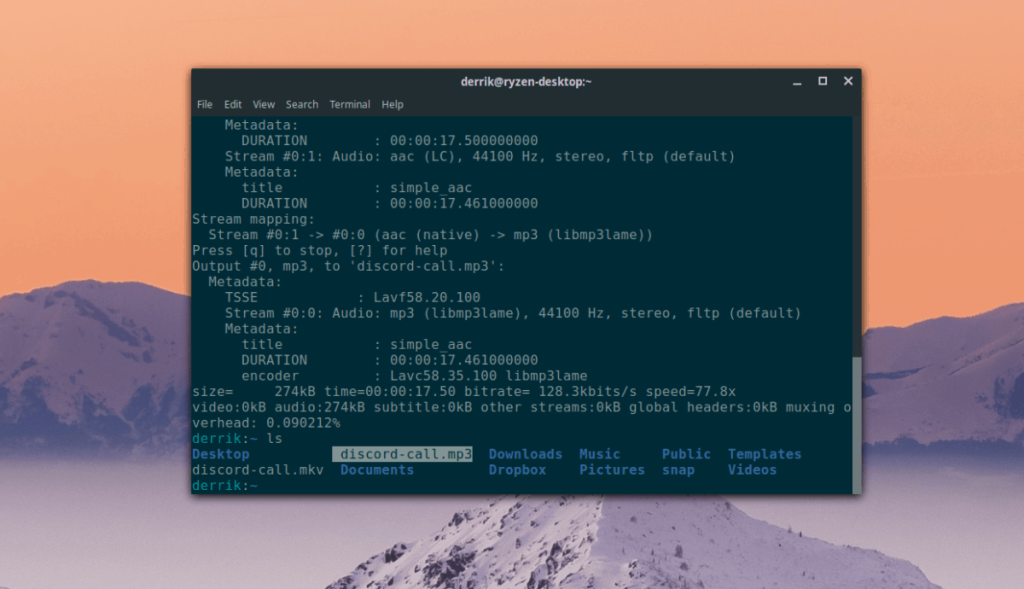




![Cómo recuperar particiones y datos del disco duro perdidos [Guía] Cómo recuperar particiones y datos del disco duro perdidos [Guía]](https://tips.webtech360.com/resources8/r252/image-1895-0829094700141.jpg)



