La captura de pantalla de buena calidad es muy difícil en Linux. Una de las principales razones es que los controladores de video no son tan buenos como en Windows y Mac. Además, muchos usuarios de Linux no saben cómo configurar las aplicaciones de captura de pantalla, por lo que todas las grabaciones se ven entrecortadas, pixeladas y de baja resolución.
En esta guía, le mostraremos cómo obtener grabaciones HD de alta calidad de su escritorio Linux usando SimpleScreenRecorder . Sin embargo, tenga en cuenta que grabar su escritorio en alta calidad requiere una computadora con especificaciones potentes. Si está ejecutando una computadora de baja especificación, se encontrará con problemas de FPS durante la grabación. Para obtener los mejores resultados, tenga un monitor HD (1920 x 1080p +), al menos 8 GB de RAM, una CPU rápida y una GPU rápida.
Instalación de SimpleScreenRecorder en Linux
Linux tiene muchas herramientas de grabación de pantalla útiles . Sin embargo, ninguno se acerca a SimpleScreenRecorder. ¿Por qué? Para empezar, los usuarios de Linux pueden configurar el nivel de FPS de la grabación e incluso el códec de vídeo de salida. También tiene configuraciones integradas para que la tarjeta gráfica Nvidia grabe mejores imágenes, tiene teclas de acceso rápido para una captura rápida y mucho más.
La instalación de SimpleScreenRecorder es muy fácil en los sistemas operativos Linux convencionales. Para iniciar la instalación, abra una ventana de terminal presionando Ctrl + Alt + T o Ctrl + Shift + T en el teclado. Luego, siga las instrucciones de la línea de comandos que se describen a continuación que se corresponden con el sistema operativo Linux que usa actualmente.
Ubuntu
En Ubuntu, los usuarios pueden poner en marcha SimpleScreenRecorder rápidamente con el siguiente comando Apt .
sudo apt instalar simplescreenrecorder
Debian
Aquellos que usan Debian Linux pueden instalar fácilmente el programa SimpleScreenRecorder con el comando Apt-get a continuación.
sudo apt-get install simplescreenrecorder
Arch Linux
¿Estás usando Arch Linux? Podrás instalar el programa SimpleScreenRecorder con el siguiente comando de Pacman .
Nota: asegúrese de tener el repositorio de software “Community” en funcionamiento antes de intentar instalar SimpleScreenRecorder en su Arch PC.
sudo pacman -S simplecreenrecorder
Fedora
Lamentablemente, Fedora Linux no incluye el programa SimpleScreenRecorder en sus fuentes de software. Como resultado, aquellos en Fedora que deseen poner la aplicación en funcionamiento deberán habilitar el repositorio de software RPM Fusion Free.
Habilitar RPM Fusion Free en Fedora Linux no es un proceso complicado. Para hacerlo, siga nuestra guía detallada sobre cómo configurar RPM Fusion . Luego, una vez que el repositorio de software esté configurado en su PC Fedora Linux, use el siguiente comando de instalación de Dnf para configurar SimpleScreenRecorder en su sistema.
sudo dnf instalar simplescreenrecorder
OpenSUSE
Siempre que tenga habilitado el repositorio de software OpenSUSE Oss, podrá instalar la aplicación SimpleScreenRecorder con el siguiente comando Zypper en una ventana de terminal.
sudo zypper instalar simplescreenrecorder
Linux genérico
SimpleScreenRecorder no está disponible en muchos sistemas operativos Linux poco conocidos. Sin embargo, si desea que la aplicación funcione, podrá descargar el programa y compilarlo usted mismo dirigiéndose a esta página aquí .
Configuración de SimpleScreenRecorder
De fábrica, SimpleScreenRecorder no está configurado para grabar videos de alta calidad. La configuración predeterminada de FPS es demasiado baja y la calidad de la grabación no es lo suficientemente buena.
Para configurar la aplicación SimpleScreenRecorder para videos de alta calidad, siga las instrucciones paso a paso a continuación.
Paso 1: Abra SimpleScreenRecorder en el escritorio buscándolo en el menú de su aplicación. Luego, cuando la aplicación esté abierta, verá una pantalla de bienvenida. Haga clic en el botón "Continuar" para pasar a la página siguiente.
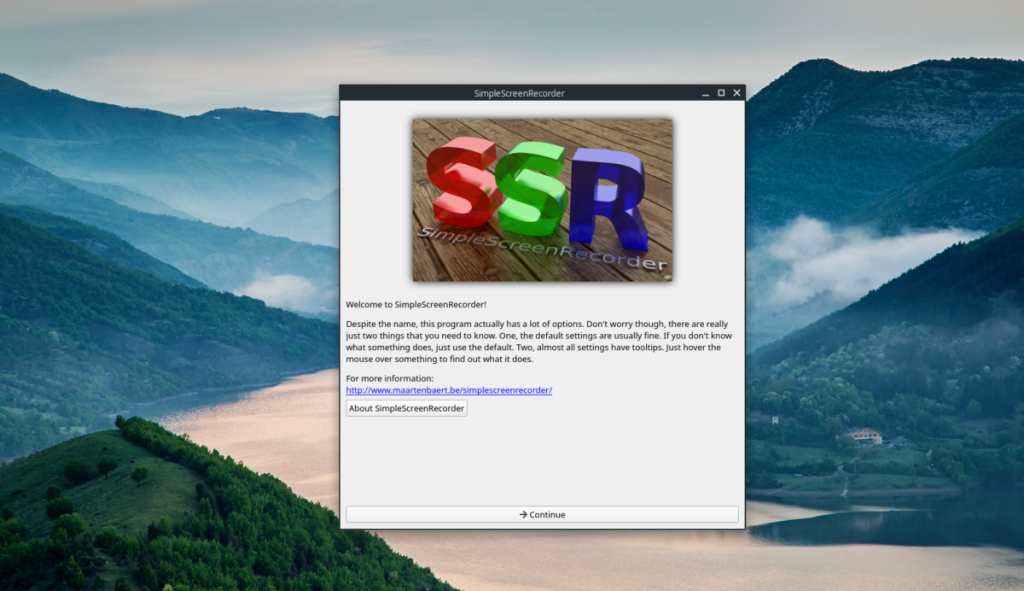
Paso 2: En la página siguiente, verá los ajustes de configuración de video. Busque la sección "Entrada de video" y marque la casilla junto a "Grabar toda la pantalla".
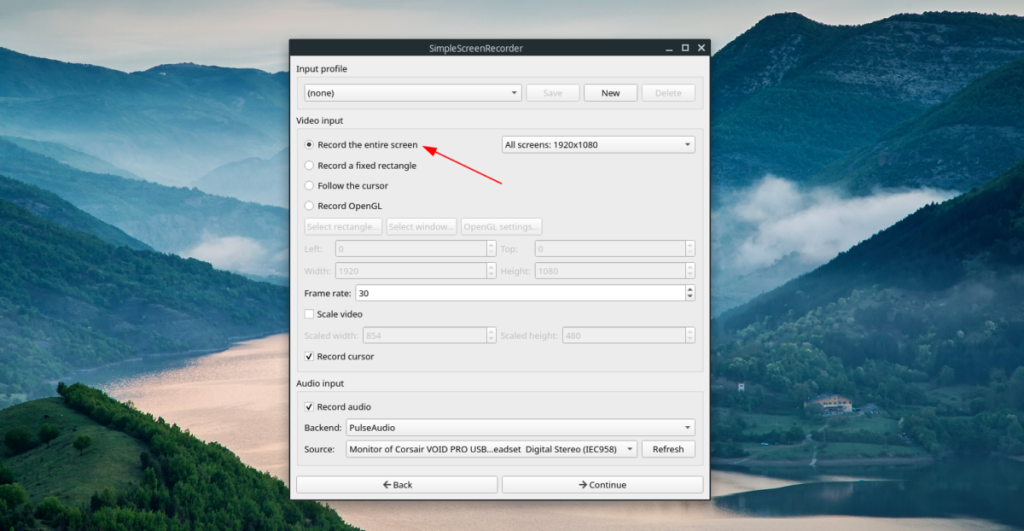
Paso 3: Busque la sección "Velocidad de fotogramas". La "velocidad de fotogramas" está configurada de forma predeterminada en 30 FPS. Esta configuración está bien para grabaciones estándar. Sin embargo, al configurarlo en 60 FPS, la grabación de su escritorio se verá más nítida y fluida en video.
Para cambiar el FPS, borre "30" y cámbielo a "60".
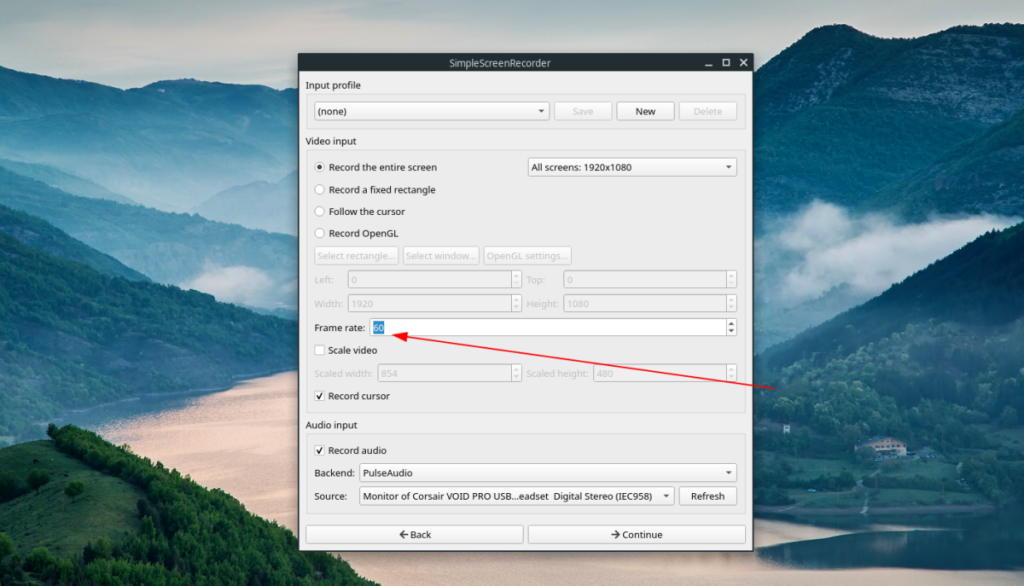
Paso 4: Busque la sección "Grabar audio". Si no desea una grabación de audio en su video, desmarque la casilla. De lo contrario, manténgalo marcado y busque "Fuente". Luego, cambie el menú desplegable junto a él al micrófono de su PC.
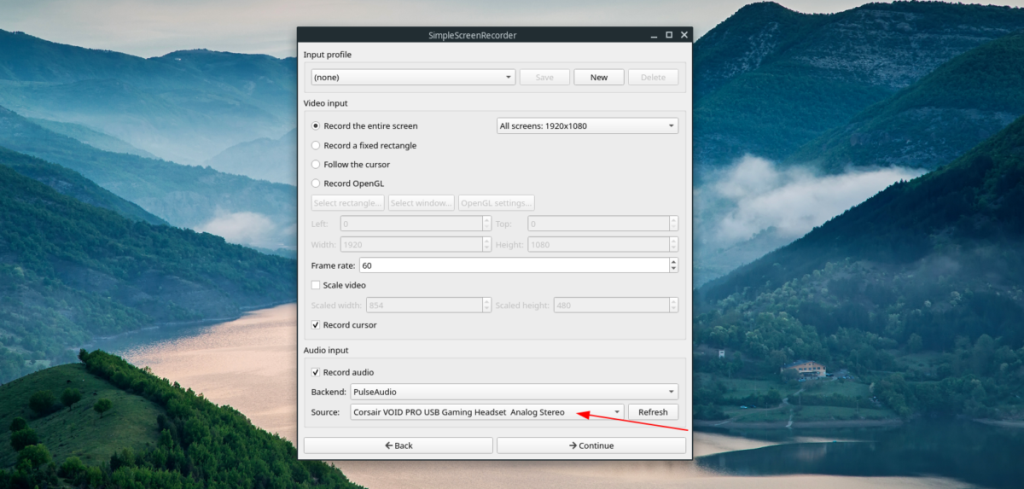
Cuando haya terminado de configurar sus ajustes de grabación, haga clic en el botón "Continuar" para pasar a la página siguiente en la grabadora.
Paso 5: Cambie el "contenedor" de MKV a MP4. MKV es notoriamente un dolor de cabeza en las herramientas de edición de video. Luego, ubique el control deslizante junto a "Factor de tasa constante" y cámbielo de 23 a 2.
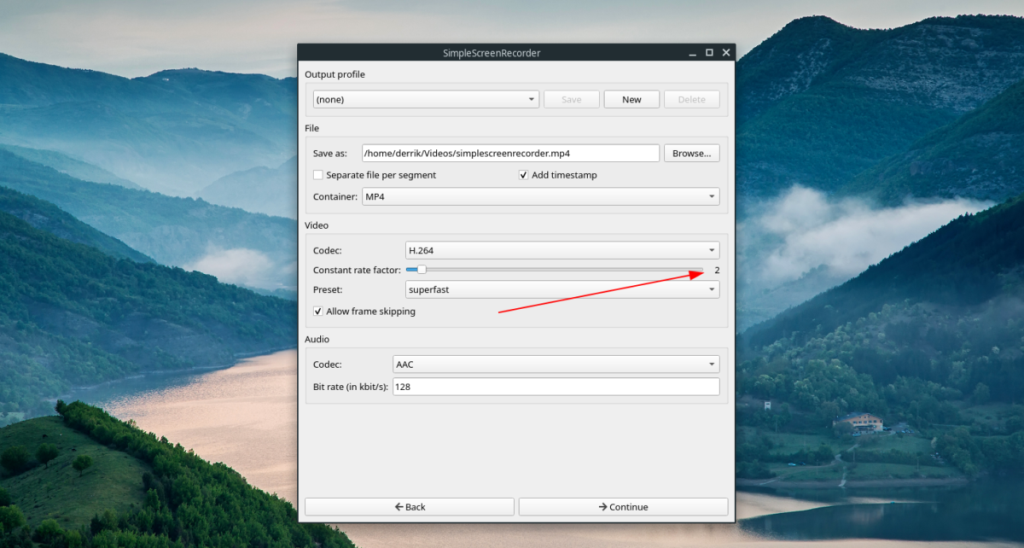
Paso 6: Busque "Audio" y cambie el códec de "Vorbis" a AAC.
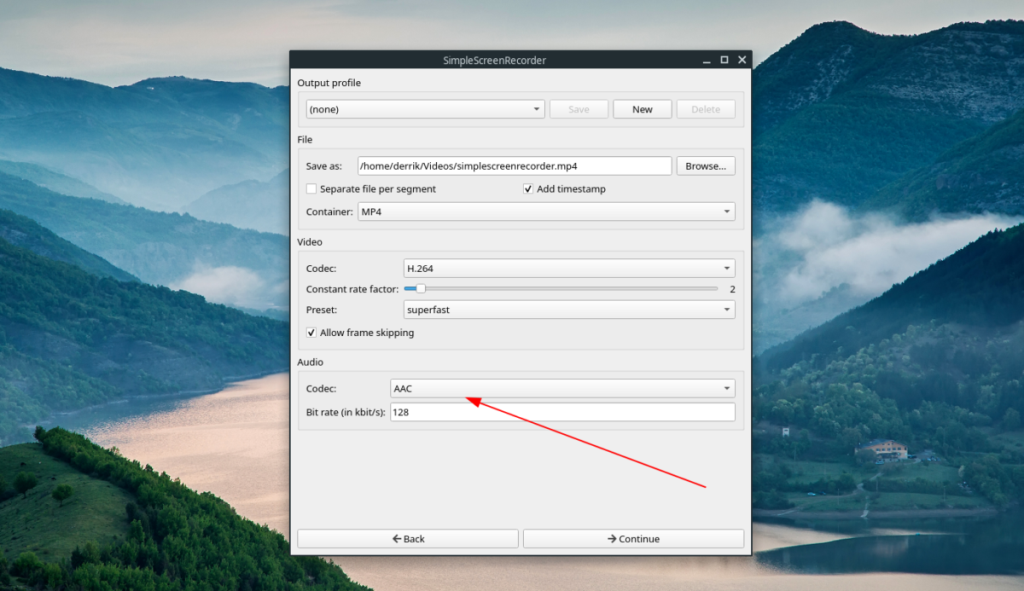
Después de configurar el códec de audio, ¡la configuración está completa! Presione "Continuar" para pasar a la página siguiente.
Grabación con SimpleScreenRecorder
Grabar el escritorio de Linux con SimpleScreenRecorder es súper simple, gracias a su sistema de teclas de acceso rápido incorporado. Para iniciar una grabación de su escritorio Linux, simplemente presione Ctrl + R en el teclado. Tan pronto como se presione esta combinación de teclas, la aplicación grabará todo en la pantalla.
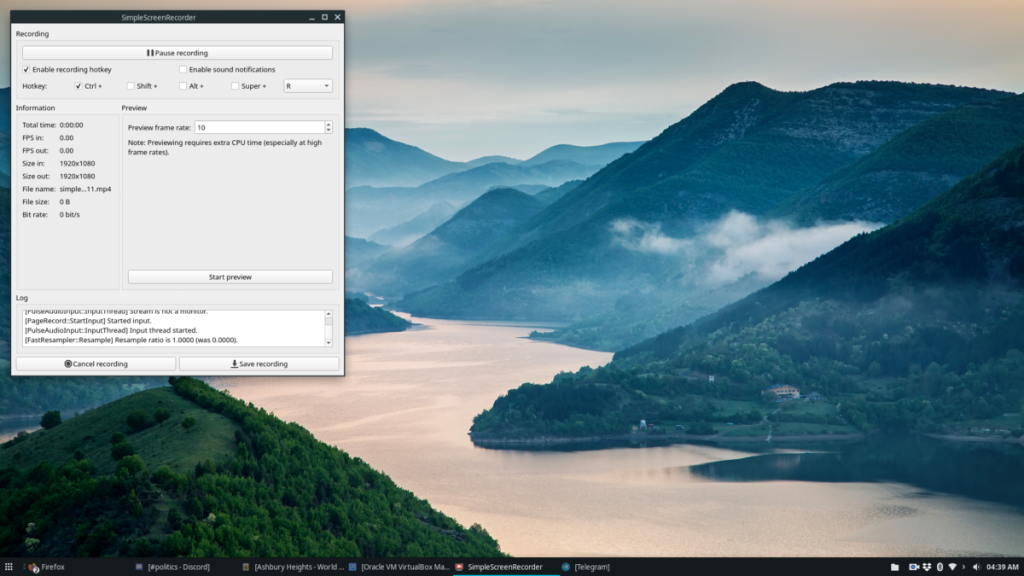
En cualquier momento, si desea detener la grabación, vaya a la aplicación SimpleScreenRecorder, haga clic en "Pausar grabación" para detener la grabación en curso. Luego, seleccione el botón "Guardar grabación".
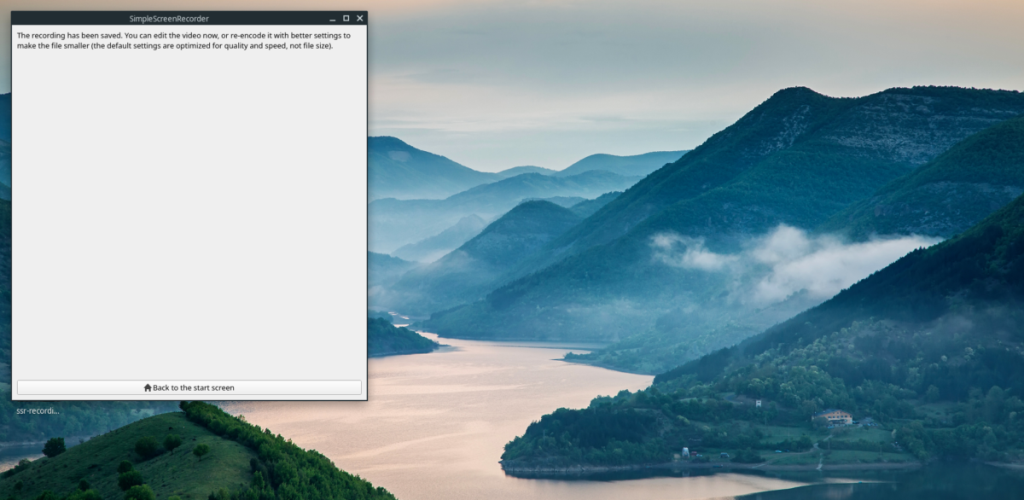
¿Necesita cancelar una grabación en curso en SimpleScreenRecorder? Presione el botón "Cancelar grabación".

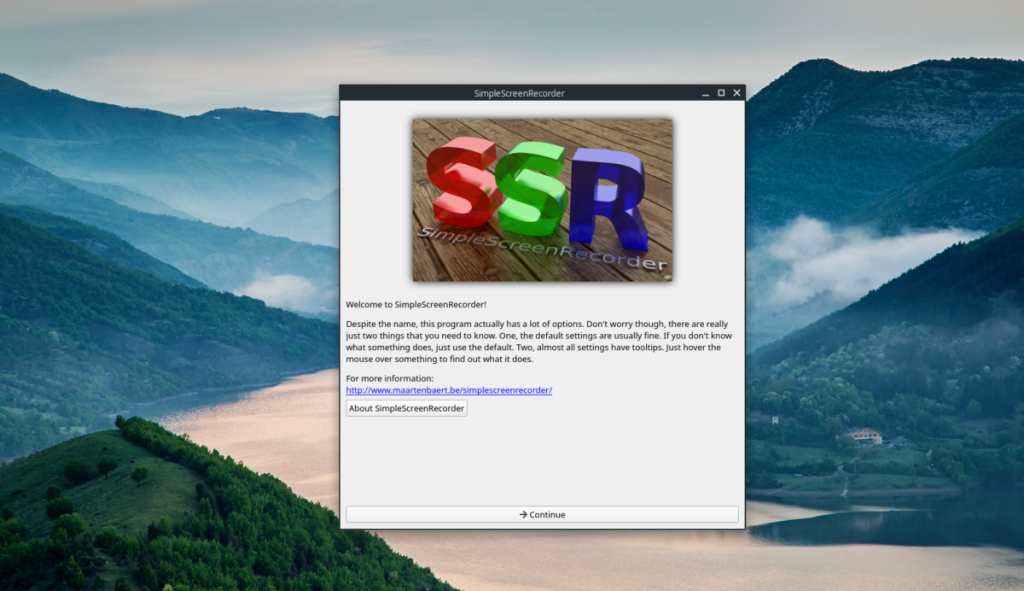
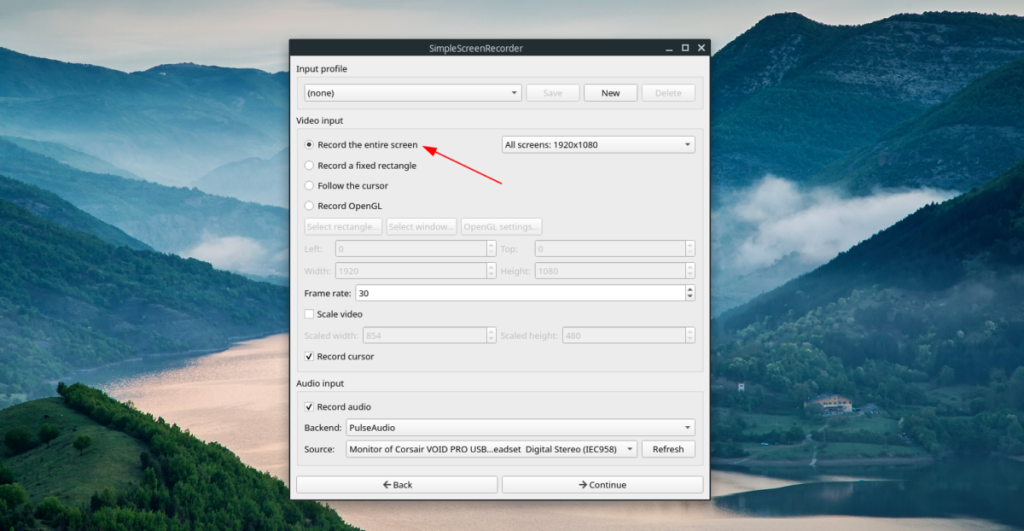
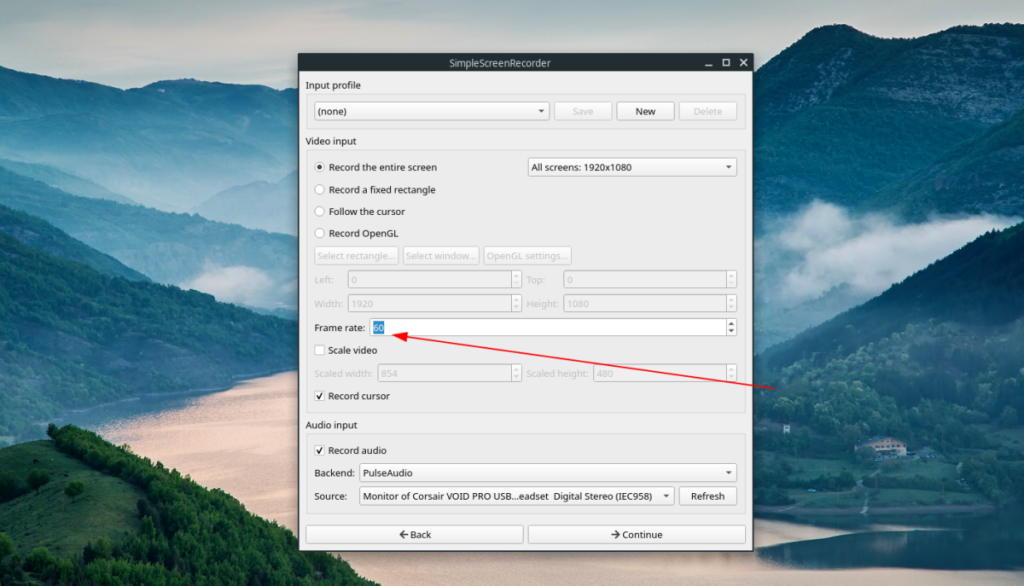
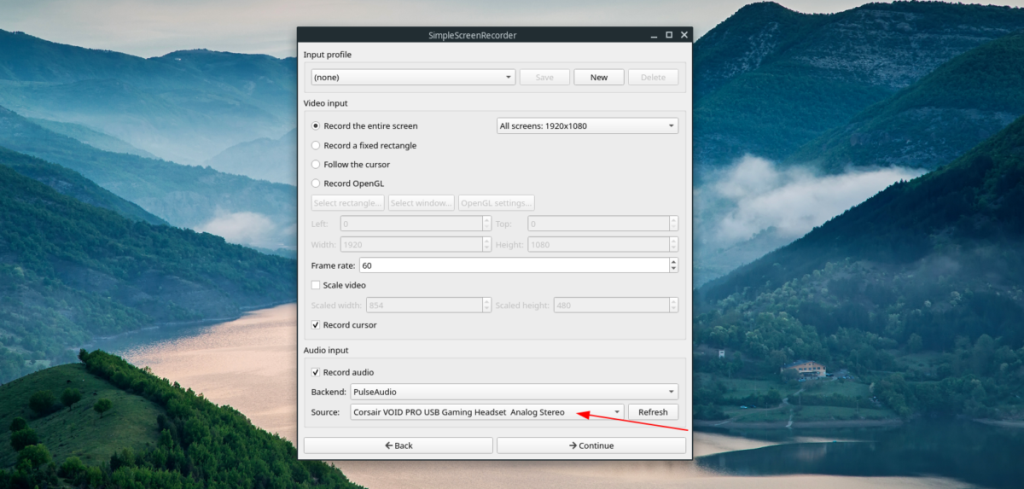
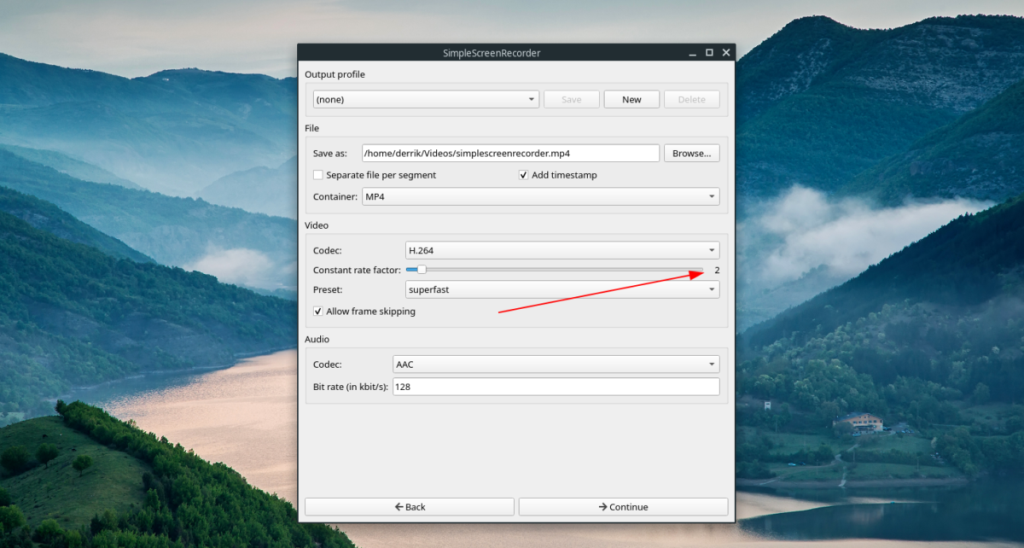
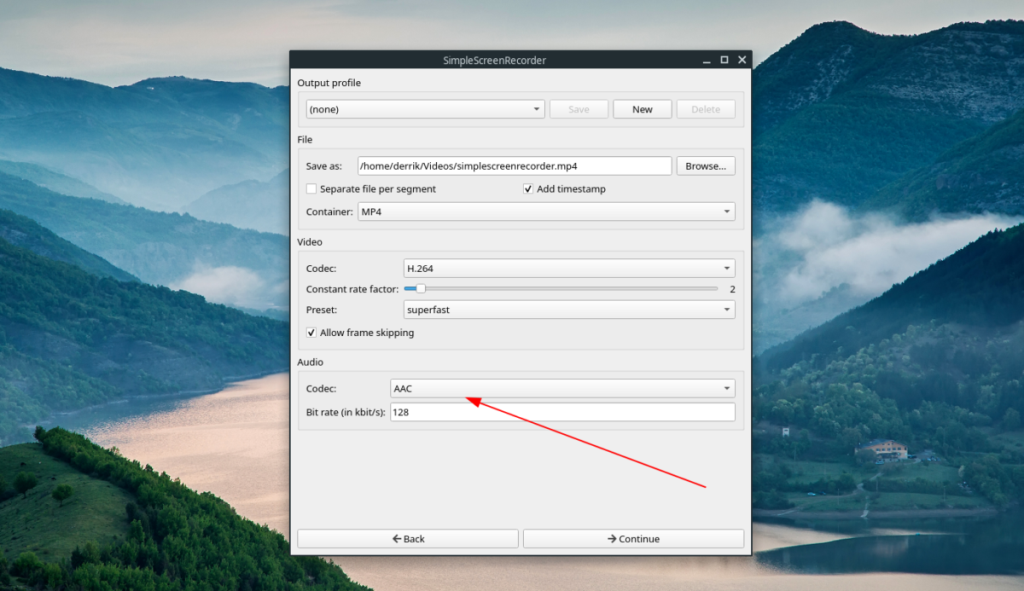
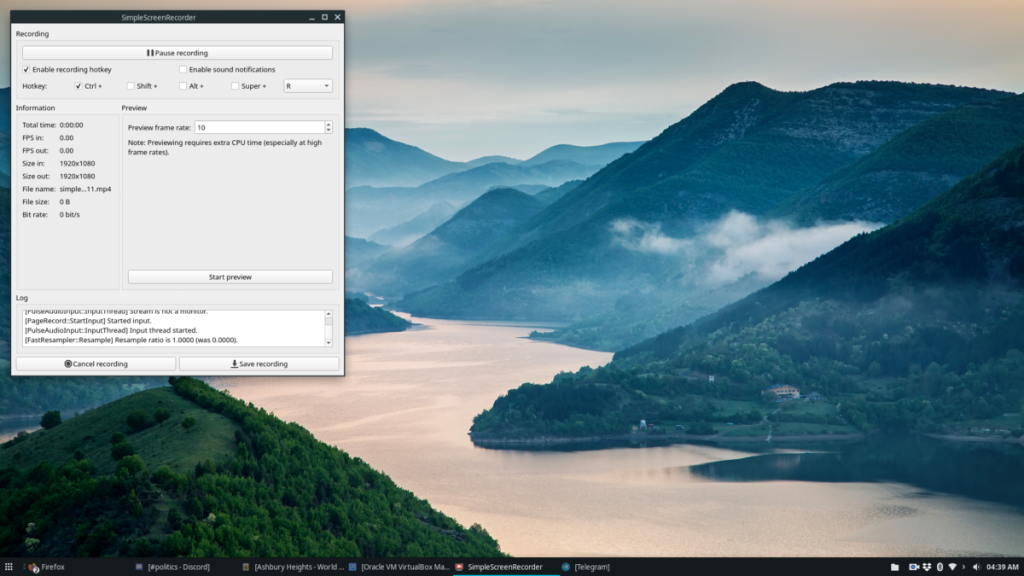
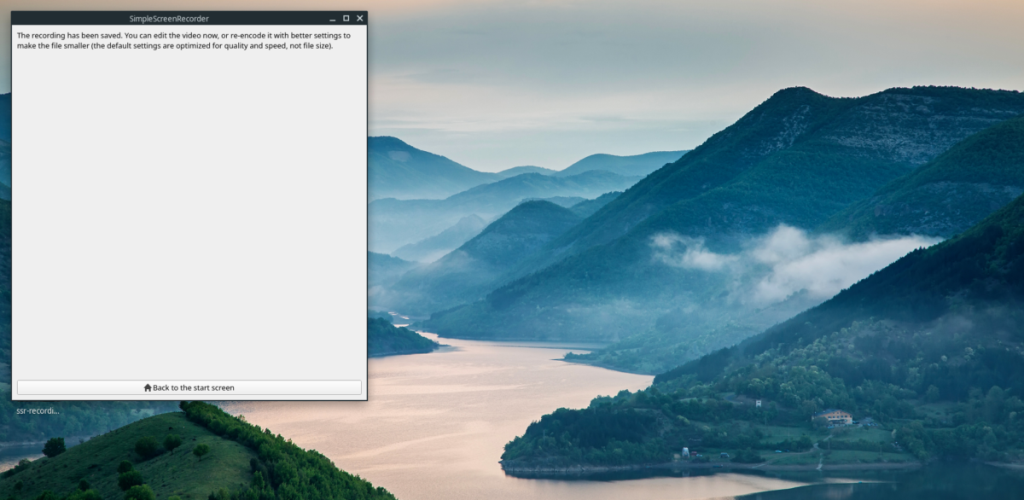




![Cómo recuperar particiones y datos del disco duro perdidos [Guía] Cómo recuperar particiones y datos del disco duro perdidos [Guía]](https://tips.webtech360.com/resources8/r252/image-1895-0829094700141.jpg)



