Si alguna vez ha querido grabar su escritorio Linux pero no le gusta cómo las aplicaciones de grabación de pantalla existentes en Linux son feas y confusas de usar, le gustará Kooha. Es una elegante aplicación de grabación de pantalla que está diseñada en torno a la facilidad de uso y la facilidad de uso. A continuación, le mostramos cómo usarlo para grabar su escritorio en Linux.

Instalación de Kooha en Linux
La aplicación de grabación de pantalla Kooha es compatible con Linux a través de Flatpak, Arch Linux (AUR) y el código fuente, que se puede compilar. Sin embargo, antes de que podamos repasar cómo usar este programa, necesitaremos demostrar cómo instalarlo.
Para instalar la aplicación Kooha en su computadora Linux, deberá abrir una ventana de terminal. Puede abrir una ventana de terminal presionando Ctrl + Alt + T en el teclado. Alternativamente, busque "Terminal" en el menú de la aplicación y ejecútelo de esa manera.
Cuando la ventana de la terminal está abierta, puede comenzar la instalación. Siga las instrucciones de instalación a continuación que correspondan con el método de instalación que prefiera.
Flatpak
La forma principal de distribución de Kooha es la tienda de aplicaciones Flathub como paquete Flatpak. La razón de esto es que la aplicación está diseñada para el escritorio Gnome y el equipo de Gnome trabaja en Flatpak. Sin embargo, cualquier escritorio Linux puede usar Flatpak.
Para iniciar la instalación de Kooha a través de Flatpak, deberá configurar el tiempo de ejecución de Flatpak. La configuración del tiempo de ejecución comienza instalando el paquete "flatpak" en su computadora. Puede instalar este paquete buscando "flatpak" en el administrador de paquetes de su distribución.
Si tiene problemas para configurar el tiempo de ejecución de Flatpak en su computadora, ¡lo tenemos cubierto! Consulte nuestra guía detallada sobre cómo instalar y configurar Flatpak en Linux. ¡Le dirá todo lo que necesita saber para que funcione!
Una vez que el tiempo de ejecución de Flatpak esté configurado y configurado en su sistema, deberá habilitar la tienda de aplicaciones Flathub. Para habilitar la tienda de aplicaciones Flathub, use el comando flatpak remote-add a continuación.
flatpak remoto-agregar --si-no-existe flathub https://flathub.org/repo/flathub.flatpakrepo
Con la tienda de aplicaciones Flathub instalada en su computadora Linux, podrá instalar la aplicación Kooha. Con el comando de instalación de flatpak a continuación, configure la aplicación.
flatpak instalar flathub io.github.seadve.Kooha
Arch Linux
La aplicación Kooha está disponible para su instalación en Arch Linux a través de Arch Linux AUR . Para iniciar la instalación, debe instalar el asistente Trizen AUR . Este programa simplifica la configuración de las aplicaciones AUR.
sudo pacman -S git base-devel
clon de git https://aur.archlinux.org/trizen.git
cd trizen /
makepkg -sri
Con la aplicación Trizen instalada, podrá configurar la aplicación Kooha en su computadora usando el comando trizen -S .
trizen -S kooha
Código fuente
Si bien no lo recomendamos, es posible instalar la aplicación Kooha en su PC con Linux desde el código fuente disponible. Para obtener más información sobre cómo puede hacer que esta aplicación funcione en su PC con Linux, consulte la página web oficial de Kooha .
Cómo grabar su escritorio Linux con Kooha
Para grabar su escritorio Linux con la aplicación Kooha, inícielo buscándolo en el menú de la aplicación. Luego, siga las instrucciones paso a paso a continuación.
Paso 1: Dentro de la aplicación Kooha, deberá decidir qué desea grabar. Para grabar solo una sección de la pantalla, haga clic en el cuadro "Capturar una selección de pantalla". Seleccione la casilla "Capturar un monitor o una ventana" si prefiere grabar todo el escritorio.
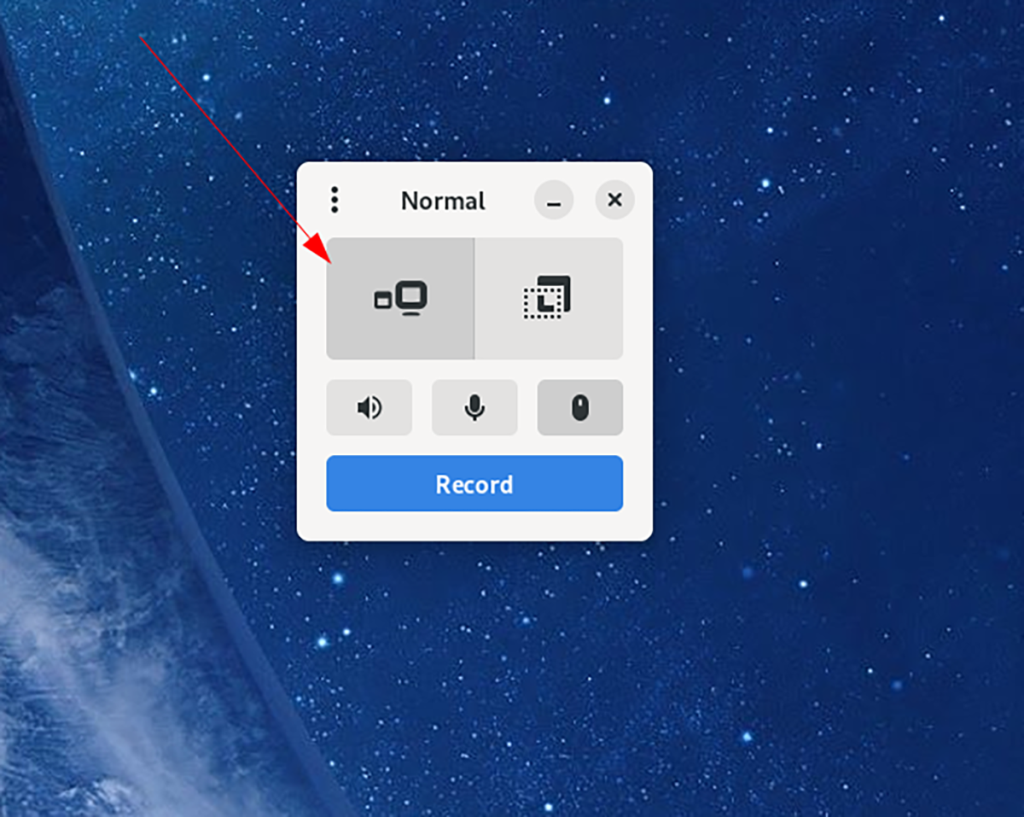
Paso 2: Después de decidir qué parte de la pantalla grabar en Kooha, deberá decidir las opciones de sonido. Busque el ícono del altavoz en la aplicación y haga clic en él si desea que Kooha grabe todo el sonido proveniente de su computadora.
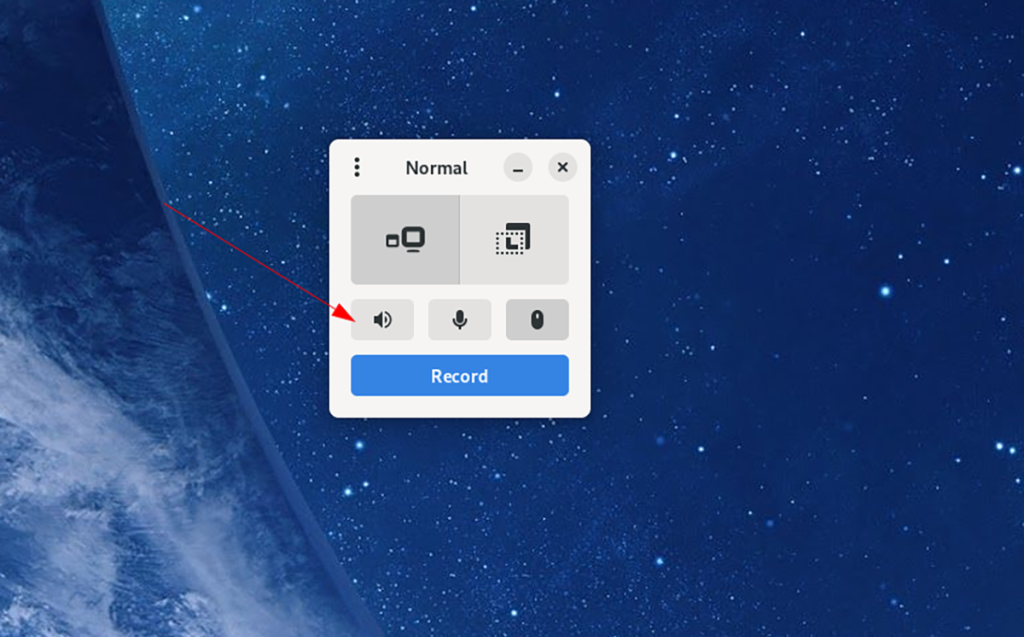
Por otro lado, mantenga esta casilla sin marcar si no desea que Kooha grabe el audio de su escritorio Linux.
Paso 3: Una vez que hayas elegido si deseas grabar audio desde tus parlantes, debes decidir si quieres que Kooha grabe el micrófono conectado a tu computadora. Para grabar desde él, seleccione el botón del micrófono.
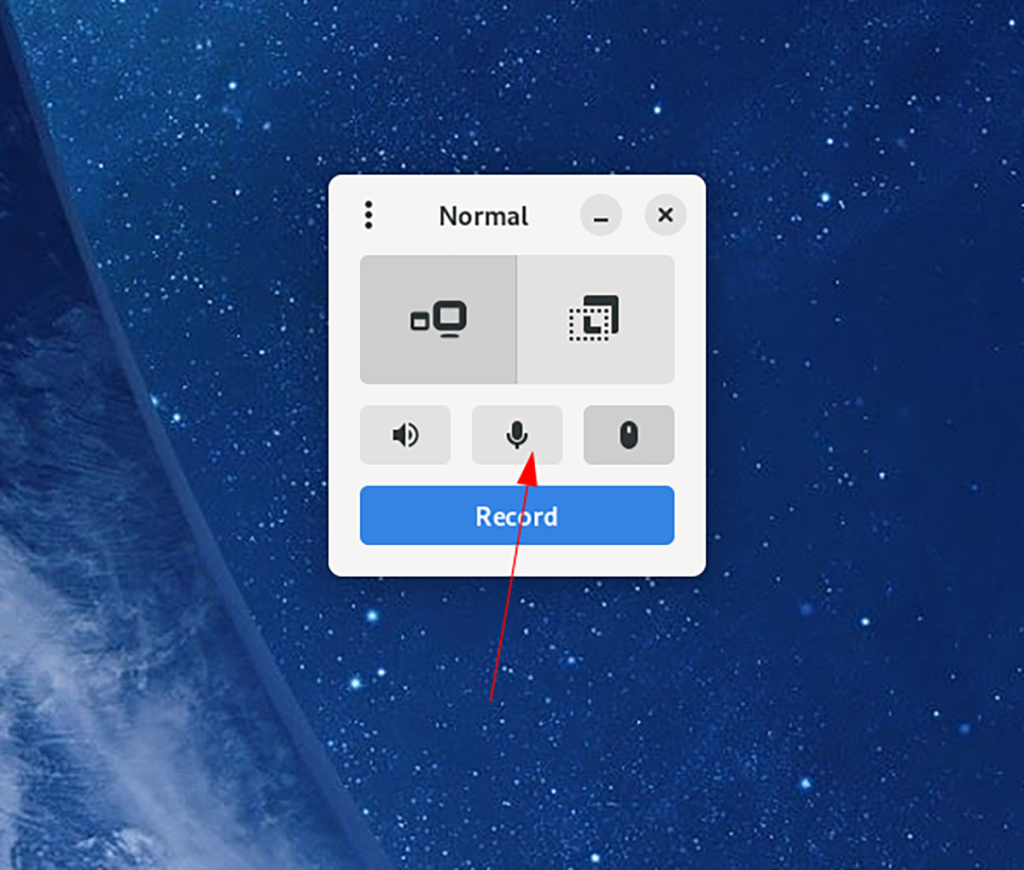
Si no desea que Kooha grabe su micrófono, no seleccione el botón.
Paso 4: Con la configuración de su micrófono ajustada, es hora de decidir si Kooha debe mostrar el puntero del mouse. Para que la aplicación muestre su puntero durante las grabaciones, haga clic en el botón "Puntero del mouse".
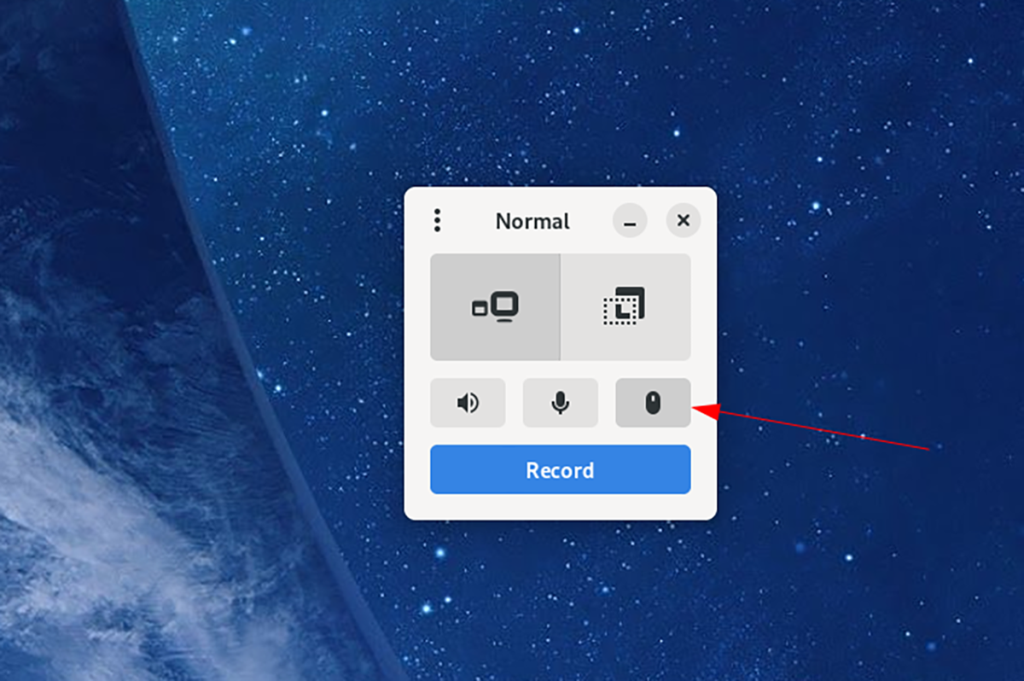
¿No desea mostrar el puntero del mouse en sus grabaciones? No selecciones el botón.
Paso 5: Con todas las configuraciones en Kooha configuradas, la grabación puede comenzar. Seleccione el botón "grabar" para comenzar a grabar. Cuando haces clic en el botón "grabar", la aplicación comenzará a grabar tu pantalla.

Cuando haya terminado de grabar, haga clic en el botón de detener. Después de seleccionar detener, Kooha guardará su video en "Videos" en su directorio de inicio.


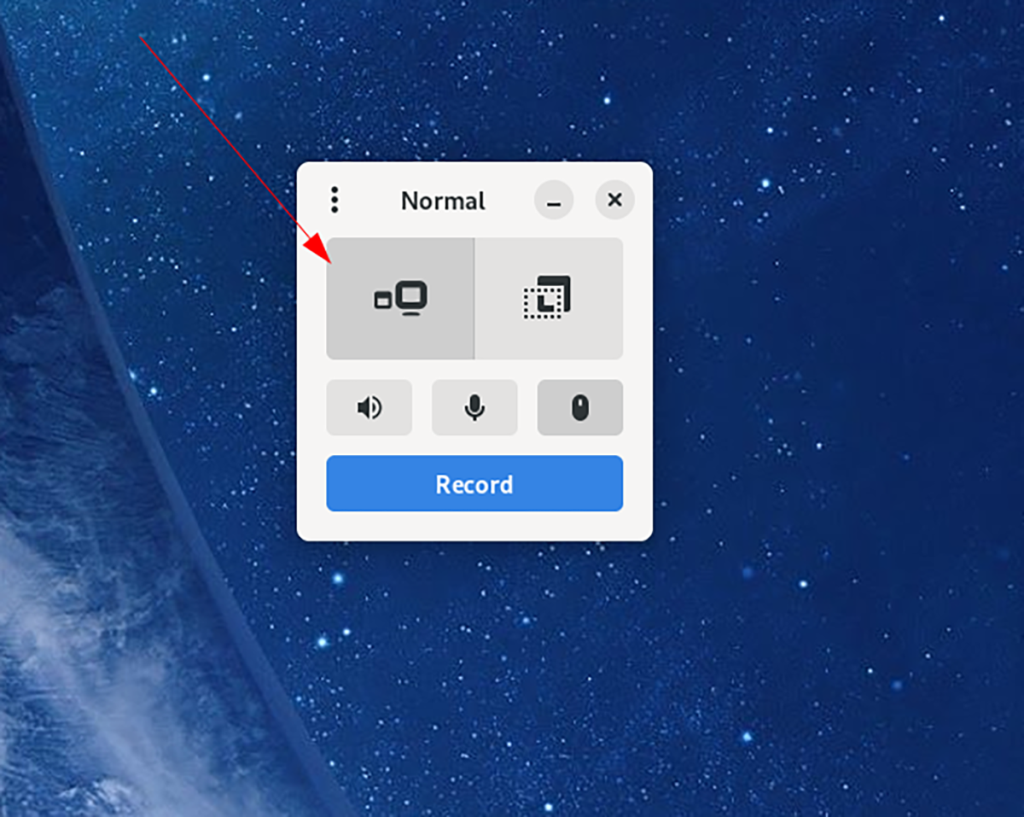
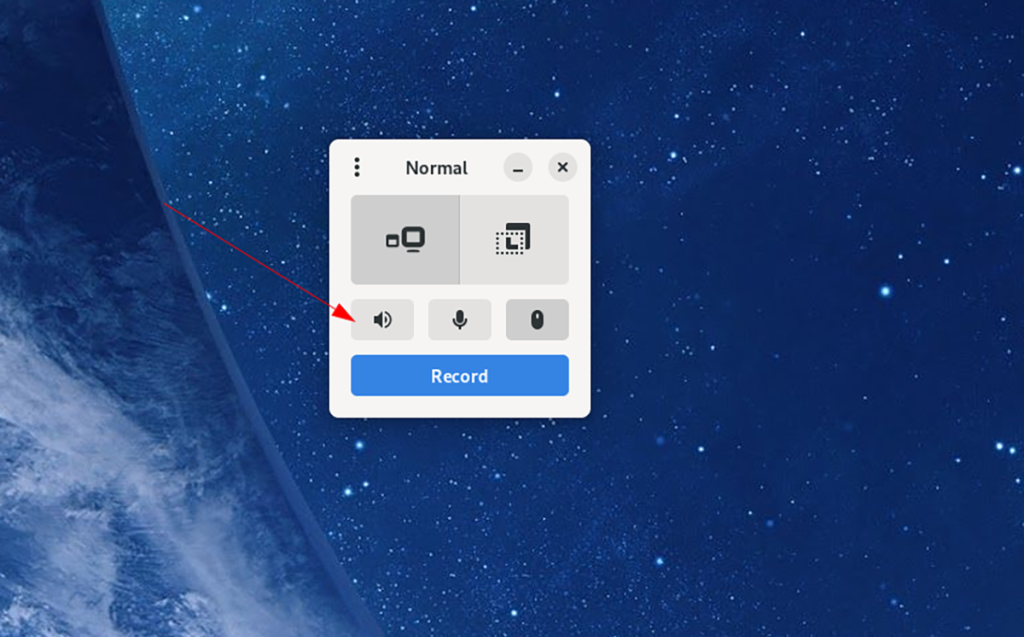
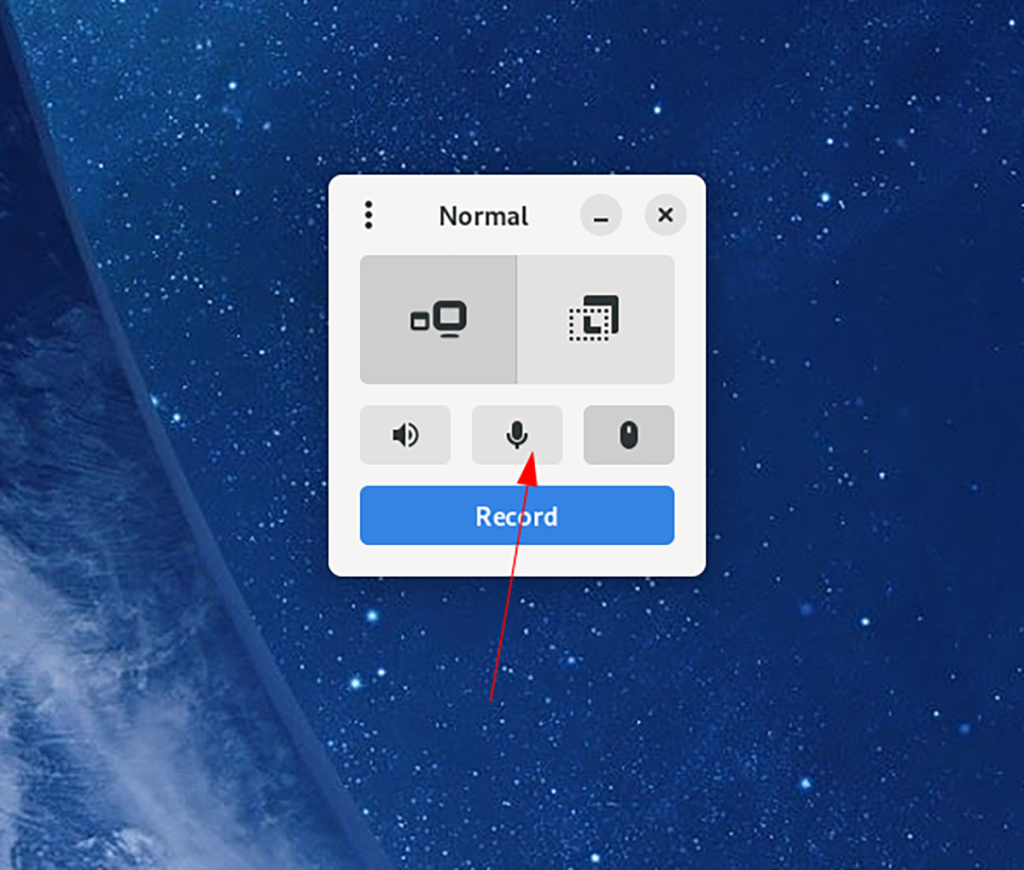
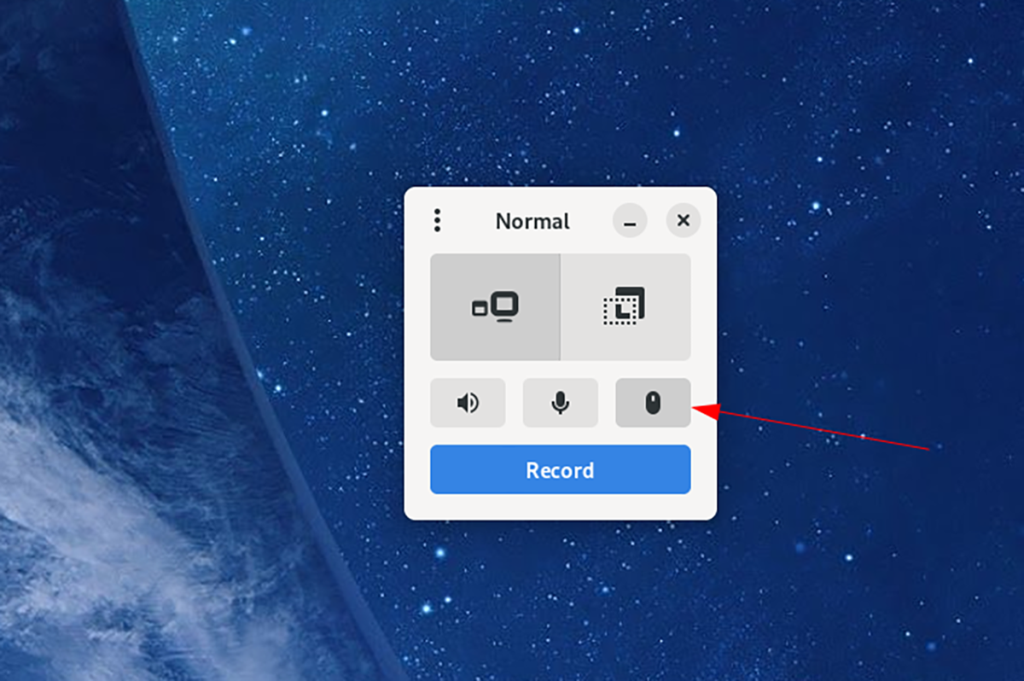




![Cómo recuperar particiones y datos del disco duro perdidos [Guía] Cómo recuperar particiones y datos del disco duro perdidos [Guía]](https://tips.webtech360.com/resources8/r252/image-1895-0829094700141.jpg)



