Wayland es un nuevo protocolo de escritorio para escritorios Linux. Ha estado en desarrollo durante bastante tiempo y es una alternativa moderna al protocolo de escritorio más utilizado en Linux: X11 Server.
Wayland tiene toneladas de excelentes características modernas, sin embargo, muchas aplicaciones aún se basan en las antiguas formas de hacer las cosas del X11. Como resultado, los usuarios que usan Wayland pueden sentirse frustrados al intentar hacer cosas fáciles en las computadoras de escritorio X11.
Una de esas cosas que es fácil de hacer en X11 pero difícil de lograr en Wayland es la grabación de pantalla . Afortunadamente, Blue Recorder existe y facilita un poco la grabación de los escritorios de Wayland.

En esta guía, le mostraremos cómo instalar Blue Recorder en su escritorio Linux con Wayland y cómo usarlo para grabar su escritorio Linux con él.
Instalación de Blue Recorder en Linux
Hay tres formas de poner en marcha Blue Recorder en el escritorio de Linux. Puede compilarlo desde la fuente, instalarlo a través del paquete Snap o instalarlo a través de Flatpak. Para iniciar la instalación, abra una ventana de terminal.
Para abrir una ventana de terminal en el escritorio de Linux, presione Ctrl + Alt + T en el teclado. Cuando la ventana de la terminal esté abierta, siga las instrucciones de instalación que se describen a continuación que corresponden al sistema operativo Linux que utiliza actualmente.
Paquete Snap
Para instalar la aplicación Blue Recorder en su PC con Linux, deberá utilizar el tiempo de ejecución de Snapd. Para configurar el tiempo de ejecución, siga nuestra guía detallada sobre el tema .
Nota: los usuarios de Ubuntu no necesitan configurar Snap, ya que está preconfigurado de fábrica.
Una vez que el tiempo de ejecución de Snapd esté configurado y ejecutándose en su sistema, puede usar el comando de instalación instantánea a continuación para instalar la última versión de Blue Recorder.
sudo snap instalar blue-recorder
Flatpak
Blue Recorder está disponible como paquete Flatpak. Si desea instalarlo en su sistema, comience habilitando el tiempo de ejecución de Flatpak en su computadora. Si aún no tiene el tiempo de ejecución de Flatpak configurado en su sistema.
Para configurar el tiempo de ejecución de Flatpak en su computadora, deberá instalar el paquete "flatpak". Si no puede averiguar cómo configurar el tiempo de ejecución, siga nuestra guía detallada sobre el tema .
Después de configurar el tiempo de ejecución de Flatpak, podrá instalar la aplicación Blue Recorder en su computadora con los dos comandos a continuación.
flatpak remoto-agregar --si-no-existe flathub https://flathub.org/repo/flathub.flatpakrepo flatpak instalar flathub sa.sy.bluerecorder
Código fuente
Si bien no lo sugerimos, es posible compilar el programa desde la fuente. Para instalar Blue Recorder desde el código fuente, haga clic en este enlace .
Grabando su escritorio con Blue Recorder
Para comenzar a grabar su escritorio Wayland Linux, inicie la aplicación Blue Recorder a través del menú de la aplicación Linux. Una vez que la aplicación esté abierta, busque el cuadro de texto "Nombre de archivo predeterminado" y haga clic en él con el mouse.
Después de hacer clic en el cuadro de texto, escriba el nombre del archivo de video. Tenga en cuenta que este es el "predeterminado", lo que significa que cada grabación que use comenzará con este texto predeterminado y agregará cosas después de él (fecha, hora, etc.)
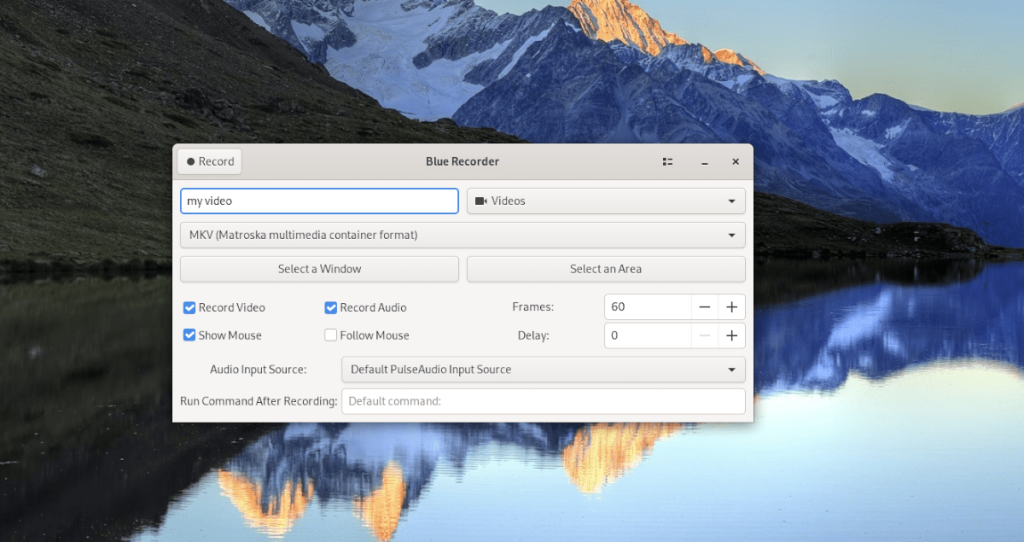
Una vez que haya establecido su nombre de archivo predeterminado, es hora de decidir qué tipo de archivo usar. De forma predeterminada, Blue Recorder usa el formato MKV. Este formato es decente, pero si prefieres algo más, haz clic en el menú desplegable y elige otro.
Ahora que ha elegido su formato de video, pase a "Seleccionar una ventana" y "Seleccionar un área". Luego, use cualquiera de los botones para elegir lo que desea grabar. Si no selecciona ninguna de estas opciones, Blue Recorder grabará toda la pantalla.
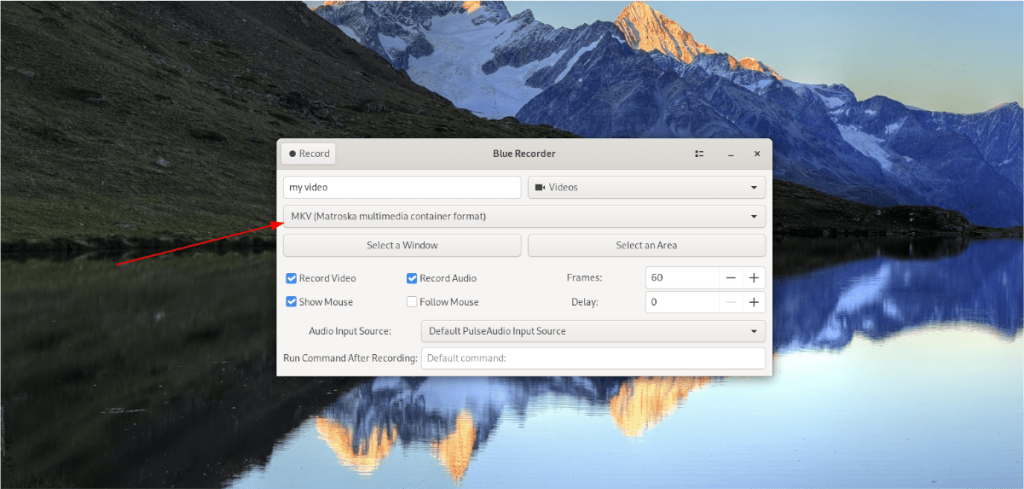
Al seleccionar una posición de la pantalla para grabar, deberá seleccionar las funciones de grabación que desea utilizar. Las funciones de grabación incluyen "Grabar video", "Grabar audio", "Mostrar mouse", "Seguir mouse", "Cuadros" y "Retraso".
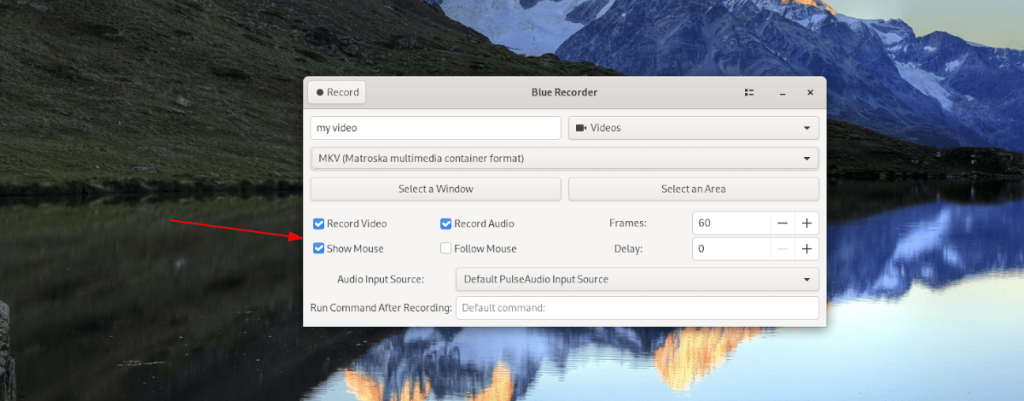
Cuando haya seleccionado las funciones que desea utilizar para la grabación, es el momento de seleccionar una fuente de audio. Para hacerlo, ubique el menú "Fuente de entrada de audio" y haga clic en él con el mouse.
Cuando haya seleccionado el menú "Fuente de entrada de audio", elija su opción de entrada de audio. Si no está seguro de qué opción usar, está bien dejarla en "Fuente de entrada de audio de pulso predeterminada".
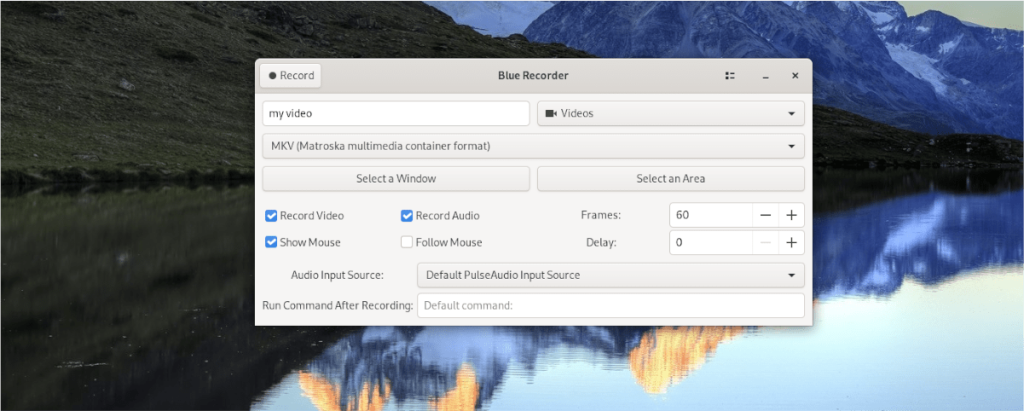
Finalmente, cuando haya configurado todas las opciones en "Blue Recorder", será el momento de grabar. Para grabar su escritorio Wayland, busque el botón "Grabar" y haga clic en él con el mouse.

Al hacer clic en el botón "Grabar", Blue Recorder comenzará a grabar. Para finalizar la grabación, haga clic en el botón "Detener grabación".


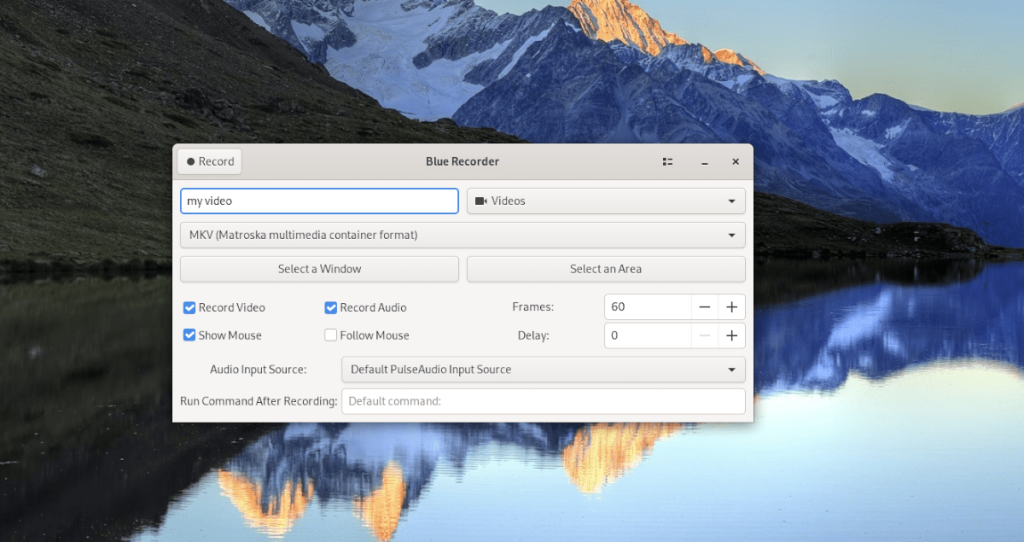
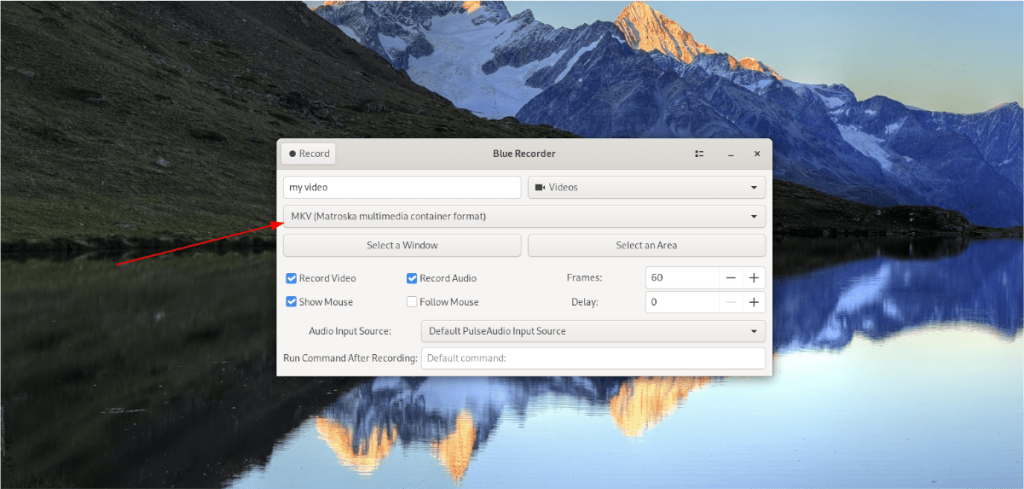
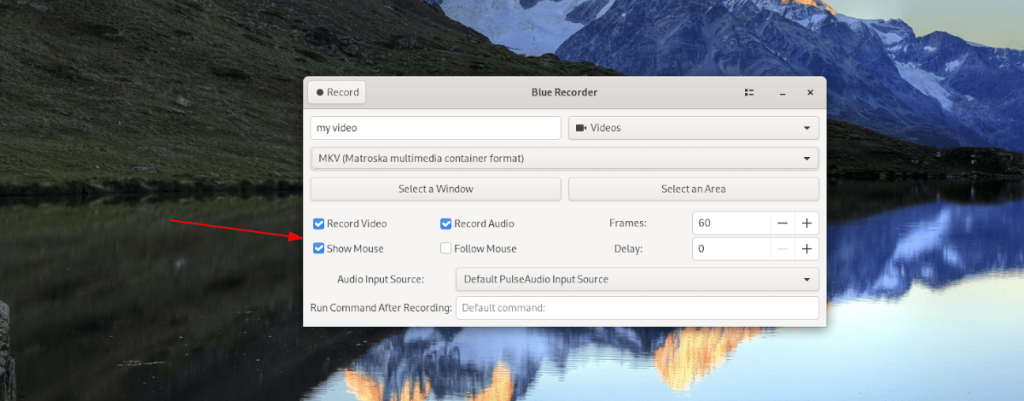
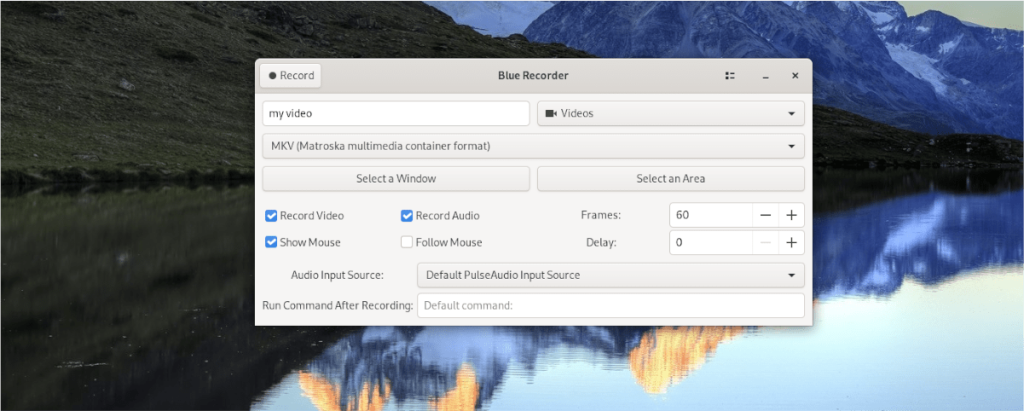




![Cómo recuperar particiones y datos del disco duro perdidos [Guía] Cómo recuperar particiones y datos del disco duro perdidos [Guía]](https://tips.webtech360.com/resources8/r252/image-1895-0829094700141.jpg)



