Configurar un entorno de escritorio Linux tradicional para iniciar automáticamente Kodi es mucho mejor que usar la sesión especial de Kodi que viene con el software. Habilitar el inicio de sesión automático en Kodi tiene sus beneficios; Para empezar, no estás atascado con solo usar Kodi. ¿Quieres navegar por la web? Simplemente minimice el centro de medios y vuelva a consultarlo más tarde.
Instalar XFCE4
Si está buscando configurar una computadora de centro de medios con una distribución tradicional de Linux, necesitará un entorno de escritorio para empezar. En general, XFCE4 es una gran opción ya que es liviano, pero no demasiado liviano hasta el punto en que tiene problemas gráficos.
¿No estás usando una distribución de Linux con XFCE instalado? Deberá instalarlo y configurarlo manualmente. Para hacer esto, abra una ventana de terminal e ingrese los comandos que correspondan con su distribución de Linux.
Ubuntu
Ubuntu tiene varios giros , incluido uno XFCE. Para obtener la mejor experiencia, es mejor instalar el metapaquete para Xubuntu. Esto convertirá una instalación normal de Ubuntu en una de Xubuntu.
sudo apt instalar xubuntu-desktop
La instalación del metapaquete de escritorio Xubuntu sin duda tomará un tiempo, ya que hay muchos programas y archivos de configuración para tomar. Por favor sea paciente.
¿No estás interesado en usar Xubuntu? No se preocupe, si prefiere una configuración básica de XFCE para su PC Kodi, pruebe este comando de instalación en su lugar:
sudo apt install xfce4 *
La ejecución de este comando instalará todos los paquetes XFCE4 disponibles en el repositorio de Ubuntu sin la necesidad de especificar cada paquete.
Debian
Debian elige XFCE4 como uno de sus principales entornos de escritorio para versiones ISO, por lo que es muy probable que ya lo esté utilizando. Sin embargo, si su configuración de Debian Kodi utiliza otro entorno de escritorio, deberá instalar XFCE4 manualmente. Haga esto en el administrador de paquetes con apt .
sudo apt install xfce4 *
Arch Linux
Los usuarios de Arch pueden instalar rápidamente el entorno de escritorio XFCE4 obteniendo el metapaquete XFCE4.
sudo pacman -S xfce4
Fedora
Si está construyendo una PC Kodi con tecnología Fedora, es una buena idea tomar el giro de Fedora XFCE4 como punto de partida. Si no es así, use este comando para instalar un entorno completo en Fedora Linux.
sudo dnf install @ xfce-desktop-environment
OpenSUSE
OpenSUSE permite principalmente a los usuarios utilizar Gnome Shell o KDE 5, por lo que las posibilidades de que XFCE4 esté instalado no son grandes. Como resultado, deberá obtenerlo manualmente. Abra una terminal y use el administrador de paquetes Zypper para que funcione.
sudo zypper -n en patrones-openSUSE-xfce
Otros Linux
XFCE4 es uno de los entornos de escritorio ligeros más populares de todo Linux. No debería haber ningún problema para encontrarlo incluso en las distribuciones de Linux más oscuras. Para instalarlo, simplemente busque "XFCE4" en el administrador de paquetes. Alternativamente, consulte el sitio web oficial para saber cómo obtenerlo.
Inicio automático de Kodi
El primer paso para iniciar automáticamente Kodi es iniciar sesión en su nueva instalación de XFCE4. Haga clic en "cerrar sesión" en su entorno de escritorio actual para ir a la pantalla de inicio de sesión. En la pantalla de inicio de sesión, busque "sesión" y haga clic en ella. En el menú de sesiones, busque "XFCE", "XFCE4", "Xubuntu", etc.
Ahora que ha seleccionado la nueva sesión, haga clic en su nombre de usuario e inicie sesión. Si el entorno de escritorio XFCE4 se instaló correctamente en su PC con Linux, podrá utilizar XFCE4.
Dentro de XFCE, busque "configuración" y ábralo. Dentro del área de configuración, busque "Sesiones e inicio" y selecciónelo.
El área Sesiones e inicio permite a los usuarios modificar qué programas se inician automáticamente cuando se inicia el escritorio XFCE. Para asegurarse de que Kodi haga esto cuando la PC esté conectada, seleccione la pestaña "Inicio automático de la aplicación" en el área Sesiones e inicio.
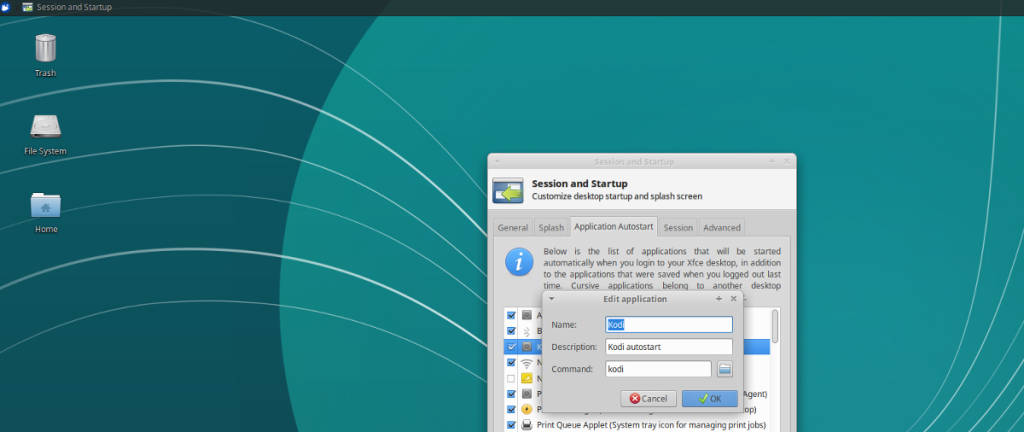
Para agregar Kodi como una entrada de inicio para XFCE, haga clic en el botón "Agregar". Al hacer clic en "Agregar" aparece una ventana en blanco "Agregar aplicación". En esta ventana, complete "Kodi" en la sección de nombre , "Kodi Autostart" en la descripción y "kodi" en el área de comando . Cuando todo se vea bien, seleccione "Aceptar" para agregarlo.
Reinicie su PC con Linux. La próxima vez que inicie sesión en XFCE4, Kodi se iniciará de inmediato.
Otros entornos de escritorio

Si no eres fanático de XFCE4 pero aún quieres configurar tu PC con Linux para que inicie Kodi automáticamente, hay una manera. Comienza abriendo una ventana de terminal. En la terminal, use el comando CD para moverse a / usr / share / applications .
cd / usr / share / applications
Desde aquí, use el comando mkdir para crear el directorio de inicio automático .
Nota: si ya tiene una carpeta de inicio automático, el comando fallará.
mkdir ~ / .config / autostart
A continuación, use el comando ls para encontrar el nombre de archivo de acceso directo de Kodi Media Center.
ls | grep kodi
La ejecución de ls con grep debería revelar el nombre del acceso directo del escritorio de Kodi. Para terminar, copie este archivo en su carpeta ~ / .config / autostart .
cp kodi.desktop ~ / .config / autostart

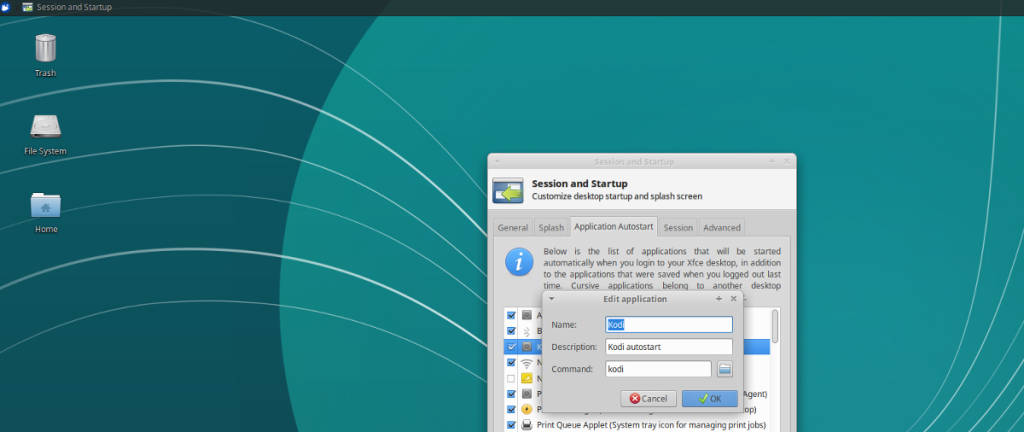





![Cómo recuperar particiones y datos del disco duro perdidos [Guía] Cómo recuperar particiones y datos del disco duro perdidos [Guía]](https://tips.webtech360.com/resources8/r252/image-1895-0829094700141.jpg)



