¿Estás cansado de ingresar tu contraseña cada vez que quieras usar Linux? Considere activar la función de inicio de sesión automático. Con él habilitado, podrá encender su computadora e iniciar sesión instantáneamente en su entorno de escritorio Linux favorito. Activar la función de inicio de sesión automático permitirá que cualquier persona acceda a sus archivos y al historial del navegador. ¡Solo debe habilitar el inicio de sesión automático en Linux si no comparte una computadora y está seguro de que sus datos están seguros!
Inicio de sesión automático (LightDM)
Aquellos que no usan Gnome Shell o KDE Plasma probablemente estén usando un entorno de escritorio que hace uso de LightDM para iniciar sesión. La razón de esto es que el sistema LightDM es elegante y ofrece una alternativa confiable y personalizable a GDM (Gnome) y SDDM (KDE Plasma 5).
Habilitar el inicio de sesión automático en entornos de escritorio Linux que utilizan LightDM no es tan fácil como en otros escritorios. No podrá iniciar la configuración del sistema y marcar un botón e ingresar una contraseña. En su lugar, debe ingresar al archivo de configuración LDM y habilitar la configuración de inicio de sesión automático manualmente. Inicie una ventana de terminal y siga los pasos a continuación para configurar el inicio de sesión automático para su sistema.
Paso 1: obtenga un shell de root usando su o sudo -s .
Obtener acceso de root le permitirá manipular rápidamente archivos en la carpeta LightDM sin necesidad de escribir sudo continuamente.
su -
o
sudo -s
Paso 2: Realice una copia de seguridad completa del archivo de configuración de LightDM. La creación de una copia de seguridad le permitirá restaurar los valores predeterminados si algo sale mal durante el proceso de edición.
mkdir -p / home / username / Documents / LightDM-backup / cp /etc/lightdm/lightdm.conf / home / username / Documents / LightDM-backup /
Paso 3: Abra el archivo de configuración de LightDM en el editor de texto Nano.
nano -w /etc/lightdm/lightdm.conf
Paso 4: Presione la combinación de teclado Ctrl + W para que aparezca la función de búsqueda en Nano. Luego, escriba autologin-user en el cuadro. Quite el símbolo # (si hay uno allí).
Paso 5: Junto a la línea de usuario de inicio de sesión automático , escriba su nombre de usuario. Asegúrese de escribirlo exactamente como aparece en el sistema. Un carácter perdido podría estropear toda la configuración de LightDM.
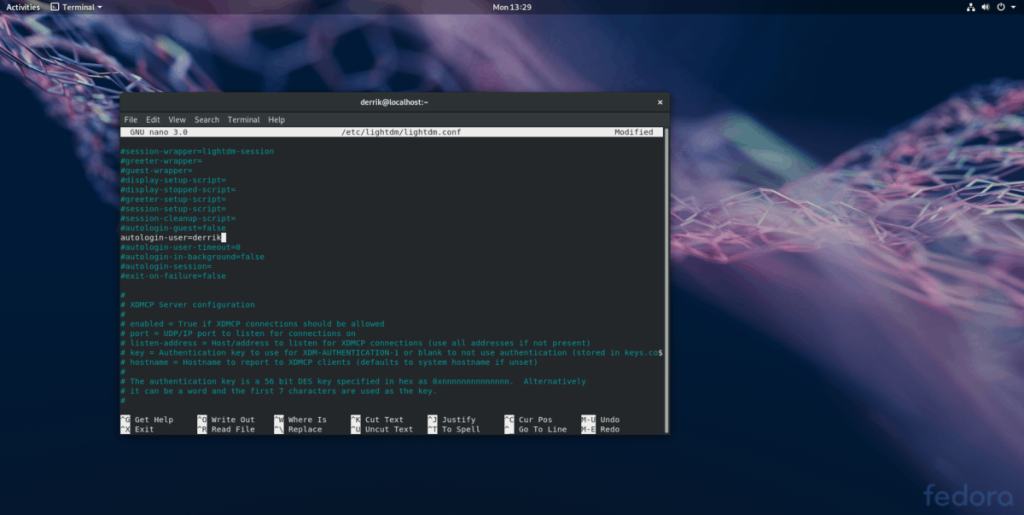
Paso 6: Guarde las ediciones del archivo de configuración LightDM y presione la combinación de teclado Ctrl + O.
Paso 7: cierra Nano con la combinación de teclado Ctrl + X.
Paso 8: reinicia tu PC con Linux. Cuando vuelva a encenderse, su PC con Linux debería iniciar sesión automáticamente en la sesión de escritorio predeterminada.
Deshabilitar el inicio de sesión automático para LightDM
¿Ya no desea utilizar el inicio de sesión automático en LightDM? Abra un terminal y siga las instrucciones a continuación para desactivarlo.
Paso 1: obtenga una capa raíz con sudo -s o su .
sudo -s
o
su
Paso 2: Elimine el archivo lightdm.conf en la carpeta / etc / en su PC con Linux.
rm /etc/lightdm/lightdm.conf
Paso 3: restaure el archivo de respaldo.
mv /home/username/Documents/LightDM-backup/lightdm.conf / etc / lightdm /
Paso 4: reinicia tu computadora. Al iniciar la copia de seguridad, se desactivará el inicio de sesión automático.
Inicio de sesión automático KDE Plasma 5
Configurar el inicio de sesión automático en KDE Plasma 5 es muy fácil de usar. Para hacerlo, presione la tecla de Windows en su teclado y busque "sddm". Haga clic en el resultado de la búsqueda que dice "Pantalla de inicio de sesión (SDDM)" para iniciar la aplicación de configuración de inicio de sesión de KDE.
En la aplicación de configuración KDE SDDM, busque la pestaña "Avanzado" y haga clic en ella con el mouse.
Dentro de la sección "Avanzado" del área de inicio de sesión de SDDM, busque "Inicio de sesión automático" y marque la casilla junto a él para activar la función de inicio de sesión automático para SDDM. Luego, haga clic en el menú desplegable junto a "Usuario" y seleccione el usuario al que le gustaría iniciar sesión automáticamente.
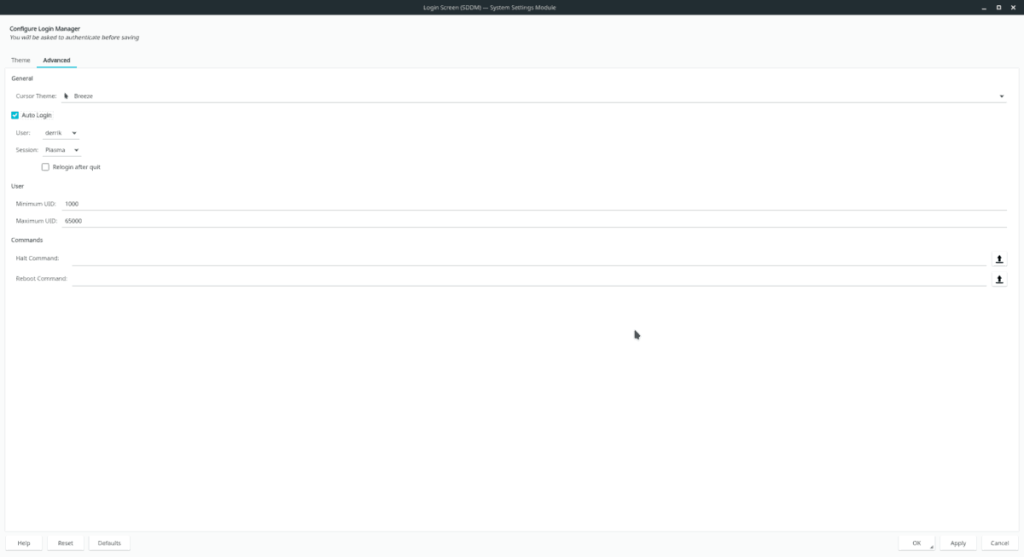
Haga clic en "Aplicar" para confirmar el cambio de configuración y reiniciar su PC KDE Linux. Debería iniciar sesión automáticamente en el próximo arranque.
Deshabilitar el inicio de sesión automático para KDE Plasma 5
¿Necesita deshabilitar el inicio de sesión automático para KDE? Presione la tecla de Windows, busque SDDM y abra la página de inicio de sesión de SDM, haga clic en "Avanzado" y desmarque la casilla junto a "inicio de sesión automático". Seleccione el botón "Aplicar" para que el cambio sea permanente.
Shell de Gnome de inicio de sesión automático
¿Utiliza Gnome Shell y desea configurar el inicio de sesión automático en Linux? Siga los pasos a continuación para encenderlo.
Paso 1: presione la tecla de Windows y busque "usuarios". En los resultados, busque "Agregar o eliminar usuarios y cambiar su contraseña" y haga clic en él. Al hacerlo, se iniciará el administrador de usuarios de Gnome.
Paso 2: Seleccione el botón "desbloquear" en la parte superior del administrador de usuarios e ingrese su contraseña.
Paso 3: seleccione el usuario que desea modificar. Luego, busque el botón de "inicio de sesión automático" y configúrelo en la posición "encendido".
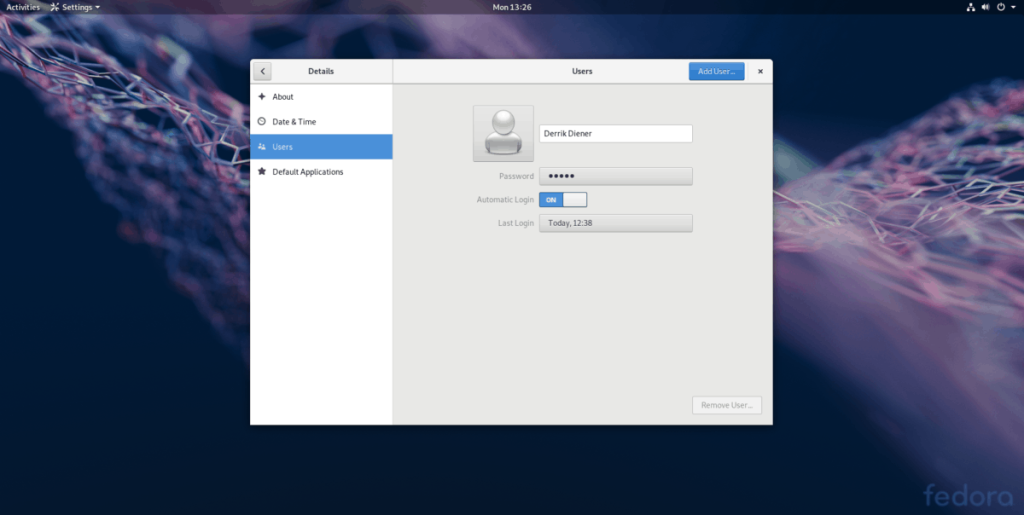
Paso 4: cierre sesión en Gnome y reinicie su PC con Linux. Al reiniciar, Gnome Shell iniciará sesión automáticamente.
Deshabilitar el inicio de sesión automático para Gnome Shell
Para deshabilitar la función de inicio de sesión automático en Gnome, presione la tecla de Windows y busque "usuarios". Abra el administrador de usuarios y haga clic en "desbloquear" para habilitar el modo de administrador. Luego, coloque el control deslizante junto a "inicio de sesión automático" en la posición de apagado.

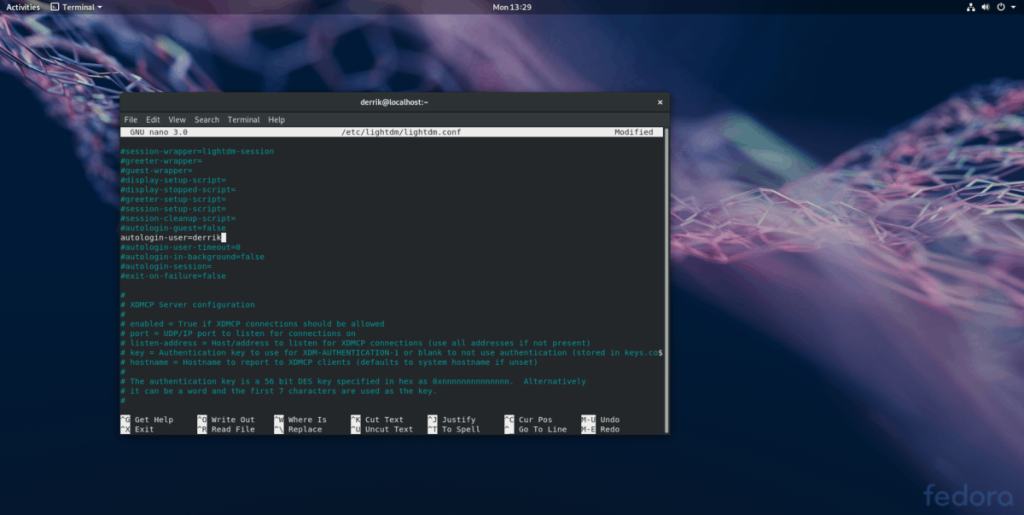
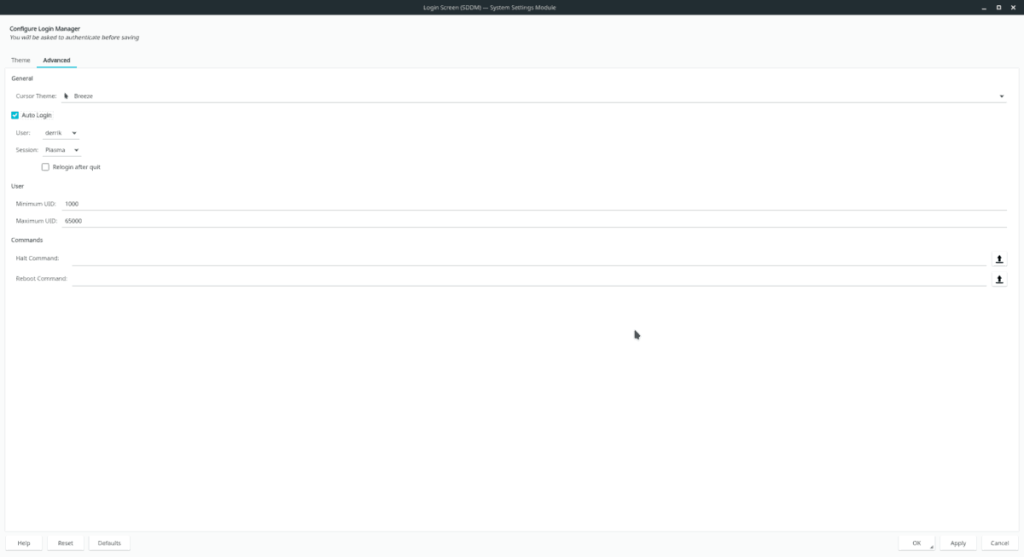
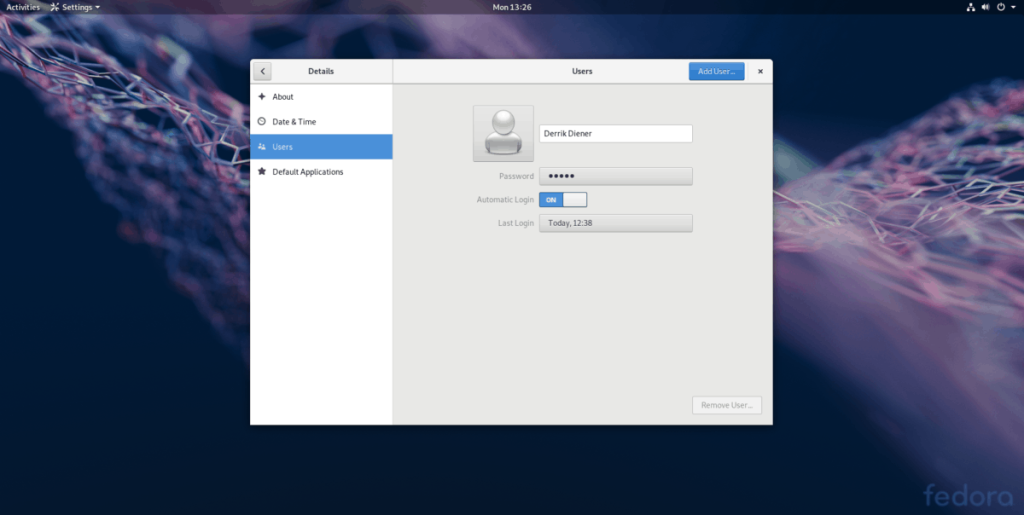




![Cómo recuperar particiones y datos del disco duro perdidos [Guía] Cómo recuperar particiones y datos del disco duro perdidos [Guía]](https://tips.webtech360.com/resources8/r252/image-1895-0829094700141.jpg)



