¿El disco duro de su Virtualbox VM es demasiado pequeño? ¿Quiere hacerlo más grande pero no sabe qué hacer para lograrlo? ¡No te preocupes! ¡Podemos ayudar! ¡Siga esta guía mientras le mostramos cómo hacer que los discos duros sean más grandes en Virtualbox!

Tenga en cuenta que para disfrutar de todas las funciones de Virtualbox, deberá tener la última versión. Actualice su sistema antes de intentar esta guía, o consulte el sitio web oficial si necesita descargar una versión más reciente del software Virtualbox .
Haciendo discos duros más grandes en VirtualBox
Para agrandar su disco duro virtual en Virtualbox, debe comenzar abriendo el menú "Archivo". Una vez que haga clic en este menú, verá un montón de opciones diferentes disponibles. Busque el botón "Virtual Media Manager" y haga clic en él para abrir la herramienta de administración de medios de Virtualbox.
Dentro del Virtual Media Manager, debería ver sus discos duros virtuales en la lista. Seleccione la unidad que desea agrandar con el mouse. Cuando lo seleccione con el mouse, Virtual Media Manager le mostrará dos pestañas: "Atributos" e "Información".
Seleccione la pestaña "Atributos". En esta área, verá muchas opciones diferentes. Estas opciones son "Tipo", "Ubicación", "Descripción" y "Tamaño". Busque el área "Tamaño". Justo al lado de la etiqueta "Tamaño", verá una barra deslizante seguida del tamaño de su disco duro virtual.

Desde aquí, toma el control deslizante y muévelo hacia arriba para agrandarlo. Sin embargo, tenga en cuenta que existe un límite en cuanto al tamaño que puede hacer una unidad virtual. Actualmente, Virtualbox solo admite unidades virtuales de hasta 2 TB. Si necesita más espacio, deberá configurar un RAID de disco duro en su máquina virtual.
Cuando se haya decidido por su nuevo tamaño de disco duro más grande para su disco virtual, busque el botón "Aplicar" y haga clic en él para aumentar el tamaño de su disco duro. Sin embargo, comprenda que no puede deshacer este cambio.
¿Por qué no puede deshacer un cambio de tamaño? Por alguna razón, Virtualbox no implementa la reducción de unidades y fallará si intenta hacer esto.
Haciendo discos duros clonados más grandes en VirtualBox
Si bien es fácil ir al “Administrador de medios virtuales” y aumentar rápidamente el tamaño de su disco duro virtual, debe comprender que cambiar su tamaño sin clonarlo es deshacerlo. Es decir, una vez que su Ubuntu VM en Virtualbox pasa de 500 GB a 1 TB, no se puede deshacer.
Dicho esto, hay una forma ordenada de evitar la falta de cambio de tamaño de Virtualbox: clonando su disco duro. Puede hacer una copia de su unidad y cambiar el tamaño de la copia. De esa manera, si decide que prefiere tener una unidad más pequeña, puede eliminar la copia más grande, en lugar de no poder volver atrás.
Para iniciar el proceso, seleccione el menú "Archivo" con el mouse y haga clic en él para revelar sus opciones. Una vez que esté dentro del menú "Archivo", busque el botón "Administrador de medios virtuales" y haga clic en él para abrir el Administrador de medios virtuales.
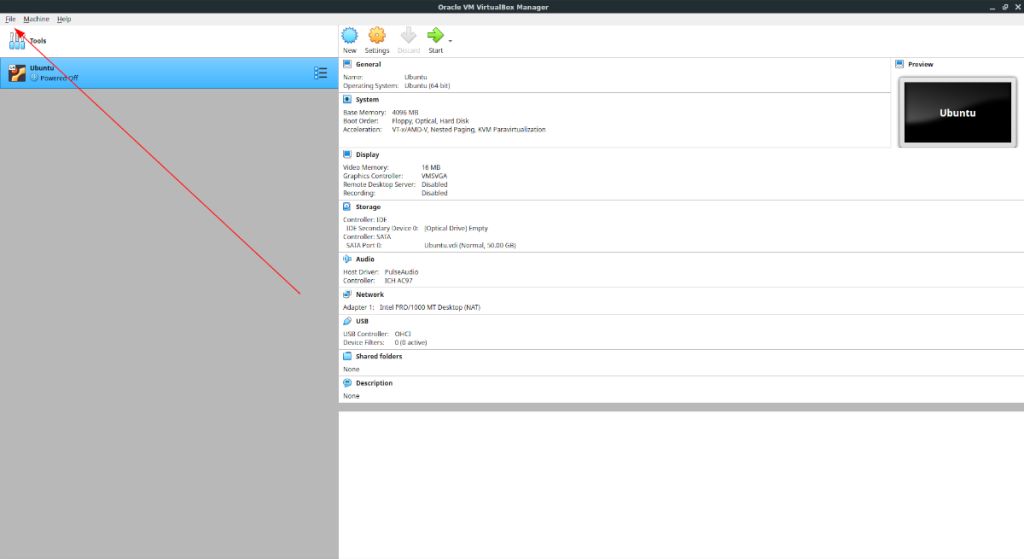
Una vez dentro del "Virtual Media Manager", verá sus discos duros en una lista antes que usted. Examine la lista de unidades y seleccione la unidad de disco duro con la que desea trabajar. Luego, busque el botón "Copiar" en la parte superior del "Administrador de medios virtuales" y selecciónelo con el mouse.

Cuando seleccione el botón "Copiar", aparecerá "Copiar imagen de disco virtual". En esta ventana. Haga clic en el botón "Modo experto". Cuando lo haga, verá "Nueva imagen de disco para crear", seguido de un cuadro de texto con su nombre, la selección del tipo de archivo de imagen de disco y las opciones de tipo de almacenamiento.
Para comenzar, vaya al cuadro de texto y cambie el nombre de la imagen del disco por el nombre que desee. Cuando se haya decidido por un nombre, pase al área "Tipo de archivo de imagen de disco".
Dentro del área "Tipo de archivo de imagen de disco", elija qué tipo de archivo debe ser su disco virtual copiado. De forma predeterminada, se elige la opción "VDI", y este es un buen formato. Sin embargo, si prefiere un formato diferente, también puede elegir VHD, VMDK, HDD, QCOW o QED.

Después de seleccionar el formato de archivo de su unidad, haga clic en "Copiar". Luego, seleccione el disco duro copiado en el área "Discos duros", busque el control deslizante "Tamaño" y arrástrelo para agrandarlo. Cuando se haya decidido por el tamaño de su nueva unidad, haga clic en "Aplicar".
Eliminar la copia
Si desea eliminar la unidad copiada, selecciónela en "Discos duros" con el mouse. Luego, busque el botón "Eliminar" y haga clic en él con el mouse. Cuando seleccione este botón, Virtualbox le preguntará si desea eliminarlo. Haga clic en el botón "eliminar" en la ventana emergente para confirmar. Luego, seleccione "Eliminar" para eliminarlo.


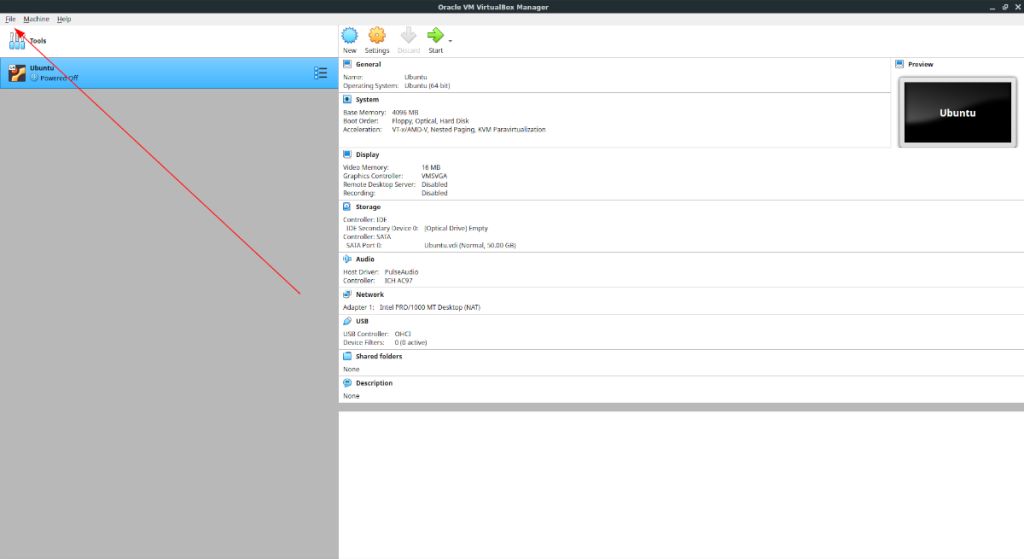





![Cómo recuperar particiones y datos del disco duro perdidos [Guía] Cómo recuperar particiones y datos del disco duro perdidos [Guía]](https://tips.webtech360.com/resources8/r252/image-1895-0829094700141.jpg)



