Flameshot es una excelente herramienta de captura de pantalla, pero no se configura como la aplicación de captura de pantalla predeterminada una vez instalada. En cambio, los usuarios deben configurarlo ellos mismos. Para hacer esto, deberá modificar los accesos directos de captura de pantalla predeterminados en su escritorio.
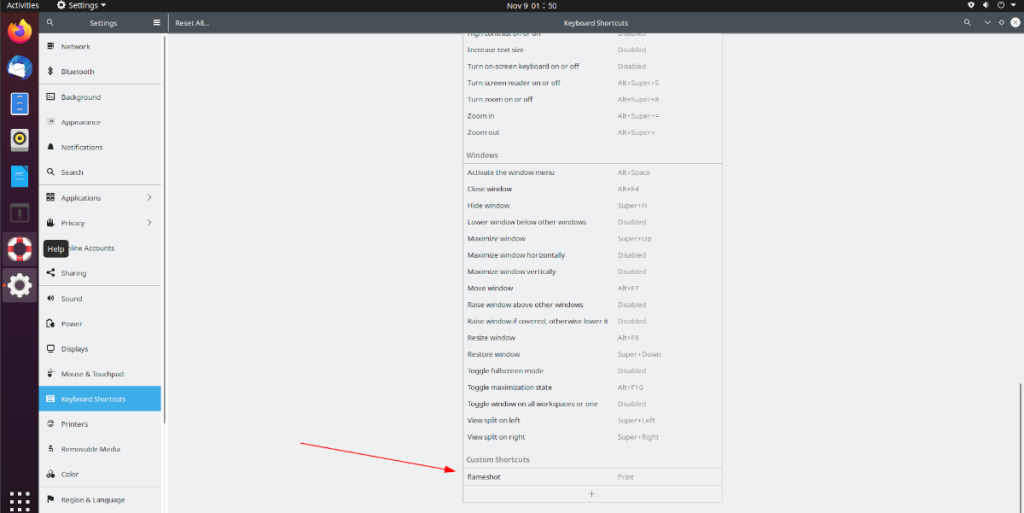
En esta guía, le mostraremos cómo configurar Flameshot como la aplicación de captura de pantalla predeterminada en Gnome , KDE , Mate y XFCE 4 . Para comenzar, busque el escritorio que tiene en esta guía y sígala.
Concha de gnomo
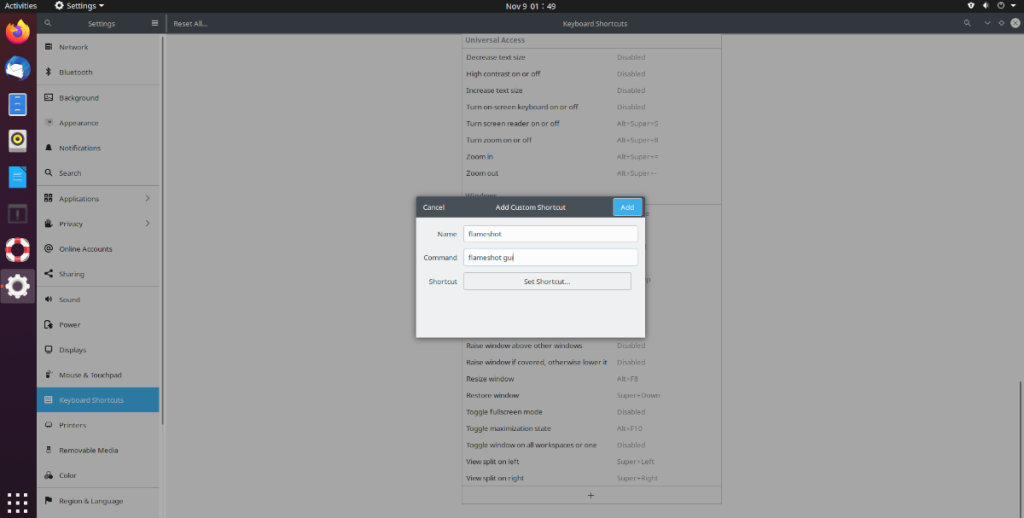
Para que la utilidad de captura de pantalla de Flameshot sea la aplicación de captura de pantalla predeterminada en el escritorio de Gnome, debe cambiar el acceso directo de captura de pantalla predeterminado para que ya no apunte a la herramienta de captura de pantalla de Gnome en lugar de apuntar a la aplicación de Flameshot.
Para cambiar el acceso directo de captura de pantalla predeterminado en Gnome, siga las instrucciones paso a paso a continuación.
Nota: Antes de seguir estos pasos, busque "Guardar una captura de pantalla en Imágenes" y cambie el atajo predeterminado de Prnt Scrn a otra combinación de teclado que no esté en uso.
Paso 1: presione la tecla Win en el teclado para abrir el cuadro de búsqueda. Una vez que el cuadro de búsqueda esté abierto, escriba "atajos de teclado" en el cuadro de texto. Luego, haga clic en el resultado de la búsqueda de "atajos de teclado" para acceder a las funciones de atajos para Gnome.
Paso 2: Desplácese hasta la parte inferior de la página de acceso directo hasta que vea un símbolo "+". Luego, haga clic en él para abrir la ventana "Agregar acceso directo personalizado".
Paso 3: Dentro de la ventana "Agregar acceso directo personalizado", busque el cuadro de texto "Nombre" y escriba "Flameshot" en el cuadro de texto.
Paso 4: Busque el cuadro de texto "Comando" y escriba el comando de lanzamiento de Flameshot a continuación en el cuadro de texto.
interfaz gráfica de usuario de flameshot
Paso 5: Seleccione el botón "Establecer acceso directo". Luego, presione el botón Prnt Scrn en su teclado para que Gnome llame a Flameshot como la herramienta de captura de pantalla predeterminada en lugar de Gnome Screenshot.
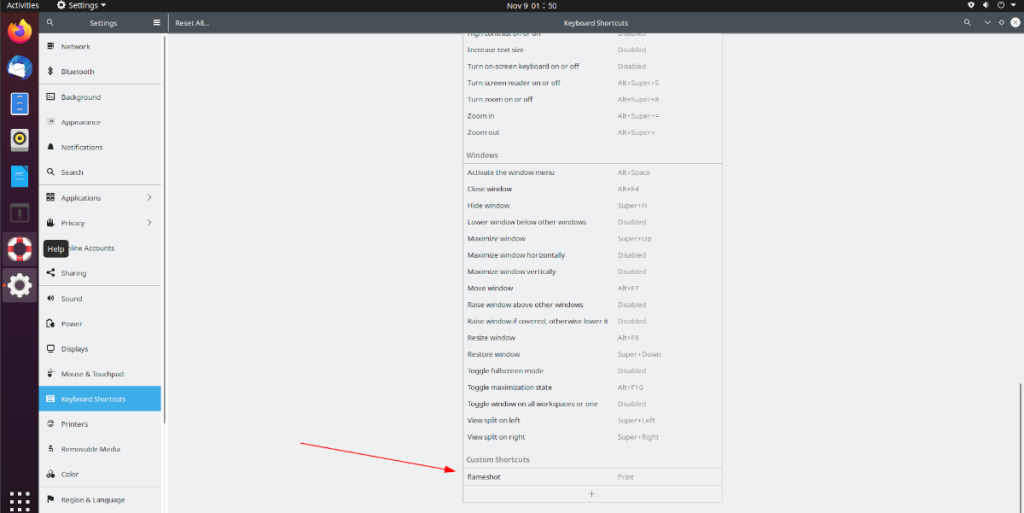
KDE Plasma 5
Para cambiar la herramienta de captura de pantalla predeterminada en KDE Plasma 5, primero deberá eliminar el acceso directo de Spectacle, la herramienta de captura de pantalla de KDE, y luego reemplazarlo con Flameshot. Para hacer esto, siga las instrucciones paso a paso a continuación.
Paso 1: presione la tecla Win en el teclado para abrir el menú de búsqueda. Luego, escriba "Accesos directos globales" e inicie la herramienta Accesos directos globales.
Dentro de la herramienta Accesos directos globales, haga clic en la opción "Espectáculo" en la barra lateral. Luego, busque "Espectáculo> Imprimir" y haga clic en él con el mouse. Seleccione "Personalizado" y cambie el método abreviado de teclado predeterminado a otra nueva combinación de teclado.
Haga clic en "Aceptar" y "Aplicar" cuando haya terminado.
Paso 2: Regrese al menú (presionando win ), busque “Accesos directos personalizados” y haga clic en él para abrir Accesos directos personalizados.
Dentro de la herramienta Accesos directos personalizados, seleccione "Editar", seguido de "Nuevo", "Acceso directo global", "URL de comando". Luego, en el cuadro "Nueva acción", escriba Flameshot.
Paso 3: Seleccione la pestaña "Activador" en Accesos directos personalizados y haga clic en el botón "Ninguno" para vincularlo. Luego, presione Prnt Scrn en el teclado para que la aplicación Flameshot sea la herramienta de captura de pantalla predeterminada.
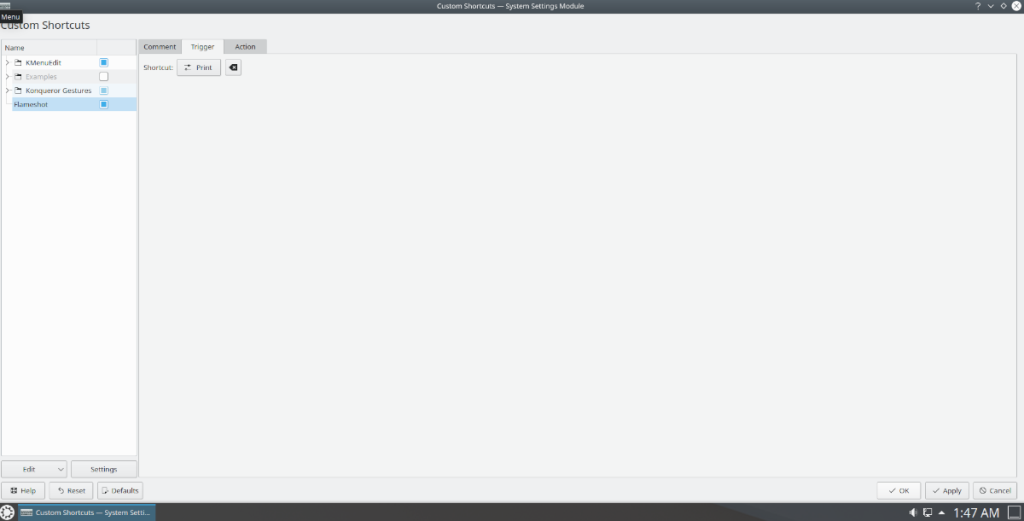
Paso 4: Busque la pestaña "Acción" y selecciónela. Luego, escriba el siguiente comando en el cuadro de texto "Comando / URL".
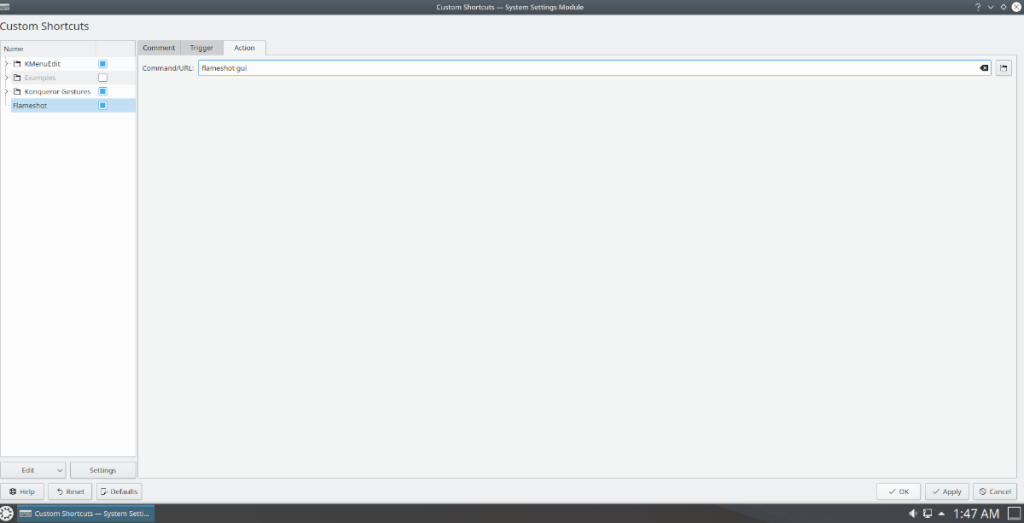
interfaz gráfica de usuario de flameshot
Seleccione "Aceptar" y "Aplicar" para aplicar los cambios a KDE.
Compañero
Para cambiar la herramienta de captura de pantalla predeterminada en Mate de la captura de pantalla de Mate a Flameshot, debe modificar los accesos directos predeterminados en el escritorio y cambiarlo para que Mate inicie Flameshot cuando se presiona Prnt Scrn . Para hacerlo, siga las instrucciones paso a paso a continuación.
Paso 1: Presione el botón Alt + F2 en el teclado para abrir el iniciador rápido de Mate. Luego, pegue el comando a continuación en el lanzador rápido para obtener acceso a la configuración de combinación de teclas de Mate.
mate-keybinding-propiedades
Paso 2: Dentro de la ventana de propiedades de combinación de teclas, haga clic en el botón "+ Agregar" para crear un nuevo acceso directo. Luego, escriba "Flameshot" en el cuadro "Nombre" y el comando a continuación en el cuadro "Comando". Haga clic en "Aplicar" para aplicarlo.
Paso 3: desplácese hasta el final de la página y busque "Accesos directos personalizados". En esta área, debería ver su atajo "Flameshot". Haga doble clic en el texto "Deshabilitado" para vincular un acceso directo. Luego, presione Prnt Scrn en el teclado.
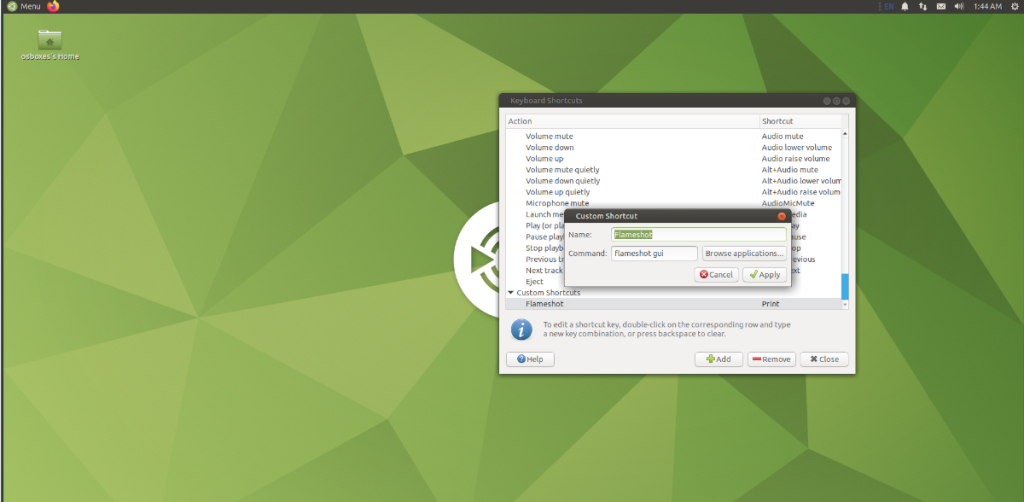
Al presionar Prnt Scrn , Mate le advertirá que otro atajo ya usa este atajo. Selecciona el botón "Reasignar" para que tu acceso directo de Flameshot acceda a él.
XFCE 4
Para cambiar la herramienta de captura de pantalla predeterminada en XFCE, deberá cambiar el atajo de teclado de captura de pantalla predeterminado en la configuración de atajos de teclado de la herramienta de captura de pantalla XFCE a Flameshot. Para hacer esto, siga las instrucciones paso a paso a continuación.
Paso 1: Presione el atajo de teclado Alt + F2 en el teclado para abrir la aplicación de inicio rápido. Después de eso, escriba el comando de inicio xfce4-keyboard-settings para abrir el área de atajos de teclado para XFCE.
Paso 2: Busque el botón "+ Agregar" y selecciónelo con el mouse. Al hacer clic en este botón, aparecerá una ventana emergente con la etiqueta "Comando de acceso directo". Dentro de esta ventana, escriba el comando de lanzamiento de Flameshot a continuación en el cuadro de texto.
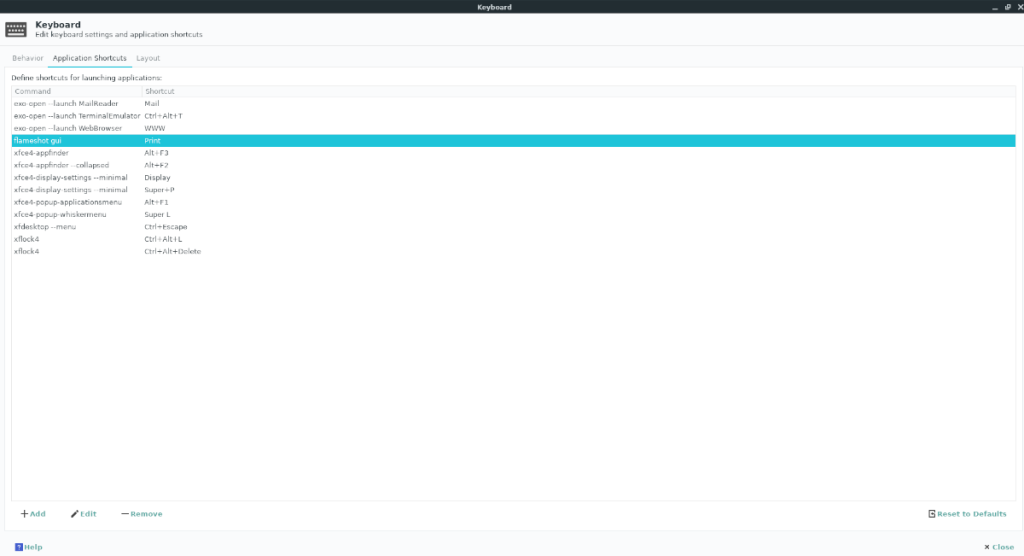
interfaz gráfica de usuario de flameshot
Haga clic en "Aceptar" cuando haya terminado.
Paso 3: Presione el botón Prnt Scrn en su teclado para vincular el botón de pantalla de impresión predeterminado a Flameshot en lugar de a la herramienta de captura de pantalla de XFCE.
Si el botón no se vincula, es posible que deba eliminar el acceso directo de captura de pantalla XFCE predeterminado antes de crear este acceso directo.

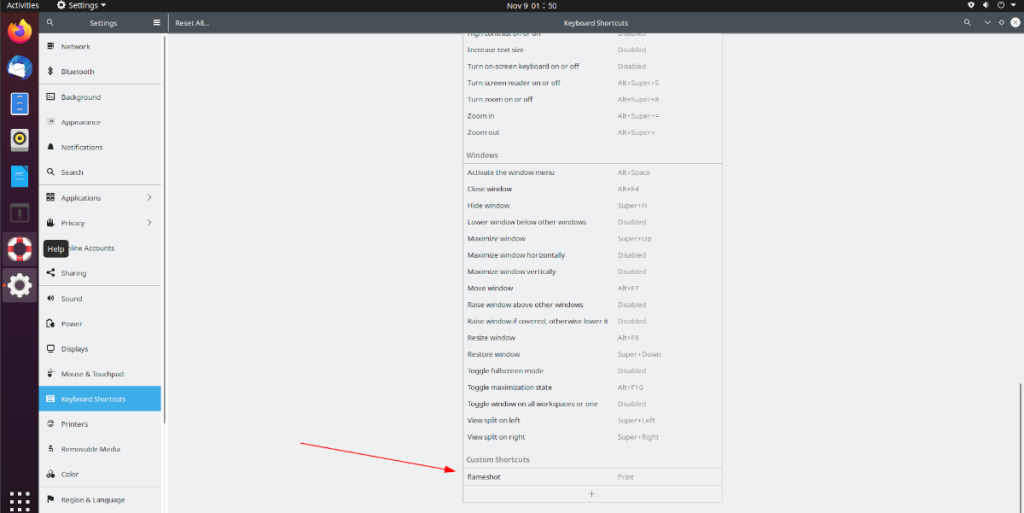
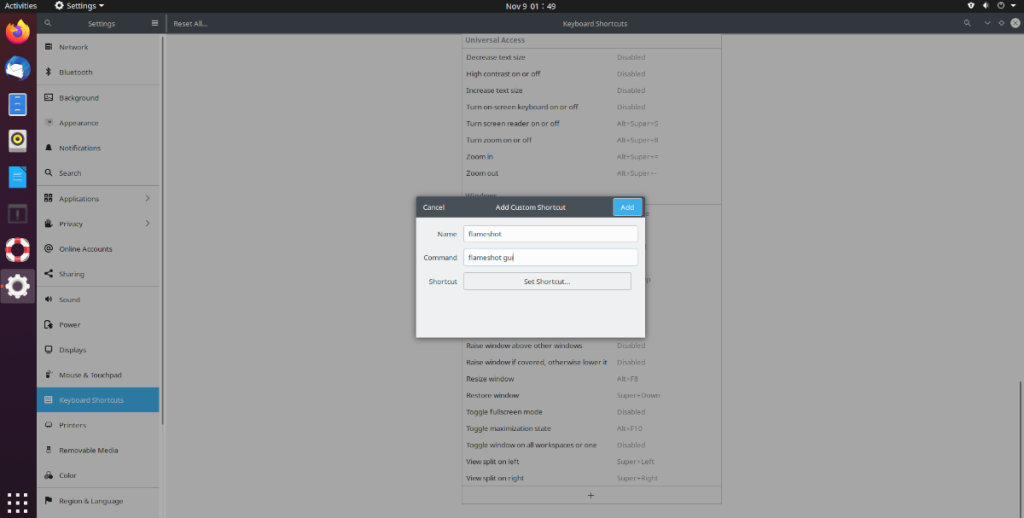
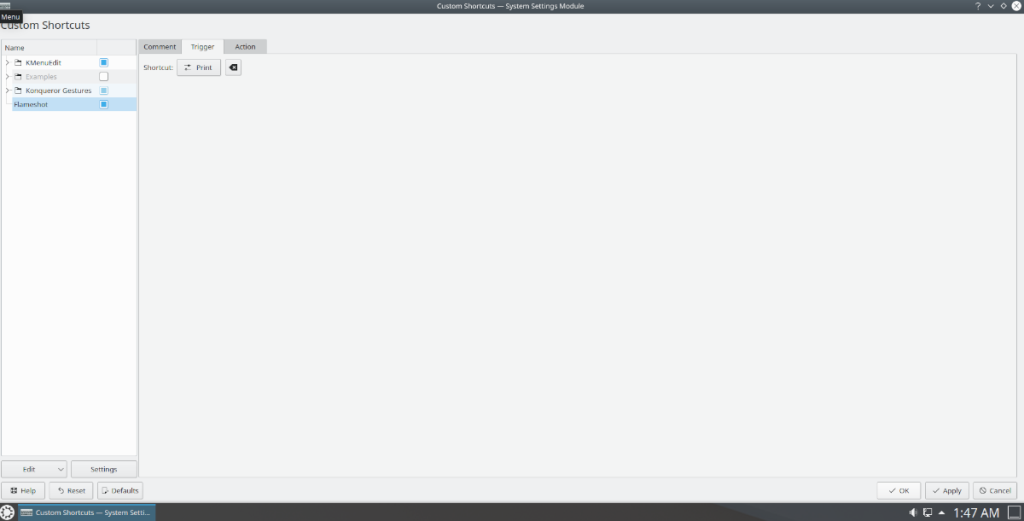
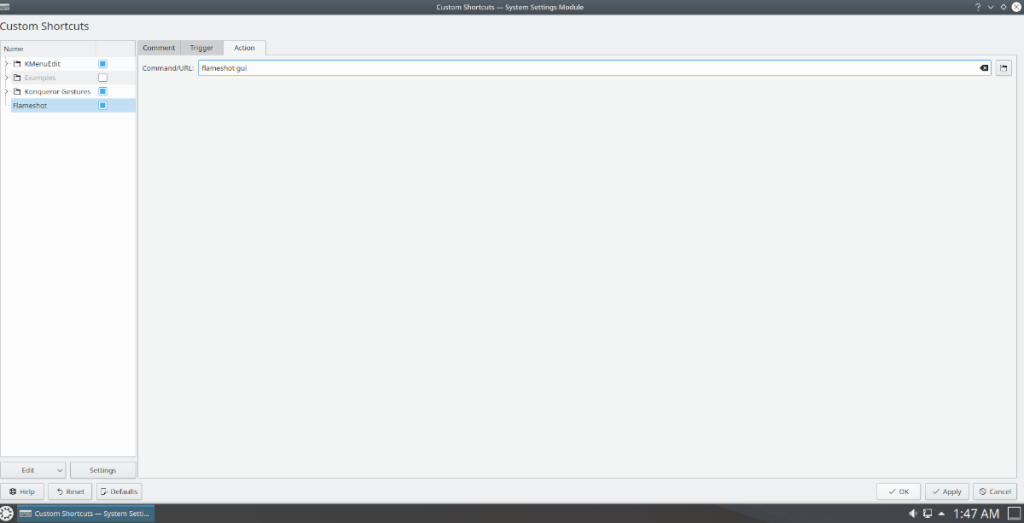
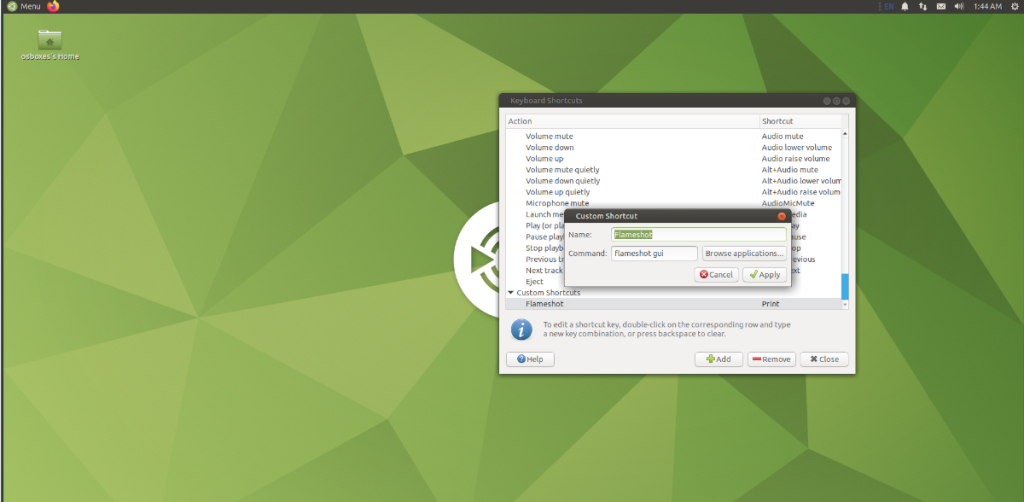
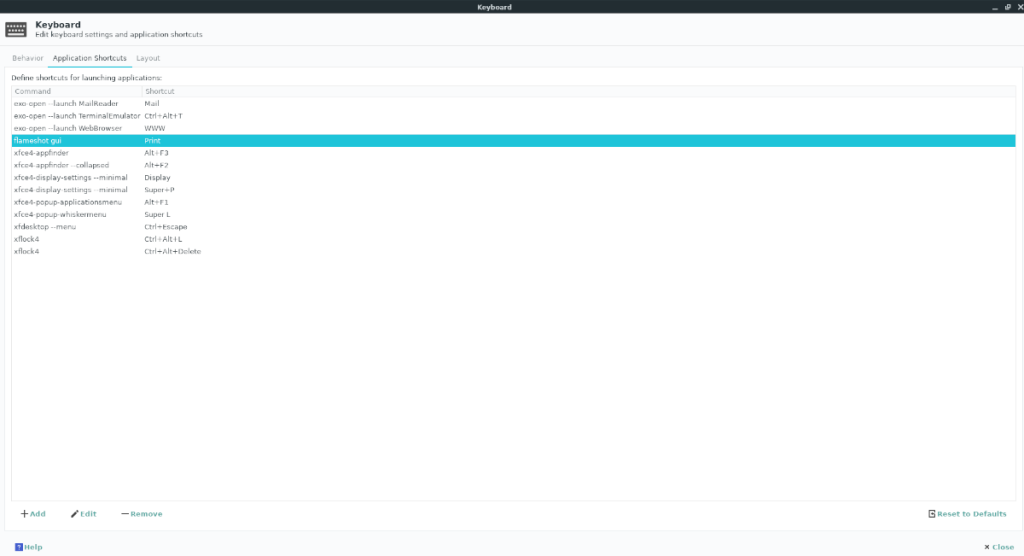




![Cómo recuperar particiones y datos del disco duro perdidos [Guía] Cómo recuperar particiones y datos del disco duro perdidos [Guía]](https://tips.webtech360.com/resources8/r252/image-1895-0829094700141.jpg)



