Si eres un usuario de Snap Firefox, es posible que notes que la información de tu perfil no está en el lugar habitual. ¿Por qué es esto? La versión Snap de Firefox no interactúa con la carpeta que generalmente crea Mozilla Firefox en Linux para administrar perfiles. La razón de esto es que los Snaps son aplicaciones de espacio aislado. No pueden interactuar con todas las partes del sistema de archivos y están hechos para autocontenerse.
Hacer una copia de seguridad de la configuración de Firefox Snap
Si es un usuario de Snap Firefox, la información de su perfil se almacena dentro del ~/snap/firefoxdirectorio. Para hacer una copia de seguridad de esta información de perfil, comience abriendo una ventana de terminal presionando Ctrl + Alt + T o Ctrl + Shift + T en el teclado. Luego, siga las instrucciones paso a paso que se describen a continuación.
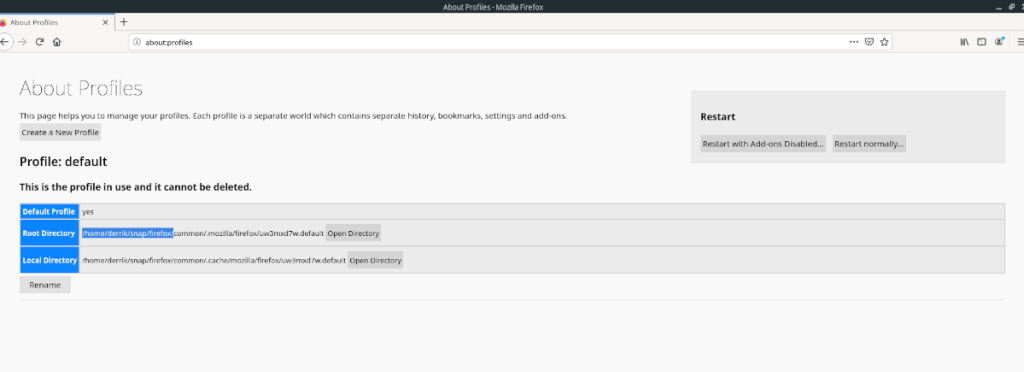
Paso 1: Usando la ventana de terminal, CD en el ~/snapdirectorio. Este directorio reside en su carpeta de inicio y contiene todos los archivos de configuración relacionados con Snap. Debe estar en este directorio para hacer una copia de seguridad de la información de su perfil de Firefox.
cd ~ / snap
Paso 2: Una vez dentro del ~/snapdirectorio, ejecute el comando ls . El comando ls le permitirá echar un vistazo a lo que hay dentro de la carpeta en la que se encuentra actualmente. Necesitamos determinar si hay una carpeta de Firefox dentro ~/snap.
ls
¿Tiene demasiadas subcarpetas en el ~/snapdirectorio? Ejecute el comando ls junto con grep para filtrar exactamente lo que necesita.
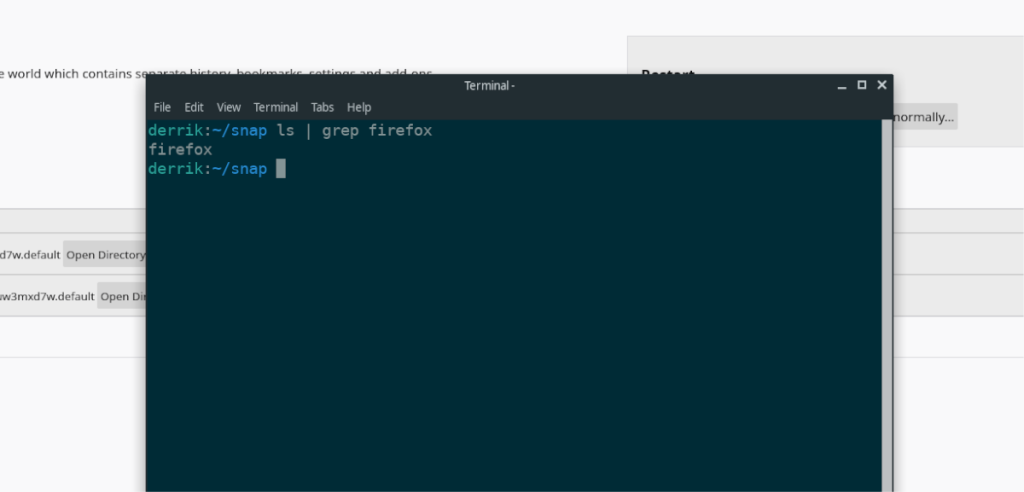
ls | grep firefox
Si no ve aparecer la carpeta de Firefox después de ejecutar el comando ls , la versión Snap de Firefox no está instalada o no funciona correctamente. Tómese el tiempo para volver a instalar Firefox Snap e inicie sesión en su cuenta de Firefox para configurar un perfil.
Paso 3: Después de confirmar que hay una carpeta de Firefox en el ~/snapdirectorio, puede comenzar la copia de seguridad. Con el comando tar , cree un archivo TarGZ de la carpeta. Tenga en cuenta que al crear este archivo, la compresión puede llevar tiempo. ¡Se paciente!
Nota: asegúrese de cerrar la aplicación Firefox en su sistema antes de intentar crear una copia de seguridad. Si el navegador se está ejecutando, es posible que se estén creando archivos temporales que podrían interferir con el proceso de compresión.
tar -czvf my-firefox-backup.tar.gz firefox
Paso 4: cuando la copia de seguridad esté completa, puede tomar el archivo de copia de seguridad y cargarlo en Dropbox, Google Drive o colocarlo en una unidad flash USB o un disco duro USB. Sin embargo, hacerlo es irresponsable, ya que no está encriptado. Por esta razón, ahora repasaremos cómo cifrar su copia de seguridad.
Cifrar copia de seguridad
Para cifrar su copia de seguridad, use el siguiente comando gpg a continuación en una ventana de terminal. ¡Asegúrese de utilizar una contraseña segura y fácil de recordar! Una contraseña débil es fácil de adivinar y hará que su cifrado sea inútil.
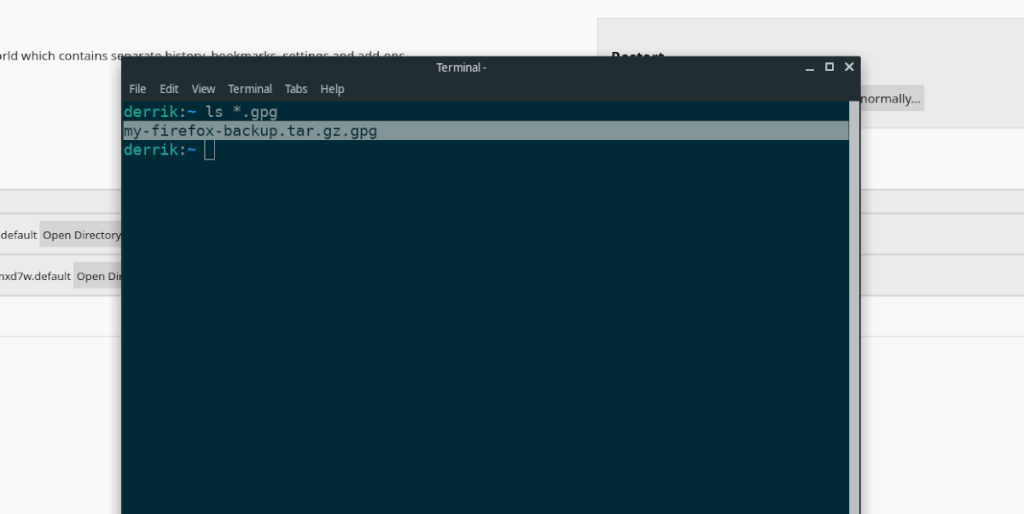
gpg -c mi-firefox-backup.tar.gz
El cifrado está completo. Elimine la copia de seguridad sin cifrar de la ~/snapcarpeta, ya que ya no es necesaria. Para eliminar, ejecute el comando rm a continuación.
rm my-firefox-backup.tar.gz
Coloque el archivo de copia de seguridad GPG cifrado en el directorio de inicio (~) con el comando mv .
mv my-firefox-backup.tar.gz.gpg ~ /
Una vez que el archivo de copia de seguridad de GPG esté en el directorio de inicio, ¡tómelo y guárdelo en un lugar seguro!
Restaurando la copia de seguridad
Restaurar su copia de seguridad de Firefox Snap es muy fácil. Todo lo que necesita hacer es descifrar la copia de seguridad y extraer el contenido del archivo TarGZ a la ~/snapcarpeta. Para iniciar el proceso de restauración, abra una ventana de terminal y siga las instrucciones paso a paso a continuación.
Nota: la aplicación Firefox Snap debe cerrarse durante el proceso de restauración de la copia de seguridad.
Paso 1: con el comando CD , mueva la sesión de terminal desde su directorio de inicio a la ~/snapcarpeta.
cd ~ / snap
Paso 2: Dentro de la ~/snapcarpeta, deberá eliminar la carpeta de Firefox existente. Para eliminar la carpeta de Firefox existente, utilice el comando rm a continuación.
rm -rf firefox
Paso 3: Después de eliminar la carpeta de Firefox, mueva el archivo de respaldo encriptado al directorio de inicio. Luego, descifrelo usando el comando gpg .
gpg my-firefox-backup.tar.gz.gpg
El descifrado solo debería llevar unos segundos. Cuando se complete el proceso de descifrado, verá my-firefox-backup.tar.gz en el directorio de inicio.
Paso 4: Una vez que se descifra la copia de seguridad de Firefox, debe mover la copia de seguridad no cifrada a la ~/snapcarpeta. Con el comando mv a continuación, coloque el archivo de copia de seguridad de Firefox sin cifrar en formato ~/snap.
mv my-firefox-backup.tar.gz ~ / snap
Paso 5: Descomprime la copia de seguridad de Firefox usando el comando tar xvf .
tar xvf my-firefox-backup.tar.gz
Cuando se descomprime la copia de seguridad, se restaurará la información de perfil de Firefox Snap. ¡No dudes en abrir Firefox y usarlo! Sin embargo, recuerde ejecutar el comando rm ~ / snap / my-firefox-backup.tar.gz para eliminar el archivo de respaldo sin cifrar, ya que alguien podría obtener acceso a la información de su perfil.

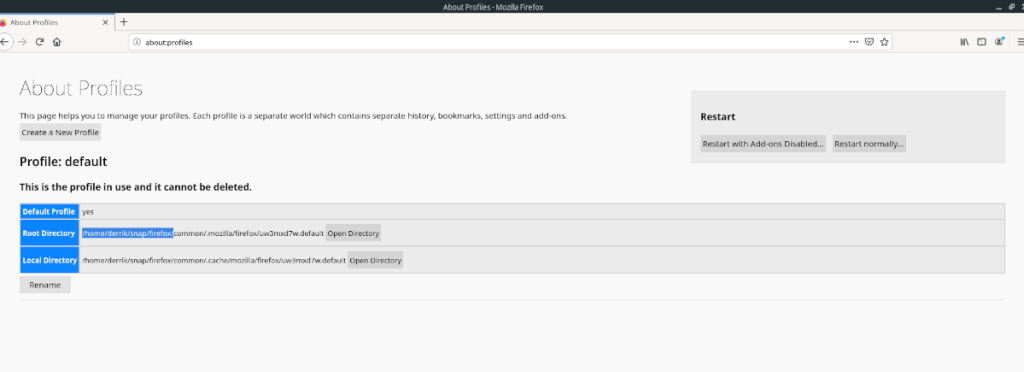
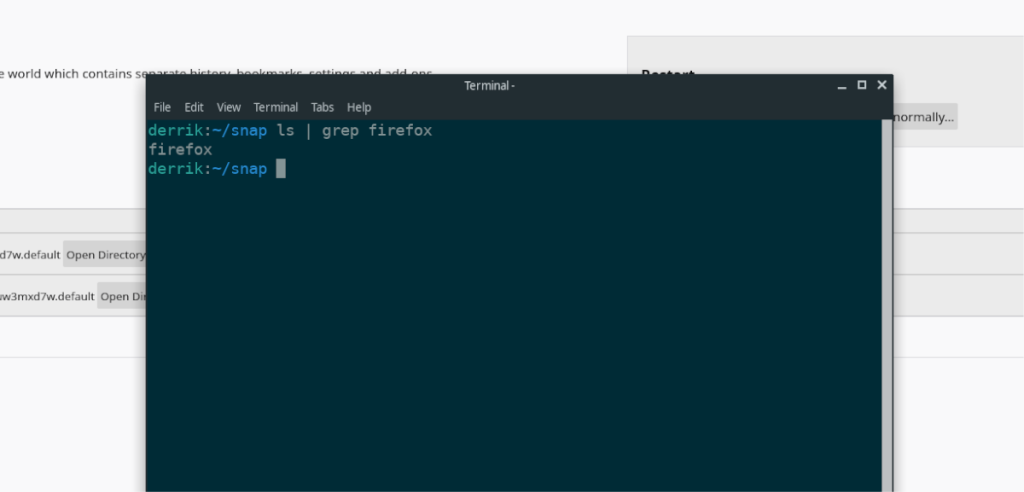
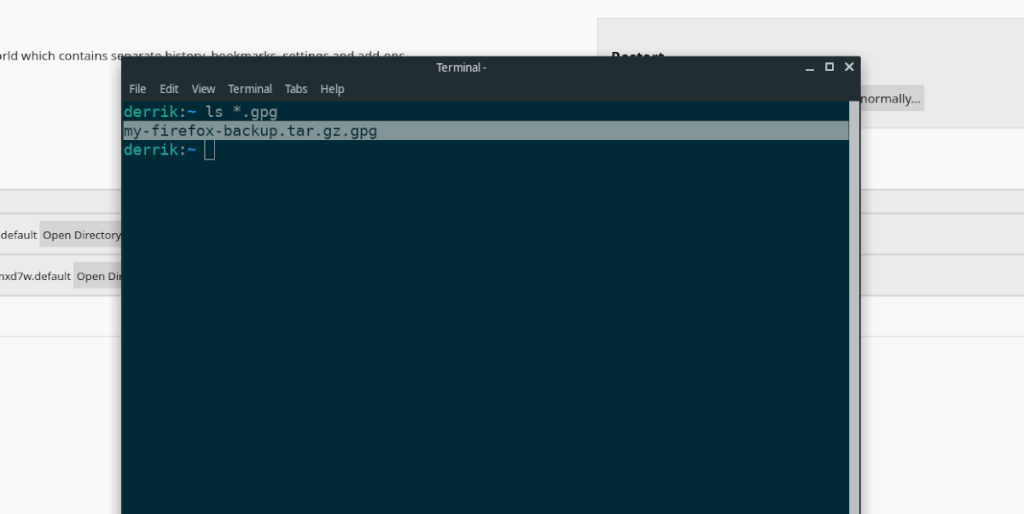




![Cómo recuperar particiones y datos del disco duro perdidos [Guía] Cómo recuperar particiones y datos del disco duro perdidos [Guía]](https://tips.webtech360.com/resources8/r252/image-1895-0829094700141.jpg)



