Si usa Linux y toma el curso de Cisco “Introducción a Packet Tracer”, necesitará instalar la aplicación Packet Tracer en su computadora. El problema es que Cisco no hace un gran trabajo al enseñar a los usuarios cómo hacer que la aplicación funcione. En esta guía, le mostraremos cómo configurar Cómo instalar Cisco Packet Tracer en Linux.
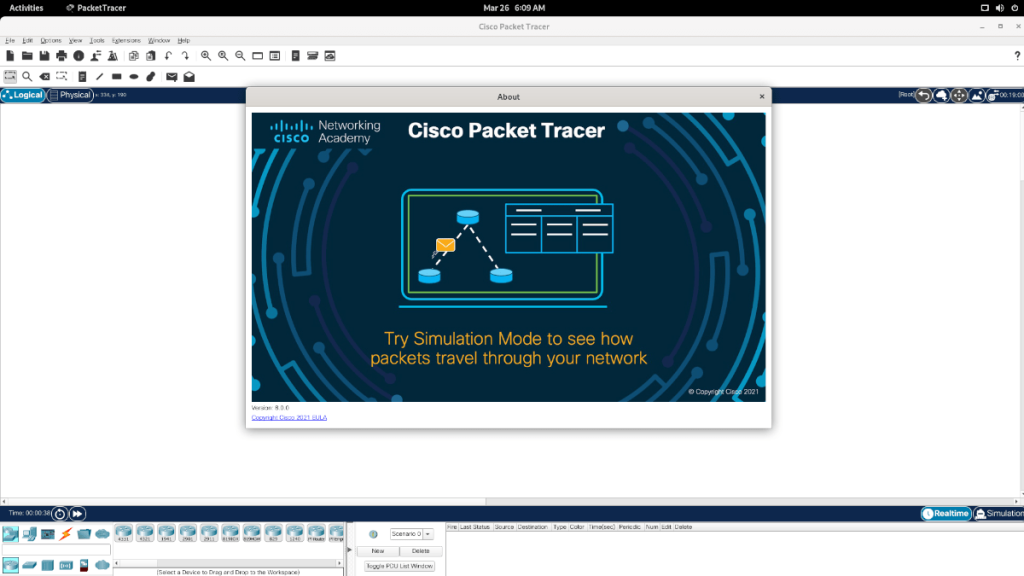
Inscríbase en el curso "Introducción a Packet Tracer"
Para descargar la aplicación Cisco Packet Tracer en su sistema Linux, primero deberá inscribirse en el curso "Introducción a Packet Tracer". Lamentablemente, no hay otra forma de hacer que la descarga esté disponible. Sin embargo, la buena noticia es que el curso es completamente gratuito.
Para inscribirse en el curso, comience por dirigirse a la página del curso “Introducción a Packet Tracer” . Una vez en la página, busque el mensaje "¡Regístrese hoy!" y haga clic en él con el mouse.
Cuando selecciona "¡Regístrese hoy!" botón con el ratón, aparecerá un formulario en la pantalla. En este formulario, complete su correo electrónico, nombre y apellido, preferencias de comunicación, etc.
Después de completar el formulario, desplácese hasta el final de la página. En la parte inferior de la página, busque el botón "Enviar" y haga clic en él con el mouse para enviarlo a Cisco.
Crea una cuenta
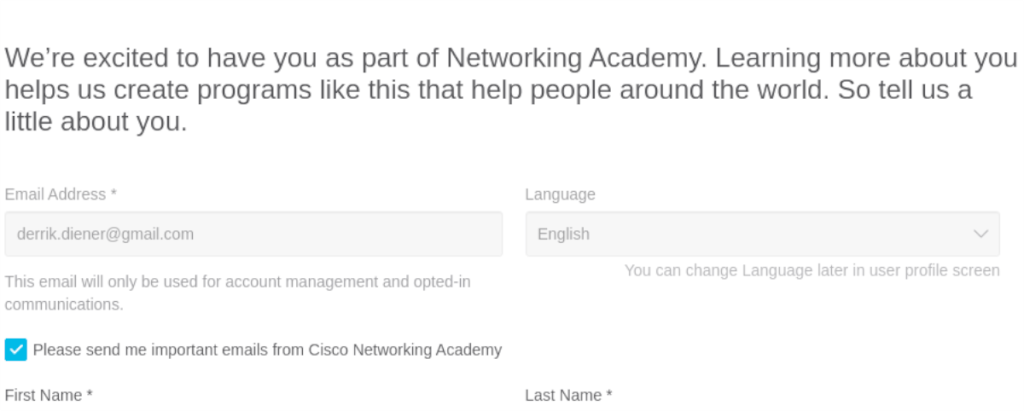
Entonces, se inscribió en el curso "Introducción a Packet Tracer". A continuación, debe crear una cuenta de Cisco. Para hacer esto, complete su correo electrónico, nombre y apellido, país o región, etc. También necesitará crear una contraseña.
Una vez que haya completado la información de la cuenta en la página, debe resolver el Captcha. Mire la imagen y complete el Captcha.
Después de completar el Captcha en la página, deberá informar a Cisco si desea recibir actualizaciones por correo electrónico. Seleccione "sí" o "no" según sus preferencias.
Cuando toda la información en la página de creación de cuenta esté completa, seleccione el botón "Registrarse".
verifica tu correo electrónico
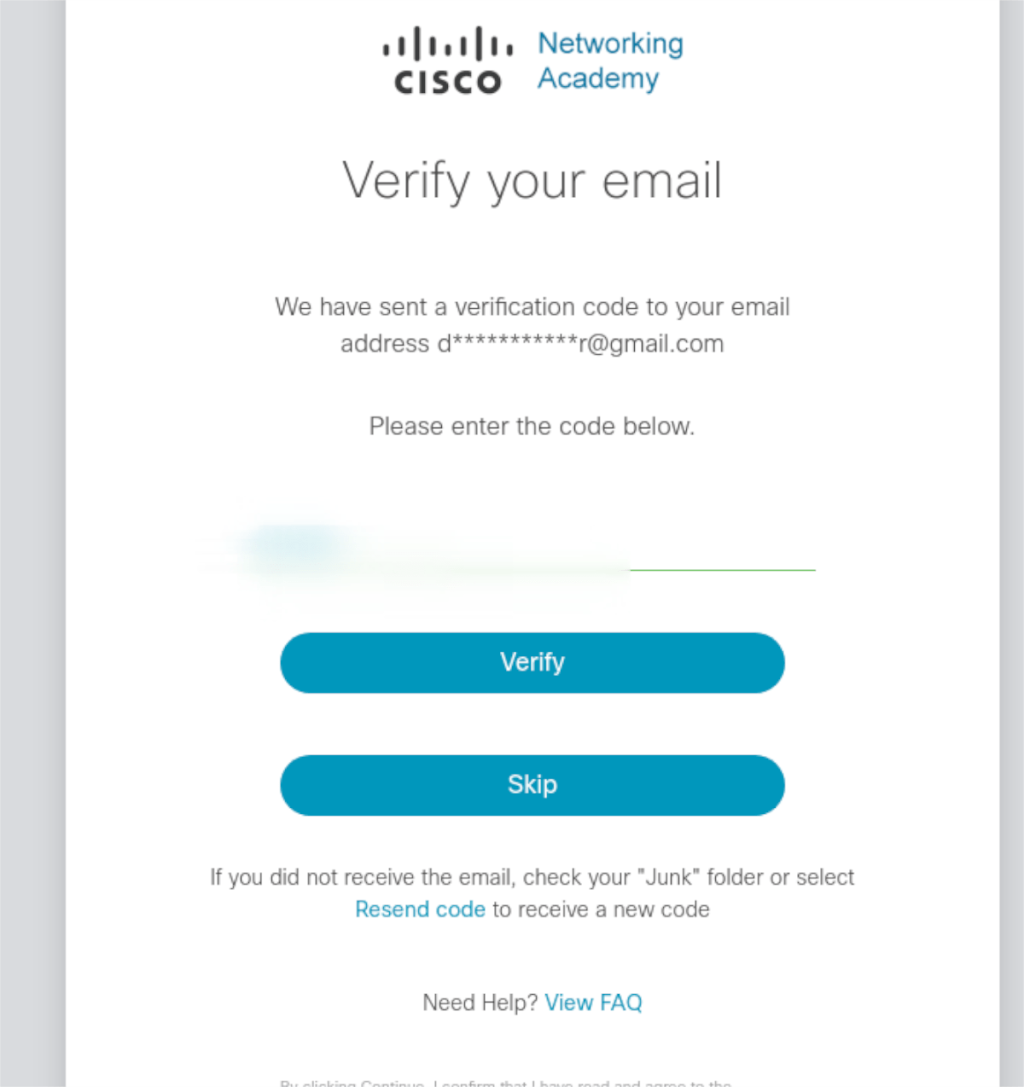
Ahora que ha creado una cuenta de Cisco, debe verificar su cuenta de correo electrónico. Para verificar su cuenta de correo electrónico, inicie sesión en su correo electrónico, ubique el mensaje y copie el código de verificación en su portapapeles.
Después de copiar el código de verificación a su portapapeles, presione Ctrl + V en el teclado para pegarlo en el cuadro de texto, luego seleccione el botón "Verificar" para confirmar el código.
Configura tu perfil
Deberá configurar su perfil de Cisco después de la creación. Para configurar su perfil, complete los formularios en la página de bienvenida de Cisco. Completar esta página no le llevará mucho tiempo.
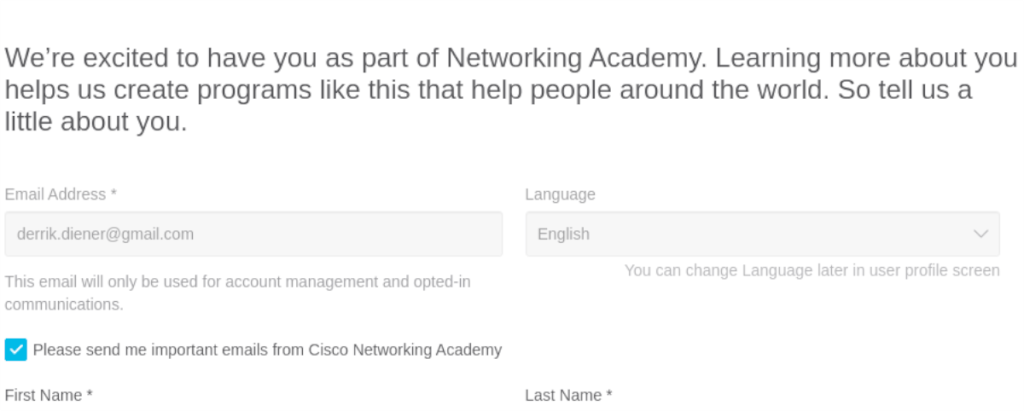
Una vez que haya completado todos los formularios de la página de perfil, presione el botón Crear cuenta en la parte inferior de la página.
Descarga de Packet Tracer
Debe descargar Packet Tracer en su PC con Linux antes de poder instalarlo. Para descargar Packet Tracer en Linux, diríjase a la página "Estoy aprendiendo" de Cisco .
Una vez en la página, desplácese hasta la parte inferior, busque "Packet Tracer" en la sección "Recursos" y haga clic en él. Después de seleccionar el enlace "Packet Tracer", se le dirigirá a la página de descarga.
En la página de descarga de "Packet Tracer", desplácese hasta la parte inferior y busque la sección "Descargar". Luego, haga clic en "Descarga de 64 bits" en la sección "Linux Desktop versión 8.0 en inglés".
Cuando haga clic en el enlace de descarga en "Linux Desktop Versión 8.0 en inglés", se descargará un paquete DEB en su PC con Linux. Cuando esté completo, abra una ventana de terminal presionando Ctrl + Alt + T en el teclado para abrir una ventana de terminal, luego siga las instrucciones de instalación en la siguiente sección.
Instalación de Packet Tracer en Linux
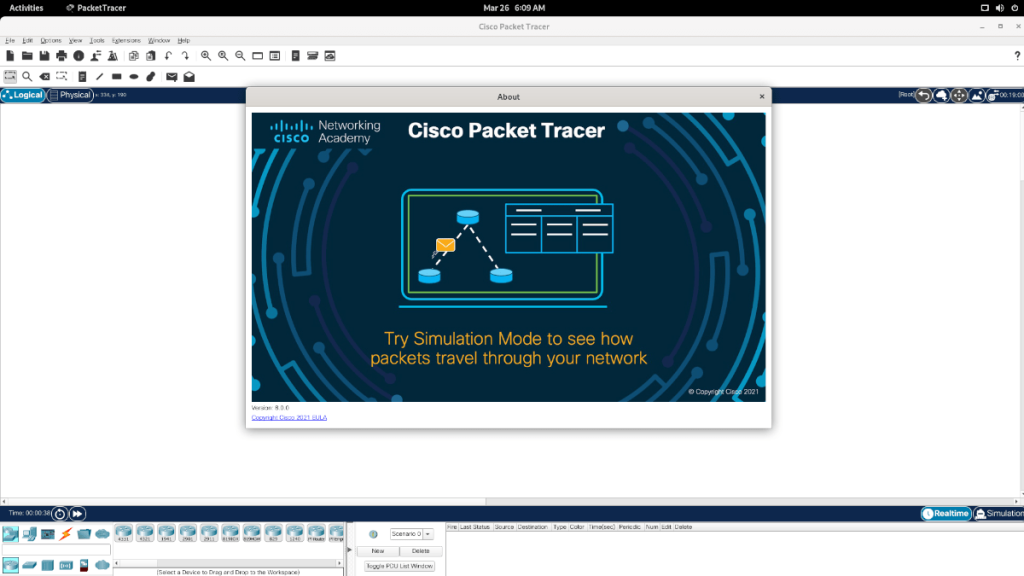
Packet Tracer se puede instalar en Ubuntu Linux, Debian Linux y cualquier sistema operativo basado en Ubuntu o Debian. Además, se puede instalar en Arch Linux y Manjaro Linux a través de AUR.
Ubuntu
Para instalar Packet Tracer en Ubuntu, comience usando el comando CD y muévase al directorio "Descargas" donde se descargó el paquete DEB.
cd ~ / Descargas
Una vez dentro de la carpeta "Descargas", puede instalar la aplicación Packet Tracer en su PC con Ubuntu Linux usando el comando apt a continuación.
sudo apt install ./PacketTracer_*_final.deb
Debian
En Debian Linux , podrá instalar Packet Tracer de la misma forma que lo hacen los usuarios de Ubuntu. Para comenzar la instalación, use el comando CD para moverse al directorio "Descargas" donde está el paquete DEB.
cd ~ / Descargas
Dentro del directorio "Descargas", ejecute el comando dpkg para instalar el paquete DEB de Packet Tracer en Debian.
sudo dpkg -i PacketTracer _ * _ final.deb
Después de instalar la aplicación Packet Tracer, es posible que deba corregir algunos problemas de dependencia. Para hacer eso, ingrese el comando a continuación.
sudo apt-get install -f
Arch Linux / Manjaro
Tanto en Arch Linux como en Manjaro, es posible instalar Packet Tracer usando AUR. Para comenzar, asegúrese de haber descargado el paquete DEB de Packet Tracer. Luego, use los siguientes comandos para instalar los paquetes “git” y “base-devel”.
sudo pacman -S git base-devel
Después de instalar los dos paquetes, use el comando git clone para descargar manualmente el paquete AUR de Packet Tracer.
clon de git https://aur.archlinux.org/packettracer.git
Una vez que se haya descargado el paquete AUR “packettracer”, abra el administrador de archivos de Linux, busque el paquete DEB de Packet Tracer y colóquelo en la carpeta “packettracer” de su directorio personal. Luego, use los siguientes comandos para instalar la aplicación.
cd ~ / packettracer makepkg -sri

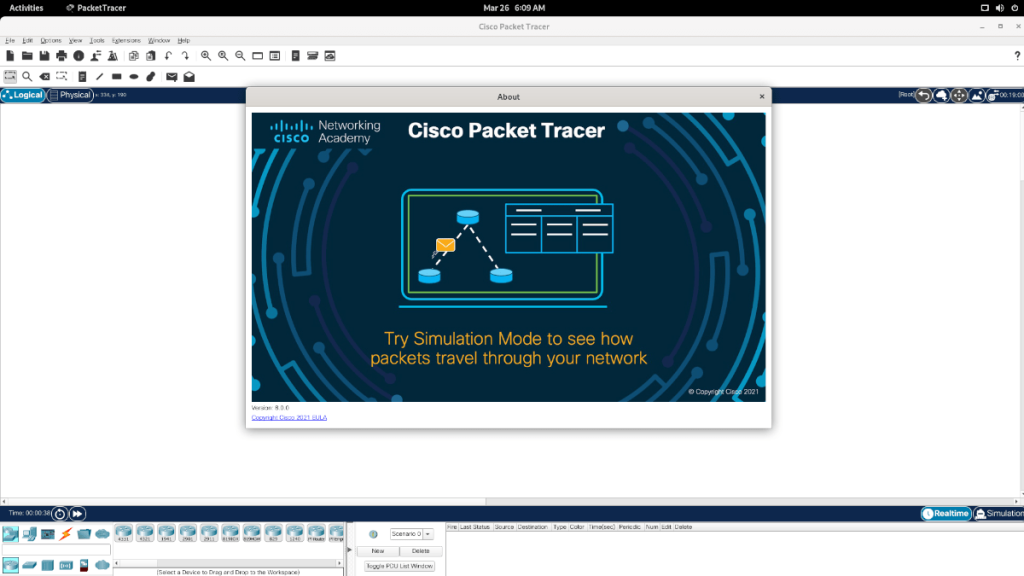
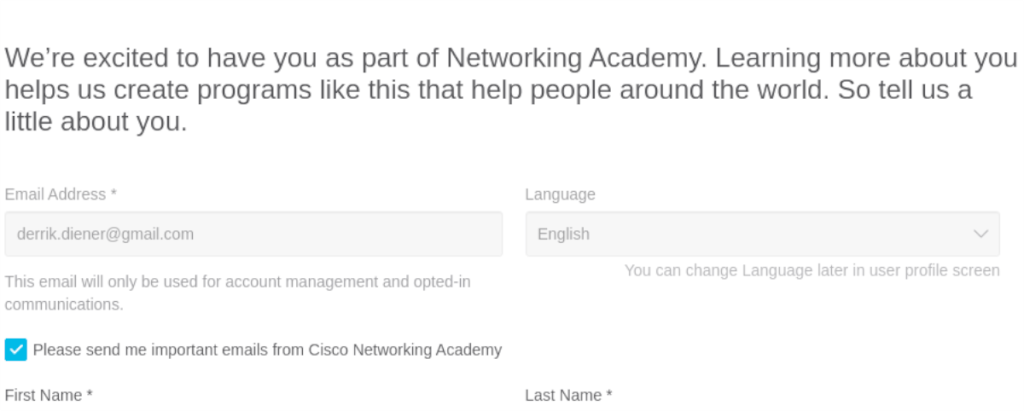
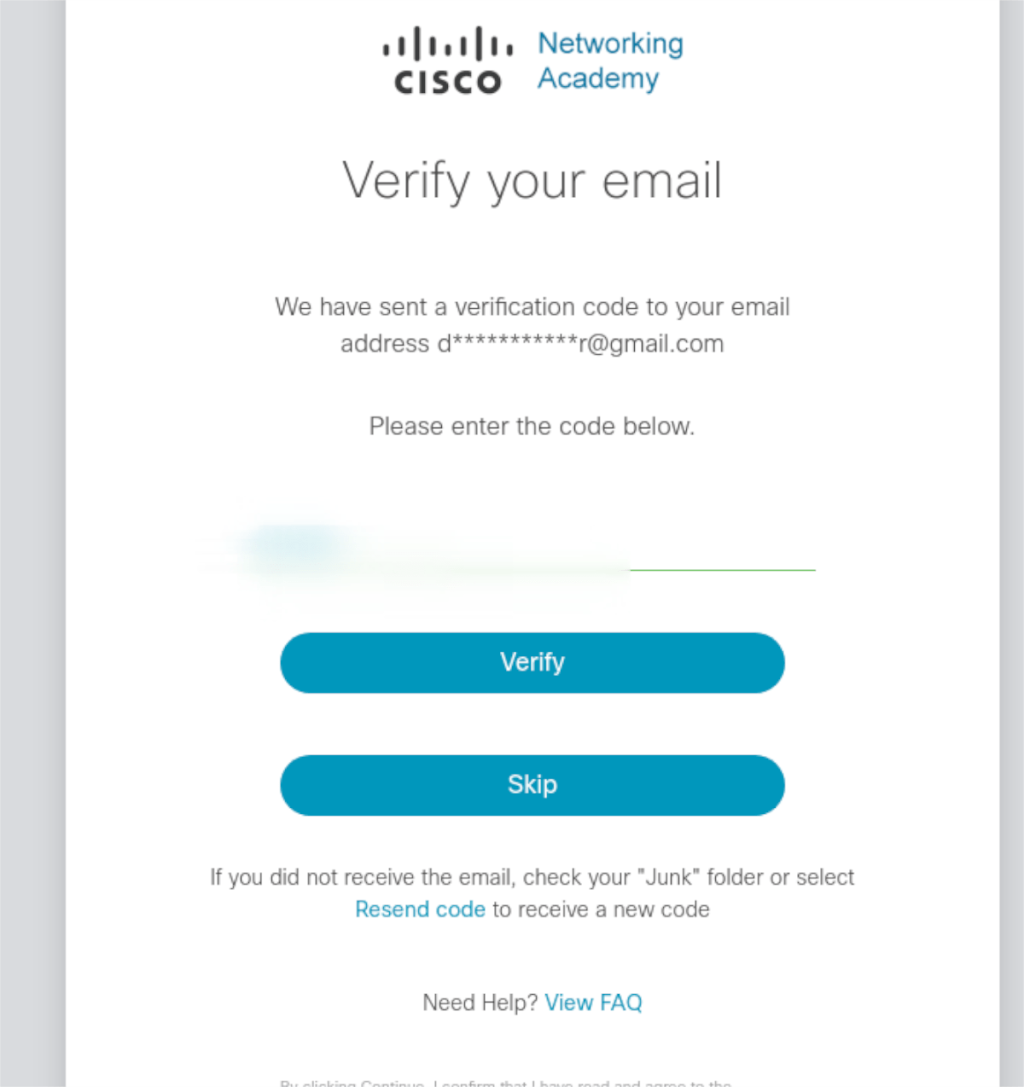




![Cómo recuperar particiones y datos del disco duro perdidos [Guía] Cómo recuperar particiones y datos del disco duro perdidos [Guía]](https://tips.webtech360.com/resources8/r252/image-1895-0829094700141.jpg)



