Hugin es una herramienta de edición de imágenes de código abierto para Linux, Mac OS, Windows y BSD. Permite a los usuarios unir fotografías y crear panoramas digitalmente. En esta guía, le mostraremos cómo instalar Hugin en Linux.
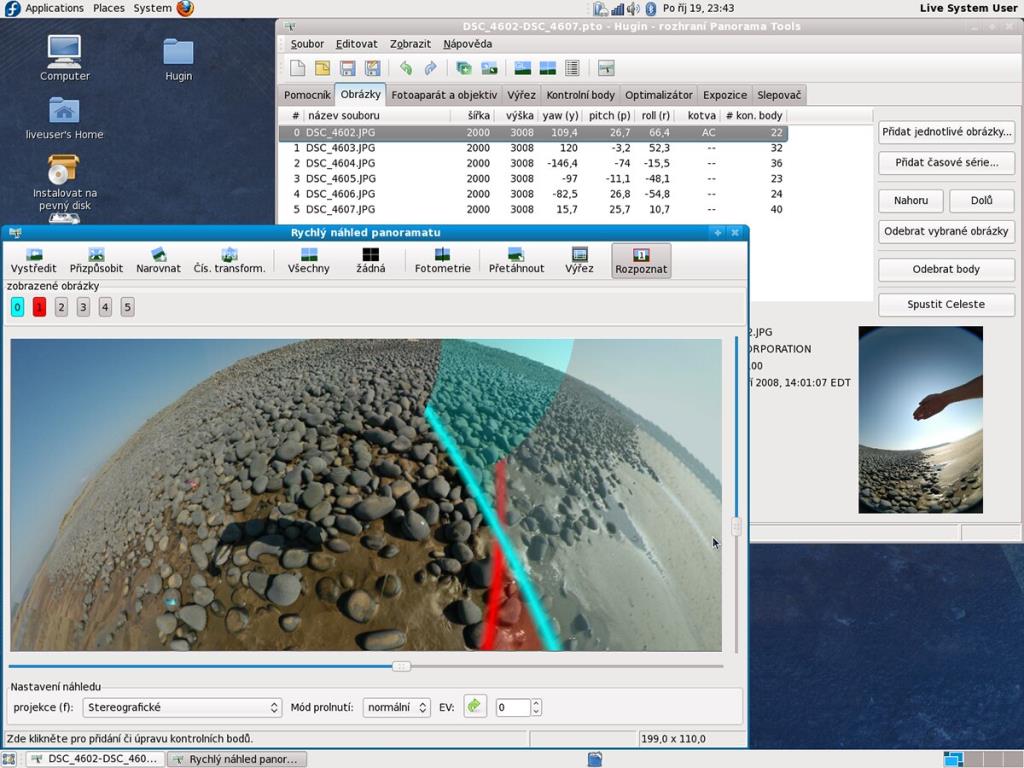
Instrucciones de instalación de Ubuntu
La aplicación Hugin está disponible para que los usuarios de Ubuntu Linux usen Ubuntu 18.04 LTS o más reciente. Para que la aplicación Hugin esté en funcionamiento en su sistema Linux, deberá abrir una ventana de terminal en el escritorio de Linux.
¿No estás seguro de cómo abrir una ventana de terminal? Presione Ctrl + Alt + T en el teclado. O busque "Terminal" en el menú de la aplicación y ejecútelo de esa manera. Una vez que la ventana de la terminal está abierta, debe habilitar el repositorio de software "Universe".
Para habilitar el repositorio de software de Ubuntu Universe, ejecute el comando add-apt-repository a continuación. Se requiere Ubuntu Universe para acceder a la aplicación Hugin.
sudo add-apt-repository universe
Después de agregar el nuevo repositorio, ejecute el comando apt update para actualizar las fuentes de software de Ubuntu. Luego, ejecute el comando apt install para cargar la última versión de Hugin en su computadora.
actualización de sudo apt
sudo apt instalar hugin
Cuando ingrese el comando apt install anterior, Ubuntu le pedirá una contraseña. Usando el teclado, ingrese la contraseña de su cuenta de usuario y presione Enter . Presione Y para confirmar que desea instalar Hugin en Ubuntu.
Instrucciones de instalación de Debian
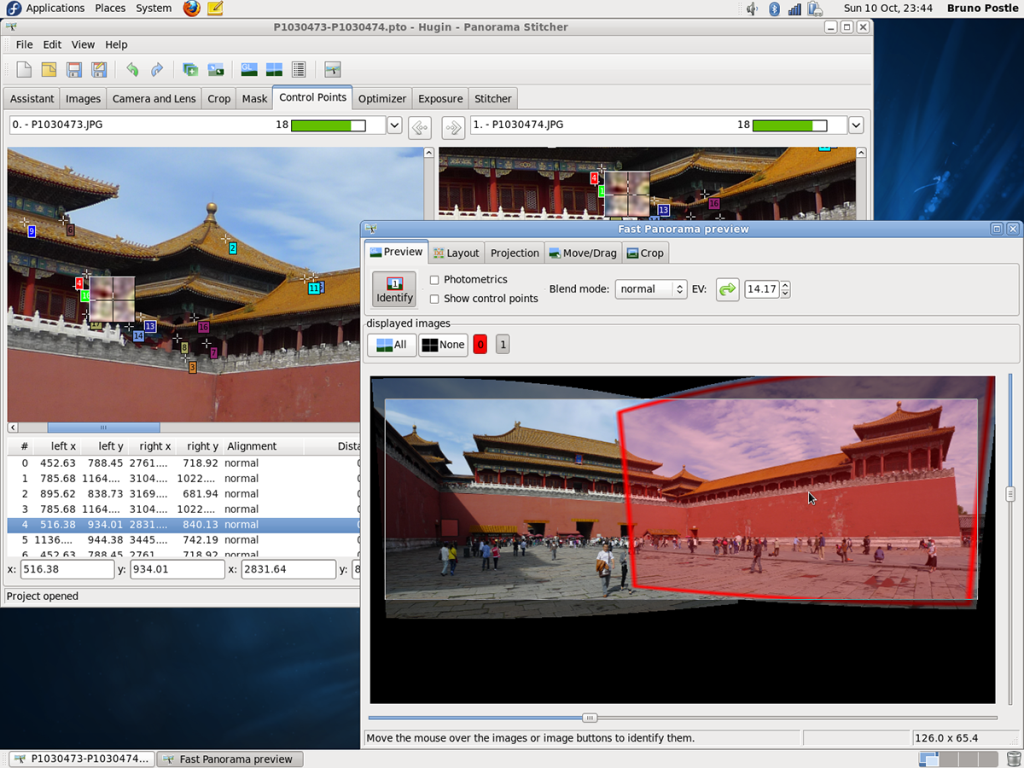
Debian 9.10, 11 y Sid tienen la aplicación Hugin disponible para los usuarios a través del repositorio de software “Principal”. Para que funcione en su sistema, deberá abrir una ventana de terminal.
¿No está seguro de cómo abrir una terminal en Debian? Presione Ctrl + Alt + T en el teclado. Alternativamente, busque "Terminal" en el menú de aplicaciones y ejecútelo. Ejecute el comando apt-get install una vez que la ventana de la terminal esté abierta e instale el paquete "hugin".
sudo apt-get install hugin
Después de ingresar el comando anterior, Debian le pedirá una contraseña. Usando su teclado, ingrese la contraseña de la cuenta de usuario. Luego, presione la tecla Enter para enviar la contraseña. Finalmente, presione Y en el teclado para confirmar que desea instalar Hugin.
Instrucciones de instalación de Arch Linux
La aplicación Hugin está disponible en Arch Linux a través del repositorio de software "Comunidad". Para que esta aplicación funcione en su sistema Arch Linux, haga lo siguiente.
Primero, debe abrir una ventana de terminal en el escritorio de Linux. Puede iniciar una ventana de terminal presionando Ctrl + Alt + T en el teclado. O busque "Terminal" en el menú de la aplicación e inícielo de esa manera.
Una vez que la ventana de la terminal esté abierta, ingrese el comando pacman -S e instale el paquete "hugin".
sudo pacman -S hugin
Cuando ingrese el comando anterior, Arch Linux le pedirá su contraseña. Usando el teclado, escriba su contraseña. Presione la tecla Enter para confirmar su elección.
Instrucciones de instalación de Fedora
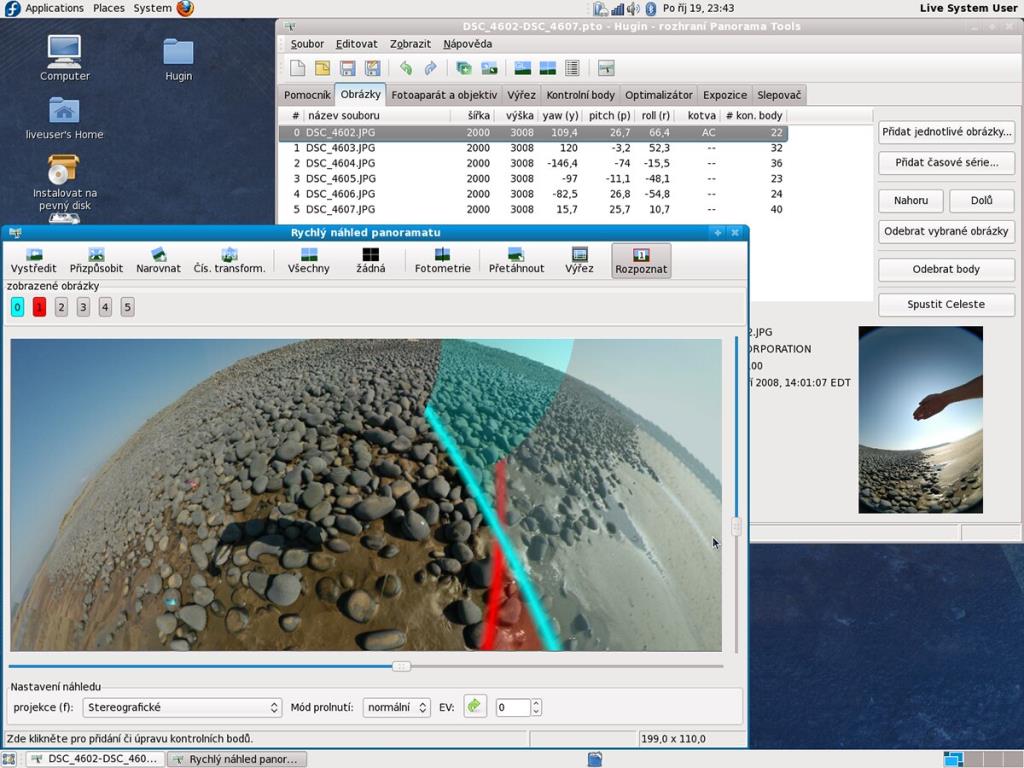
Los usuarios de Fedora Linux pueden instalar la aplicación Hugin directamente a través de los repositorios primarios de Fedora incluidos con el sistema operativo. Sin embargo, Hugin solo está disponible para Fedora 35, 34, 33 y Rawhide, así que tenlo en cuenta.
Para que la última versión de Hugin funcione en su sistema Fedora, comience a abrir una ventana de terminal en el escritorio. Puede iniciar una ventana de terminal en el escritorio presionando Ctrl + Alt + T en el teclado o iniciándola a través del menú de la aplicación.
Con la ventana de terminal abierta y lista para usar, ejecute el comando dnf install y configure el paquete "hugin" en su computadora.
sudo dnf instalar hugin
Después de ejecutar el comando anterior, Fedora le pedirá su contraseña. Usando el teclado, ingrese la contraseña de su cuenta de usuario. Luego, presione la tecla Enter . Al confirmar su contraseña, Fedora le pedirá que presione Y para continuar. Hazlo para instalar Hugin en tu computadora.
Instrucciones de instalación de OpenSUSE
Si está ejecutando OpenSUSE con el último repositorio de software OpenSUSE OSS habilitado, podrá hacer que Hugin funcione sin problemas. Para comenzar la instalación, inicie una ventana de terminal.
Para abrir una ventana de terminal en el escritorio de OpenSUSE, presione Ctrl + Alt + T en el teclado. Alternativamente, busque "Terminal" en el menú de la aplicación y ejecútelo. Luego, use el comando de instalación zypper para configurar el paquete "hugin" en su sistema.
sudo zypper instalar hugin
Cuando ejecute el comando zypper anterior, OpenSUSE le pedirá su contraseña. Usando el teclado, ingrese la contraseña de su cuenta de usuario. Presione la tecla Enter para enviar la contraseña. Luego, presione el botón Y para confirmar que desea instalar Hugin.
Instrucciones de instalación de Flatpak
Hugin está disponible como Flatpak en Flathub. Por lo tanto, si está utilizando una distribución de Linux que admita Flatpak, podrá hacer que la aplicación funcione con bastante rapidez. Para iniciar el proceso, abra una ventana de terminal.
¿No sabes cómo iniciar una terminal? Presione Ctrl + Alt + T en el teclado. O inicie la aplicación desde el menú de aplicaciones. Cuando la ventana de la terminal esté abierta, siga nuestra guía detallada sobre cómo habilitar el tiempo de ejecución de Flatpak . Luego, ingrese los dos comandos a continuación para configurar Hugin.
flatpak remoto-agregar --si-no-existe flathub https://flathub.org/repo/flathub.flatpakrepo flatpak instalar flathub net.sourceforge.Hugin

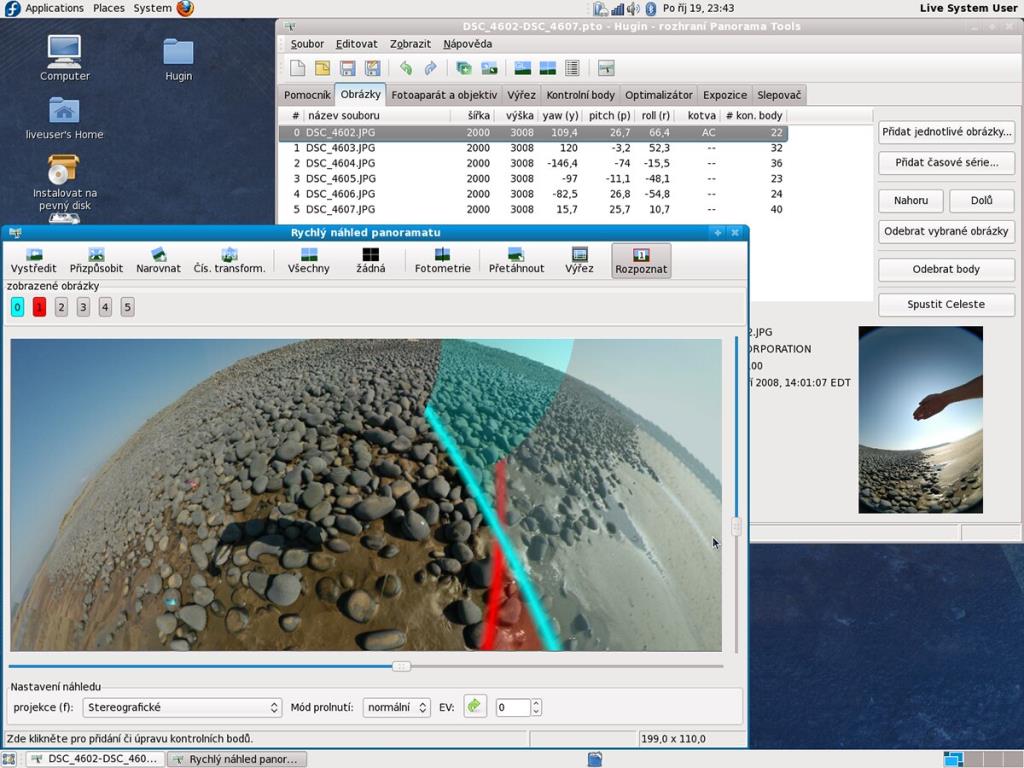
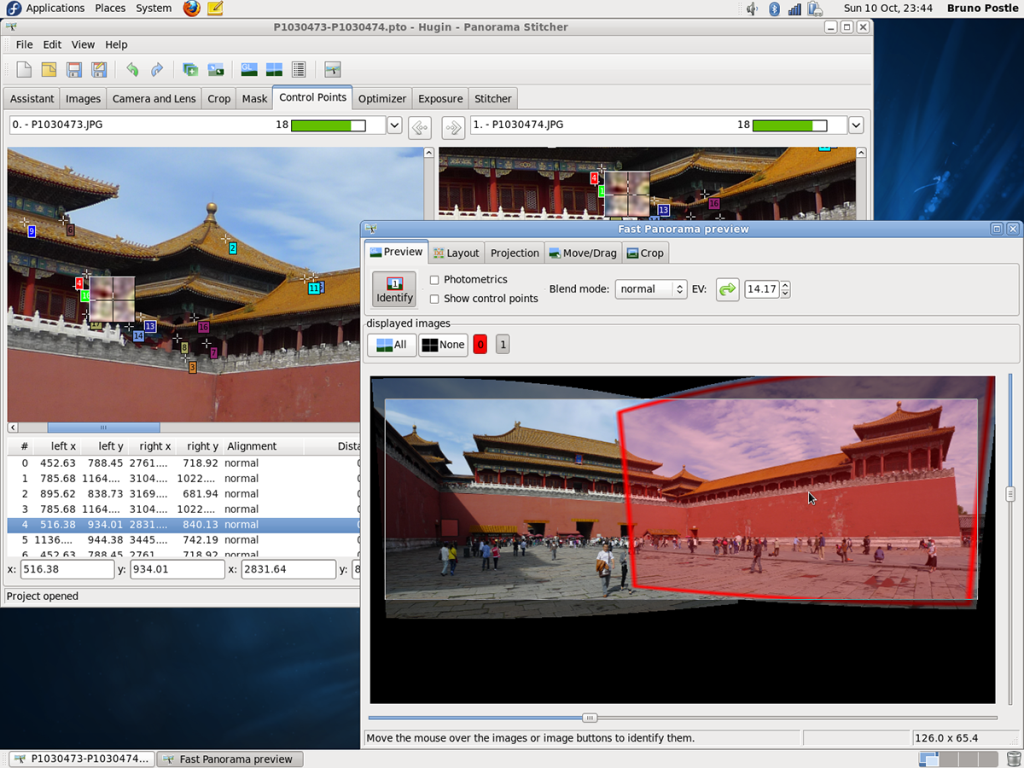




![Cómo recuperar particiones y datos del disco duro perdidos [Guía] Cómo recuperar particiones y datos del disco duro perdidos [Guía]](https://tips.webtech360.com/resources8/r252/image-1895-0829094700141.jpg)



