El navegador Sqlite es un editor de GUI para bases de datos SQLite. Es una herramienta excelente para cualquier estación de trabajo que se utilice para la manipulación, edición, etc. de bases de datos SQLite intensas. En esta guía, veremos cómo configurar el navegador Sqlite en Linux.
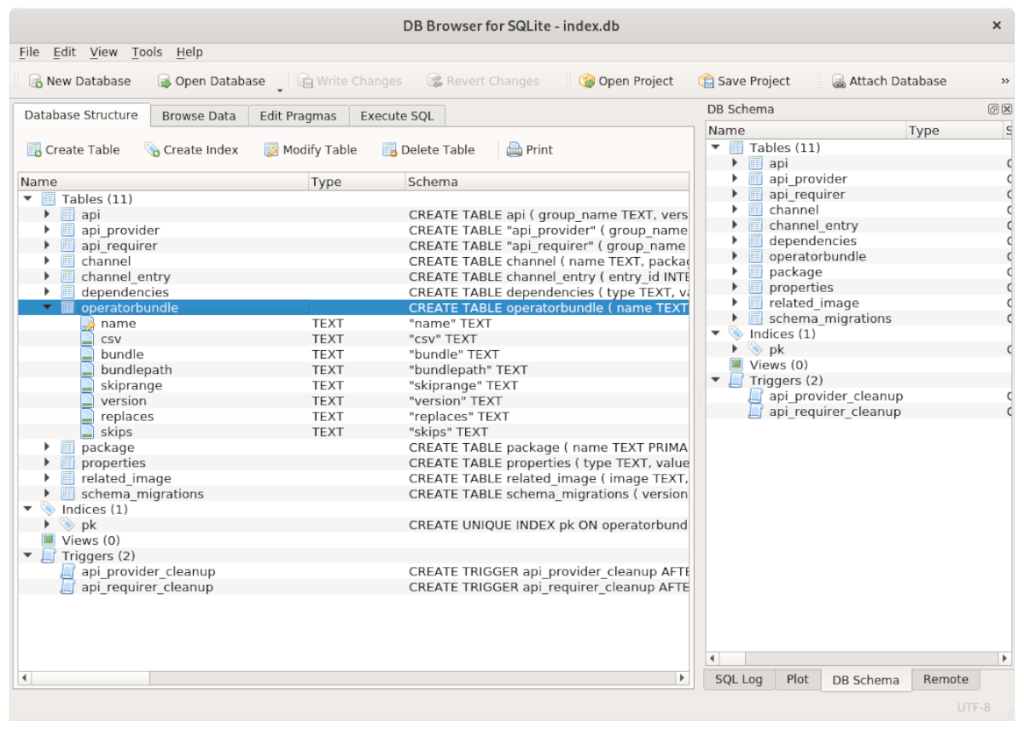
Instrucciones de instalación de Ubuntu
Desde Ubuntu 18.04 LTS, la aplicación Sqlite Browser está disponible para su instalación a través del repositorio de software Ubuntu "Universe". Sin embargo, el repositorio de software "Universe" no siempre está habilitado de forma predeterminada, por lo que debemos activarlo.
Para activar el repositorio "Universo", comience abriendo una ventana de terminal. Puede iniciar una ventana de terminal en el escritorio de Ubuntu presionando Ctrl + Alt + T en el teclado. O buscando "Terminal" en el menú de la aplicación.
Con la ventana de terminal abierta y lista para usar, ejecute el siguiente comando para habilitar el repositorio “Universe”. Habilitar "Universo" no debería llevar mucho tiempo.
sudo add-apt-repository universe
Después de ingresar este comando, deberá actualizar las fuentes de software de Ubuntu. Para actualizar, debe ingresar el siguiente comando de actualización de Apt .
actualización de sudo apt
Una vez que haya configurado el repositorio de software Ubuntu "Universe", finalmente puede instalar el navegador Sqlite. Para hacer eso, use el comando apt install a continuación en el paquete “sqlitebrowser”.
sudo apt install sqlitebrowser
Instrucciones de instalación de Debian
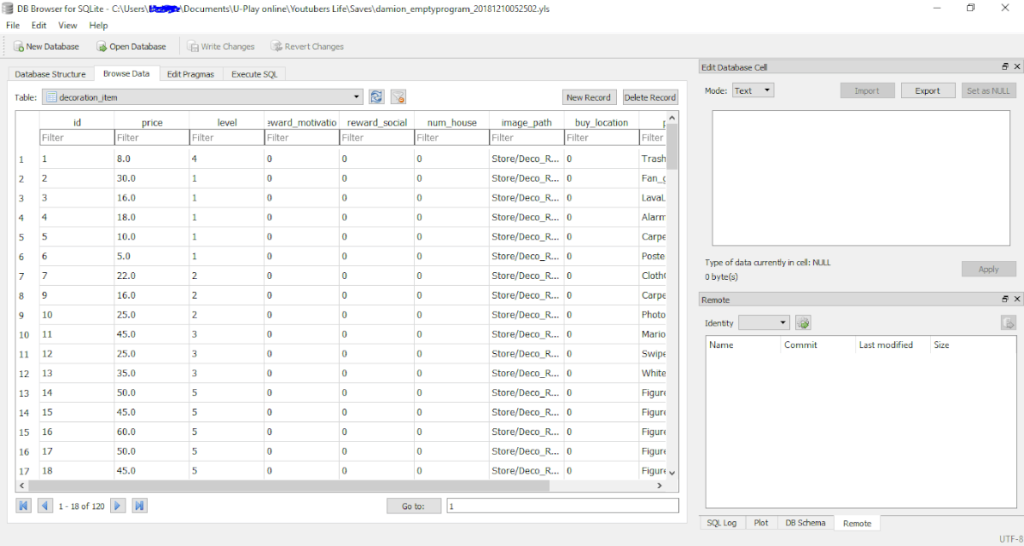
En Debian Linux , el navegador Sqlite está disponible para todos los usuarios que utilizan Debian 9, Debian 10, Debian 11 y Debian Sid. Si tiene Debian 8 o una versión anterior, deberá actualizar antes de intentar instalar.
Para iniciar la instalación del navegador Sqlite en Debian, debe abrir una ventana de terminal. Para abrir una ventana de terminal en su sistema, use la combinación de teclado Ctrl + Alt + T. O busque "Terminal" en el menú de la aplicación.
Con la ventana de terminal abierta y lista para funcionar, use el comando apt-get install para instalar el paquete “sqlitebrowser”. Este paquete está disponible para los usuarios a través del repositorio de software "Principal".
sudo apt-get install sqlitebrowser
Al ingresar el comando anterior, Debian le pedirá una contraseña. Usando su teclado, ingrese la contraseña de su cuenta de usuario. Luego, presione la tecla Enter para continuar. Una vez que ingrese su contraseña, Debian intentará instalar el software. Presione Y para confirmar que desea instalarlo.
Instrucciones de instalación de Arch Linux
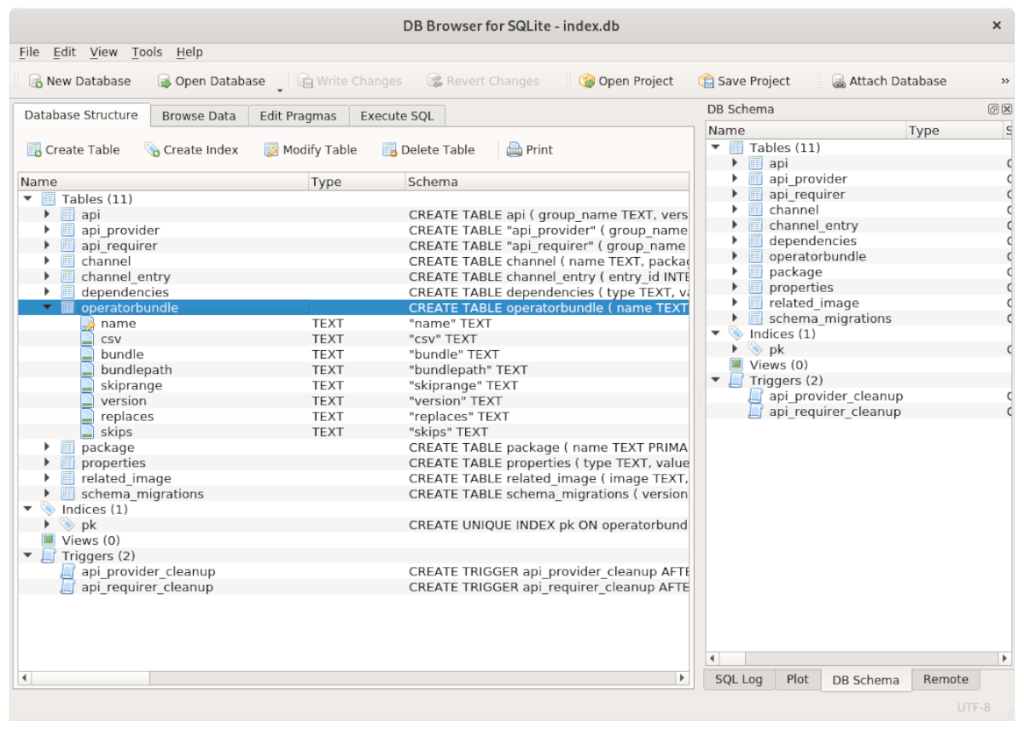
Hay algunas formas en que los usuarios pueden hacer que el navegador Sqlite funcione en Arch Linux . Estas formas son el repositorio de software de la “Comunidad” oficial de Arch Linux y el Repositorio de usuarios de Arch Linux . Cubriremos ambos en esta guía.
Comunidad
Si desea instalar la versión "Comunidad" de Arch Linux en su PC, puede hacerlo abriendo una ventana de terminal e ingresando el siguiente comando a continuación. Tenga en cuenta que deberá tener "Comunidad" habilitada en su archivo de configuración de Pacman.
sudo pacman -S sqlitebrowser
AUR
El navegador Sqlite está disponible en Arch Linux AUR. Para instalarlo, necesitará el ayudante Trizen AUR . Usando el terminal, ingrese los siguientes comandos a continuación en sucesión.
sudo pacman -S git base-devel
clon de git https://aur.archlinux.org/trizen.git
cd trizen /
makepkg -sri
Finalmente, instale el navegador Sqlite con el comando trizen -S .
trizen -S sqlitebrowser-git
Instrucciones de instalación de Fedora Linux
El navegador Sqlite está disponible para los usuarios de Fedora Linux en el repositorio de software "Principal". Para que funcione en su sistema, comience abriendo una ventana de terminal. Puede abrir una ventana de terminal presionando Ctrl + Alt + T en el teclado, o buscando "Terminal" en el menú de la aplicación.
Con la ventana de terminal abierto y listo para su uso, introduzca la DNF instalar comando para instalar el navegador SQLite.
sudo dnf instalar sqlitebrowser
Al ingresar el comando anterior, Fedora comenzará a instalar el software en su PC con Linux. Presione la tecla Y para finalizar el proceso.
Instrucciones de instalación de OpenSUSE
El navegador Sqlite está disponible para su instalación en OpenSUSE. Para instalarlo en su sistema, comience abriendo una ventana de terminal. Puede abrir una ventana de terminal en el escritorio presionando Ctrl + Alt + T en el teclado, o buscando "Terminal" en el menú de la aplicación.
Cuando la ventana de la terminal esté abierta y lista para usar, ingrese el siguiente comando para instalar el paquete “sqlitebrowser” en su computadora OpenSUSE Linux usando el comando zypper install a continuación.
sudo zypper instalar sqlitebrowser
Cuando escriba el comando anterior, OpenSUSE Linux intentará instalar Sqlite Browser en su PC con Linux. Presione el botón Y para continuar.
Instrucciones de instalación del paquete Snap
El navegador Sqlite está disponible en la tienda de paquetes Snap. Si desea instalar el software en su computadora, comience habilitando el tiempo de ejecución de Snapd en su computadora. Para hacer eso, siga nuestra guía detallada sobre el tema .
Después de configurar el tiempo de ejecución de Snapd, podrá instalar el último navegador Sqlite en su sistema. Para instalar el software, utilice el siguiente comando de instalación instantánea a continuación.
sudo snap instalar sqlitebrowser

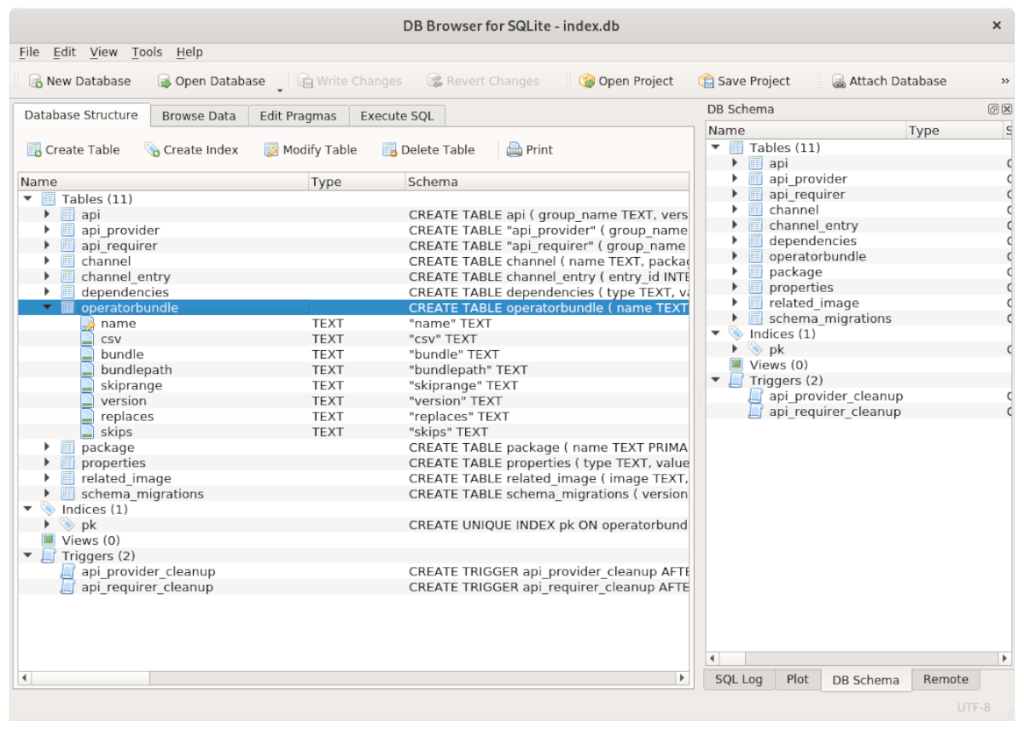
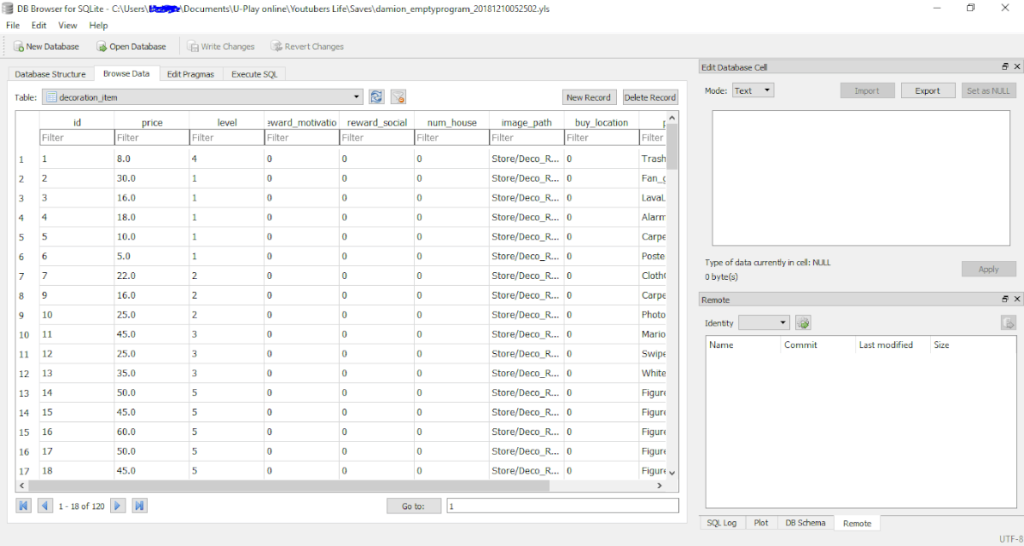




![Cómo recuperar particiones y datos del disco duro perdidos [Guía] Cómo recuperar particiones y datos del disco duro perdidos [Guía]](https://tips.webtech360.com/resources8/r252/image-1895-0829094700141.jpg)



