El tema Cabinet GTK es un tema GTK hermoso y moderno para el escritorio Linux. Se inspira en muchos temas GTK de estilo plano en Linux (como Adapta, Materia, etc.) y agrega nuevos acentos de color como azul, naranja y verde. En esta guía, le mostraremos cómo hacer que funcione en Linux.
Descargando Cabinet GTK
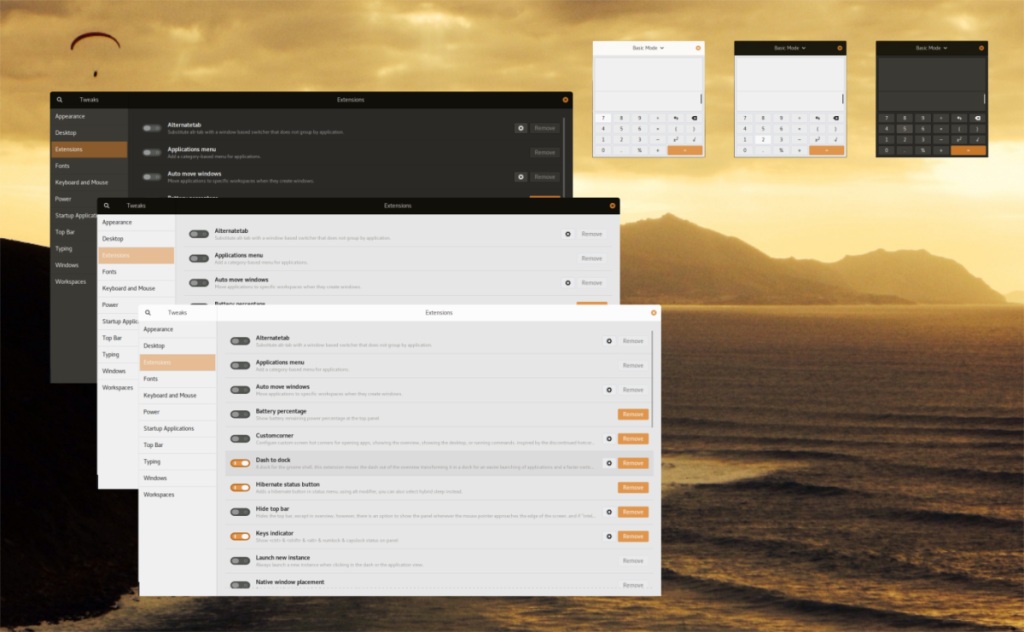
Los desarrolladores de Cabinet lo alojan en Gnome-look.org . Para tenerlo en tus manos, dirígete a la página del tema de Cabinet GTK aquí . Una vez en la página del tema, busque la pestaña "Archivos" y haga clic en ella con el mouse.
Hay muchas descargas disponibles para el tema Cabinet GTK y vienen en muchos colores únicos. Para obtener el tema Cabinet GTK que le gustaría usar en su PC, busque el botón azul de descarga en la columna "DL" y haga clic en él con el mouse. Una vez que haya hecho clic en él con el mouse, aparecerá una ventana emergente en la pantalla. Desde allí, haga clic en "Descargar" y el archivo se guardará en su PC con Linux.
Una vez que haya descargado el tema Cabinet GTK en su computadora, continúe con la siguiente sección de la guía para aprender cómo extraer los archivos del tema en su sistema Linux.
Gabinete de extracción GTK
El tema Cabinet GTK, como muchos otros temas GTK para Linux, viene en un archivo TarXZ. Antes de que podamos repasar cómo configurar el tema en su sistema Linux, debemos repasar cómo extraer el archivo TarXZ.
Para extraer el archivo Cabinet GTK TarXZ en su computadora, debe hacer uso del comando tar en la terminal. Para abrir una ventana de terminal presionando Ctrl + Alt + T o Ctrl + Shift + T en el teclado. Una vez que la ventana de la terminal esté abierta, use el comando tar para extraer el archivo de temas que descargó.
Gabinete Verde Oscuro
cd ~ / Descargas tar xvf Cabinet-Dark-Green.tar.xz
Gabinete verde más oscuro
cd ~ / Descargas tar xvf Cabinet-Darker-Green.tar.xz
Gabinete verde claro
cd ~ / Descargas tar xvf Cabinet-Light-Green.tar.xz
Gabinete Azul más oscuro
cd ~ / Descargas tar xvf Cabinet-Darker-Blue.tar.xz
Armario Naranja Claro
cd ~ / Descargas tar xvf Cabinet-Light-Orange.tar.xz
Gabinete Naranja Oscuro
cd ~ / Descargas tar xvf Cabinet-Dark-Orange.tar.xz
Gabinete Naranja más oscuro
cd ~ / Descargas tar xvf Cabinet-Darker-Orange.tar.xz
Armario azul claro
cd ~ / Descargas tar xvf Cabinet-Light-Blue.tar.xz
Armario Azul Oscuro
cd ~ / Descargas tar xvf Cabinet-Dark-Blue.tar.xz
Una vez que su archivo de tema se extrae a la carpeta "Descargas" en su PC con Linux, puede eliminar el archivo TarXZ de su PC. Para eliminarlo, use el siguiente comando rm en una terminal.
Gabinete rm - *. tar.xz
Después de eliminar el tema Cabinet GTK de su sistema Linux, continúe con la sección de instalación de la guía para aprender cómo instalar el tema Cabinet GTK en Linux.
Instalar el gabinete GTK
El tema Cabinet GTK tiene varios métodos de instalación en Linux. El primer método de instalación de este tema es de usuario único, lo que hace que solo el usuario que configura el tema tenga acceso a él. El segundo método de instalación es para todo el sistema, lo que permite al usuario compartir el tema instalado con todos los usuarios del sistema, en lugar de solo con la persona que lo instala.
En esta guía, repasaremos cómo instalar Cabinet de ambas formas, para que pueda aprovecharlo al máximo. Para iniciar la instalación, abra una ventana de terminal presionando Ctrl + Alt + T o Ctrl + Shift + T en el teclado. Después de eso, siga las instrucciones de instalación de la línea de comandos a continuación que correspondan con el estilo de instalación que le gustaría hacer.
Instalación para un solo usuario
Para instalar el tema Cabinet GTK en modo de usuario único, comience creando una nueva carpeta llamada ".themes". Esta carpeta es donde deben ir los archivos del tema Cabinet GTK si elige instalar el tema en modo de usuario único. Con el comando mkdir , cree la nueva carpeta.
mkdir -p ~ / .themes
Después de crear la nueva carpeta, use el comando CD para mover la sesión de terminal desde el directorio de inicio (~) al directorio "Descargas" donde se encuentran los archivos de tema de Cabinet GTK.
cd ~ / Descargas
Una vez dentro del directorio "Descargas", puede comenzar la instalación. Con el comando mv , coloque los archivos del tema Cabinet GTK en el nuevo .themesdirectorio.
Gabinete mv - * / ~ / .themes
Instalación en todo el sistema
Para iniciar la instalación del tema Cabinet GTK en el modo de todo el sistema, use el comando CD para mover el terminal al directorio "Descargas".
cd ~ / Descargas
Con la sesión de terminal dentro del directorio "Descargas", eleva tu cuenta de usuario a root usando el comando sudo -s .
sudo -s
Finalmente, instale los archivos de tema de Cabinet GTK en el directorio / usr / share / themes / usando el comando mv .
mv Cabinet - * / / usr / share / themes /
Activación del gabinete GTK
Acaba de terminar de instalar el tema Cabinet GTK en su PC con Linux, pero el proceso de configuración aún no se ha completado. Aún necesita activar Cabinet como su tema GTK predeterminado. Para hacerlo, abre "Configuración" y busca "Apariencia" o "Temas". Luego, cambie el tema GTK predeterminado a "Gabinete" para usarlo.
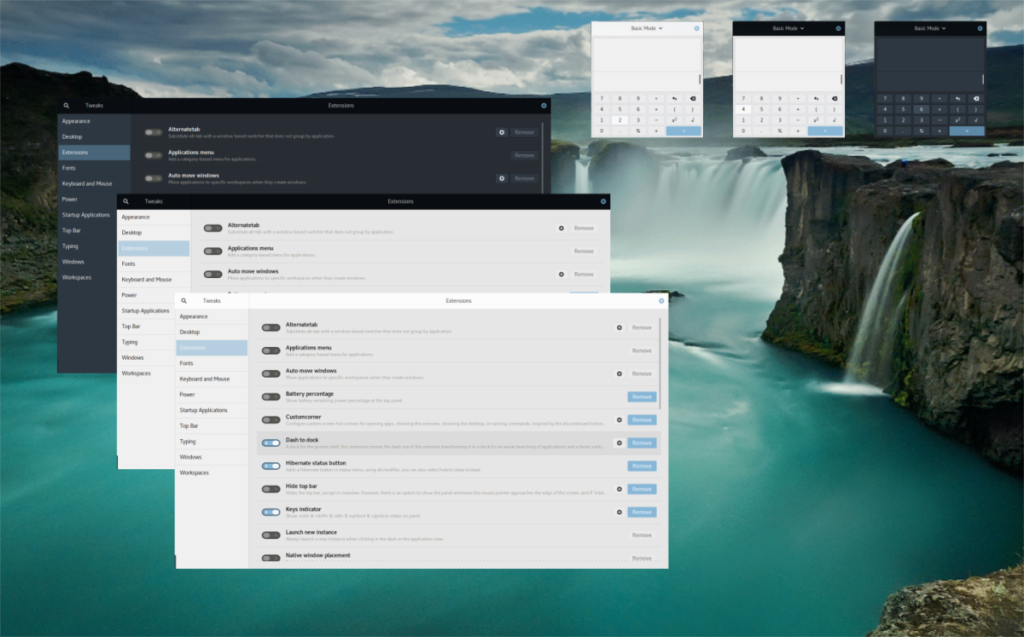
Si no puede averiguar cómo cambiar el tema GTK predeterminado en su PC con Linux, ¡no se preocupe! ¡Podemos ayudar! Consulte los enlaces en la lista a continuación para aprender cómo cambiar el tema predeterminado en su escritorio Linux.

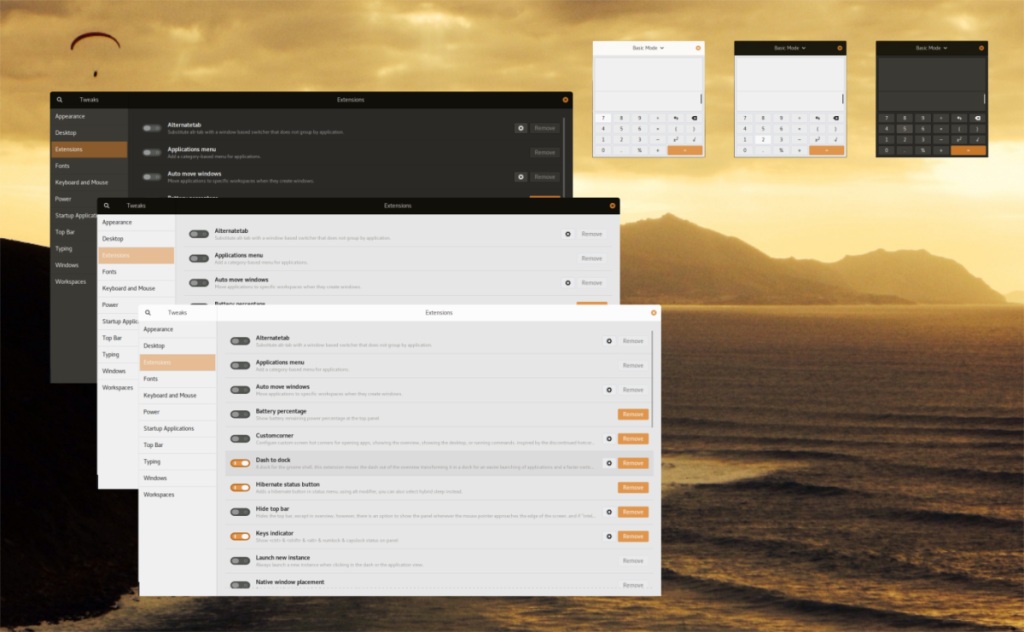
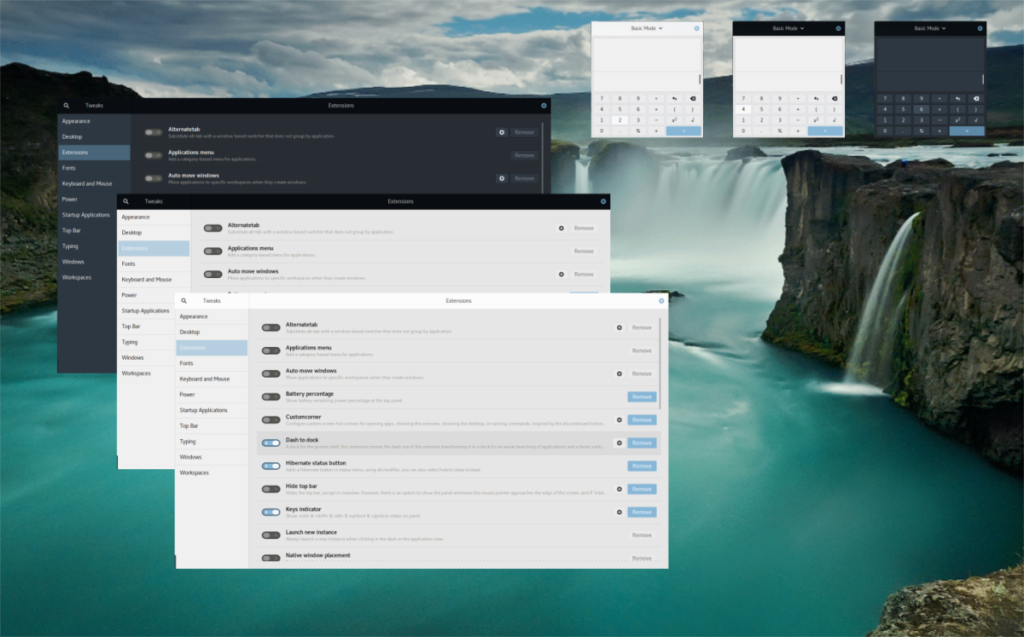




![Cómo recuperar particiones y datos del disco duro perdidos [Guía] Cómo recuperar particiones y datos del disco duro perdidos [Guía]](https://tips.webtech360.com/resources8/r252/image-1895-0829094700141.jpg)



