Kripton es un tema GTK oscuro de estilo plano para entornos de escritorio similares a Gnome, con un fuerte enfoque en colores que son agradables a la vista. Basta decir que si te gustan los temas oscuros, Kripton es para ti. ¡Siga a continuación para aprender a instalar el tema Kripton GTK en Linux!
Descargando Kripton
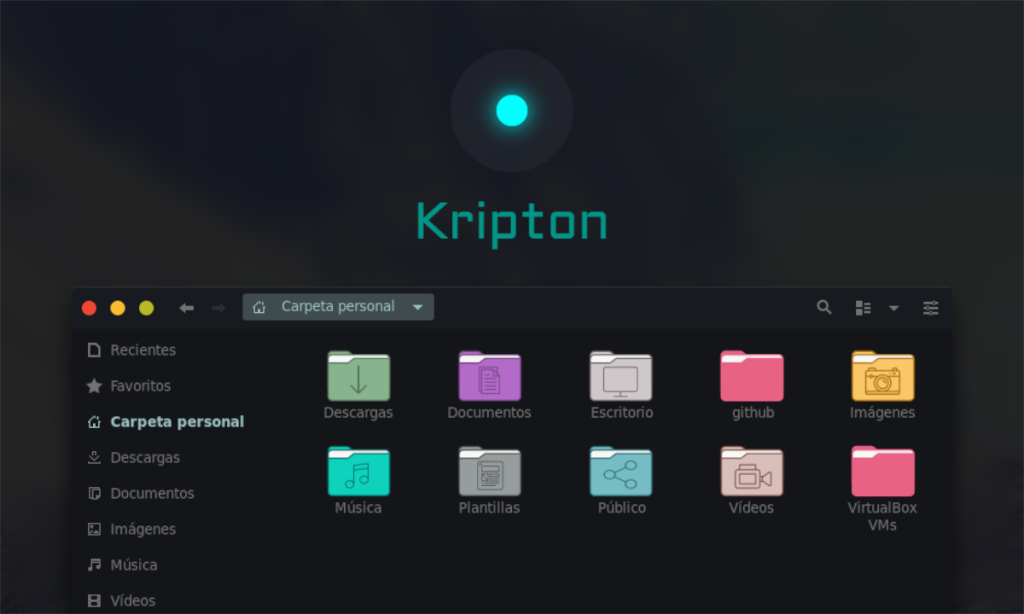
El tema del icono de Kripton no se encuentra en ningún repositorio de software de distribución de Linux convencional, desafortunadamente. Sin embargo, es posible conseguirlo rápidamente a través de Gnome-look.org , un sitio web temático para usuarios de Gnome. Para iniciar la descarga, siga las instrucciones paso a paso a continuación.
Paso 1: dirígete a la página de Kripton en Gnome-look.org . Una vez allí, ubique el botón "Archivos" y haga clic en él con el mouse para ver los archivos disponibles para descargar.
Paso 2: Ubique el Kripton.tar.xz archivo y haga clic en el botón azul ”en la columna DL para abrir la página de descarga en Gnome-look.org.
Paso 3: en la página de descarga que aparece, haz clic en "Descargar". Al seleccionar el botón "Descargar", se iniciará automáticamente la descarga del archivo de los archivos del tema de Kripton en la carpeta "Descargas".
Cuando el archivo Kripton se haya descargado en su PC con Linux, continúe con la siguiente sección de la guía.
Extrayendo Kripton
Ahora que el archivo de tema de Kripton está en su PC con Linux, debe extraerlo. La razón por la que se debe extraer el archivo es que no se puede interactuar con los archivos de temas de Linux cuando están comprimidos.
La extracción de Kripton se realiza con la herramienta de compresión tar en la línea de comandos de Linux. ¿La razón? Extraer un archivo en la línea de comandos es mucho más sencillo y muy rápido en comparación con el administrador de archivos (aunque es posible que muchos usuarios nuevos no lo sepan).
Para iniciar la extracción, abra una ventana de terminal presionando Ctrl + Alt + T o Ctrl + Shift + T en el teclado. Luego, cuando la ventana del terminal esté abierta y lista para usar, ejecute el comando CD para mover la sesión del terminal desde el directorio de inicio (~) a la carpeta "Descargas" donde se encuentra el archivo Kripton TarXZ.
cd ~ / Descargas
Una vez dentro de la carpeta "Descargas", ejecute el comando tar xvf en el archivo Kripton.tar.xz para extraer los archivos del tema del archivo comprimido.
tar xvf Kripton.tar.xz
Cuando el comando tar termine de extraer el contenido del Kripton.tar.xzarchivo, creará un directorio en la carpeta "Descargas" con el nombre de "Kripton". Para ver el contenido de este nuevo directorio, ejecute el comando ls .
ls Kripton /
Después de haber buscado en la carpeta Kripton con el comando ls , continúe con la siguiente sección de la guía.
Instalación de Kripton
Para instalar el tema Kripton GTK en su PC con Linux, se necesita una ventana de terminal. ¿La razón? Al igual que la extracción de archivos, la mejor forma de mover cosas en un sistema Linux es con la línea de comandos. Para iniciar una ventana de terminal, presione Ctrl + Alt + T o Ctrl + Shift + T en el teclado.
Después de abrir una ventana de terminal, siga las instrucciones que se describen a continuación para un solo usuario o para todo el sistema. ¿No estás seguro de lo que significan esos términos? Usuario único es un método de instalación que hace que solo un usuario pueda acceder al tema Kripton GTK. Todo el sistema significa que todos los usuarios de la PC con Linux tienen acceso.
Usuario unico
Para instalar el tema Kripton GTK como un solo usuario, debe comenzar creando una carpeta con el nombre de .themes en el directorio de inicio. Esta carpeta contendrá todos los archivos de temas para que solo su cuenta de usuario pueda acceder a ella. Con el comando mkdir , cree la carpeta .themes.
mkdir -p ~ / .themes
Con la carpeta de temas a cargo, use el comando CD y mueva la sesión de terminal desde el directorio de inicio (~) a la carpeta "Descargas".
cd ~ / Descargas
Una vez que la sesión de terminal esté en el directorio "Descargas", podrá instalar el tema Kripton GTK en la carpeta .themes con el siguiente comando mv .
mv Kripton / ~ / .themes
Todo el sistema
La instalación de Kripton en todo el sistema significa mover los archivos del tema del directorio "Descargas" a la carpeta de nivel del sistema Linux /usr/share/themes/. Sin embargo, la instalación debe comenzar en el directorio "Descargas". Con el comando CD , mueva la sesión de terminal a "Descargas".
cd ~ / Descargas
Una vez dentro del directorio "Descargas", use el comando sudo -s para hacer la transición de su sesión de línea de comandos al usuario root sin salir del directorio "Descargas".
sudo -s
Finalmente, instale el tema Kripton GTK en la /usr/share/themes/carpeta ejecutando el siguiente comando mv .
mv Kripton / / usr / share / themes /
Activando Kripton en Linux
El tema Kripton GTK ahora está instalado en su PC con Linux y listo para usar. Sin embargo, ningún entorno de escritorio Linux cambiará automáticamente a este tema. En su lugar, debe profundizar en la configuración del sistema y cambiar del tema predeterminado a "Kripton" a mano.
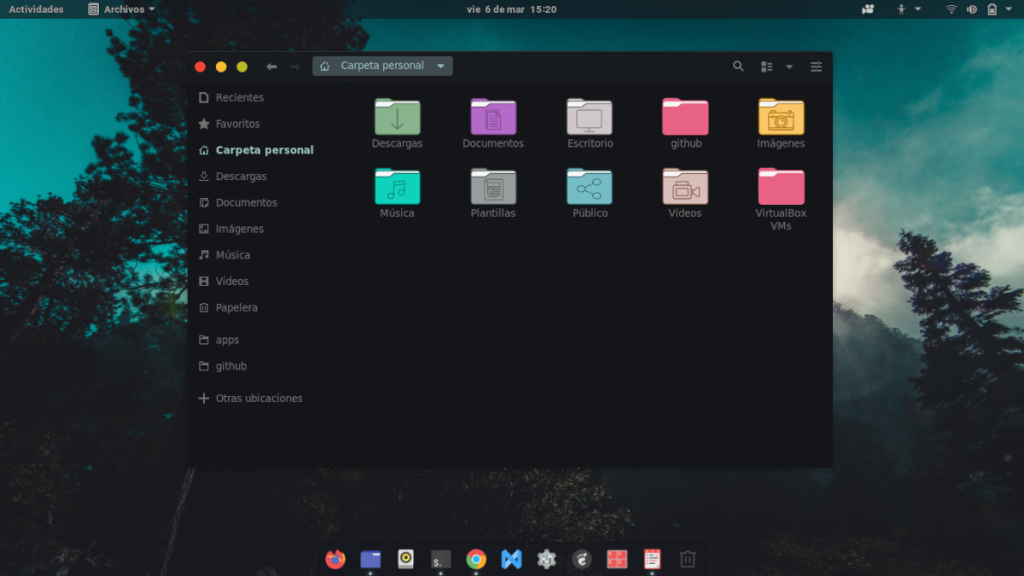
Para que el tema Kripton GTK sea el predeterminado en su entorno de escritorio Linux, haga lo siguiente. Primero, abre "Configuración". Una vez que el área de "Configuración" esté abierta, busque la configuración de "Apariencia" o "Tema". Luego, cambie el tema predeterminado a "Kripton" para comenzar a usarlo.
¿No está seguro de cómo configurar el tema Kripton GTK en su escritorio Linux? ¡Consulte los enlaces a continuación para obtener ayuda para personalizar el escritorio que usa!

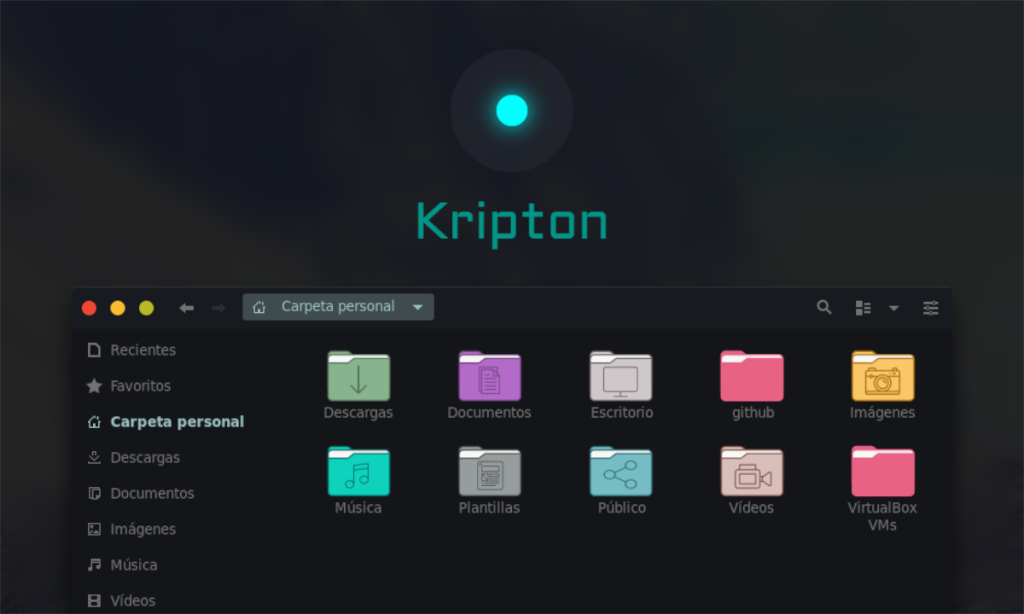
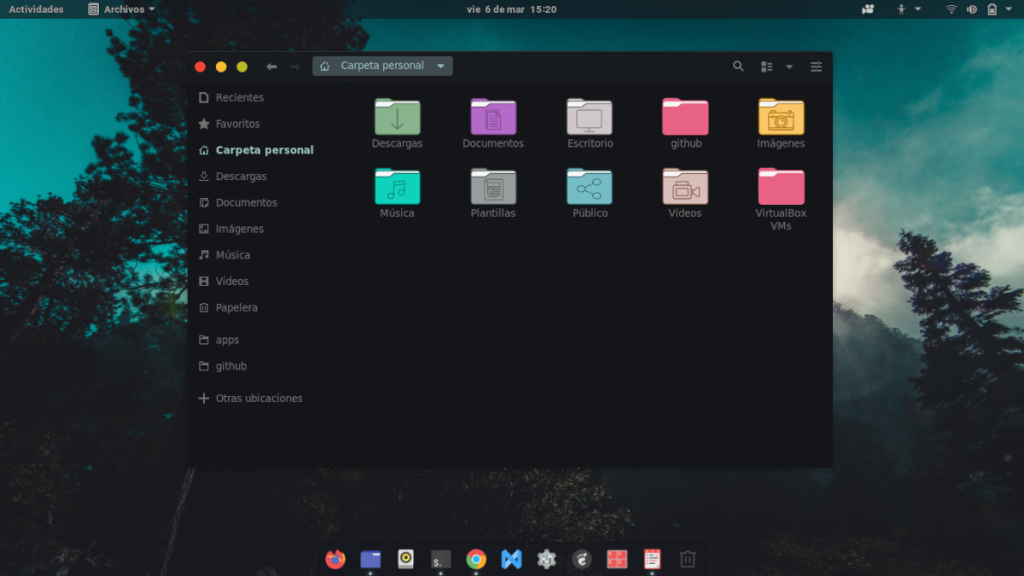




![Cómo recuperar particiones y datos del disco duro perdidos [Guía] Cómo recuperar particiones y datos del disco duro perdidos [Guía]](https://tips.webtech360.com/resources8/r252/image-1895-0829094700141.jpg)



