Garuda Linux es un sistema operativo móvil basado en Arch Linux . Utiliza paquetes Arch y tecnologías Arch como Pacman. Sin embargo, a diferencia de Arch Linux, los usuarios no necesitan compilarlo desde cero para instalarlo, ya que viene con un instalador gráfico.
Garuda ofrece una amplia variedad de escritorios Linux, pero se centra principalmente en el escritorio KDE Plasma . Si te encanta Arch y quieres una experiencia sólida de KDE, sigue esta guía para aprender a instalar Garuda Linux.
Nota: para instalar Garuda Linux, debe tener una computadora con al menos 1 GB de RAM y una unidad flash USB con al menos 1 GB de espacio de almacenamiento.
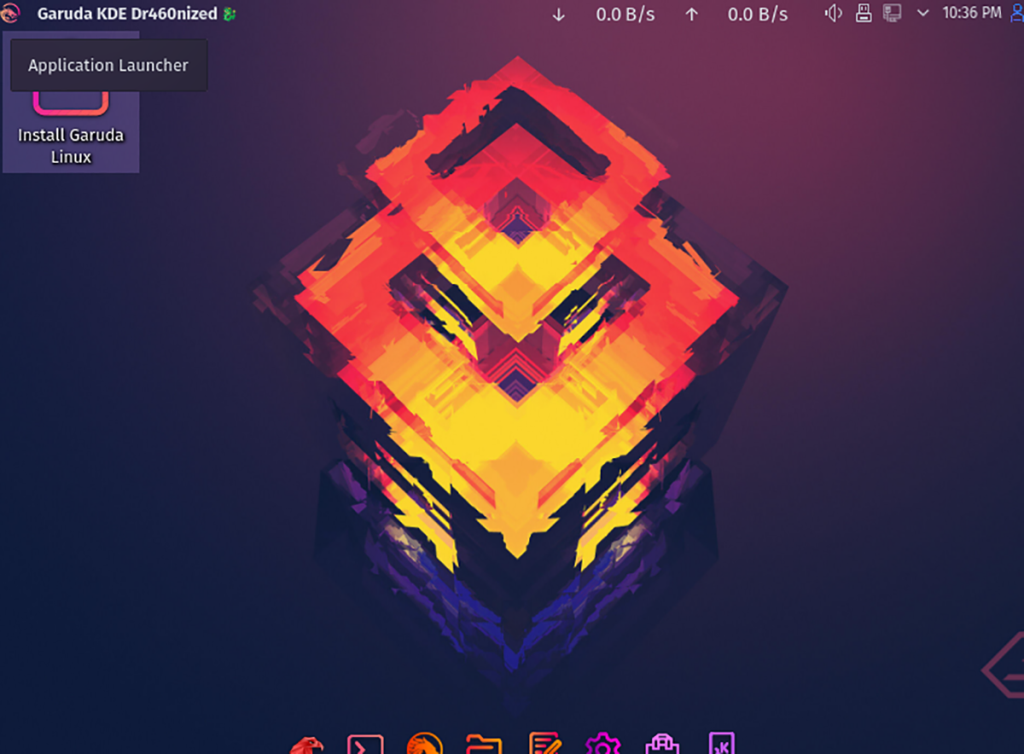
Descarga de Garuda Linux
Debe descargar Garuda Linux en forma de archivo ISO para instalarlo en su computadora. Para descargar el último archivo ISO de Garuda Linux en su computadora, diríjase al sitio web oficial .
Una vez en el sitio web, ubique el botón de descarga en el lado izquierdo y haga clic en él. Luego, desplácese hacia abajo hasta la parte inferior de la página para ver las distintas ediciones de Garuda disponibles.
Garuda tiene muchas ediciones diferentes, incluidas XFCE , KDE, Gnome, Mate y otras. Sin embargo, la edición de KDE se considera la versión principal de Garuda, y nos centraremos en esa versión del sistema operativo en este tutorial.
Una vez que haya encontrado la versión KDE de Garuda, tendrá tres subversiones de Garuda para elegir. Estas versiones son "KDE Dragonized Edition", "KDE Dragonized Gaming Edition" y "KDE Dragonized BlackArch Edition". Elija su edición haciendo clic en el botón de descarga.
El proceso de descarga para Garuda Linux no debería llevar mucho tiempo. Cuando se complete el proceso, continúe con la siguiente sección de la guía.
Creación del USB de instalación de Garuda Linux
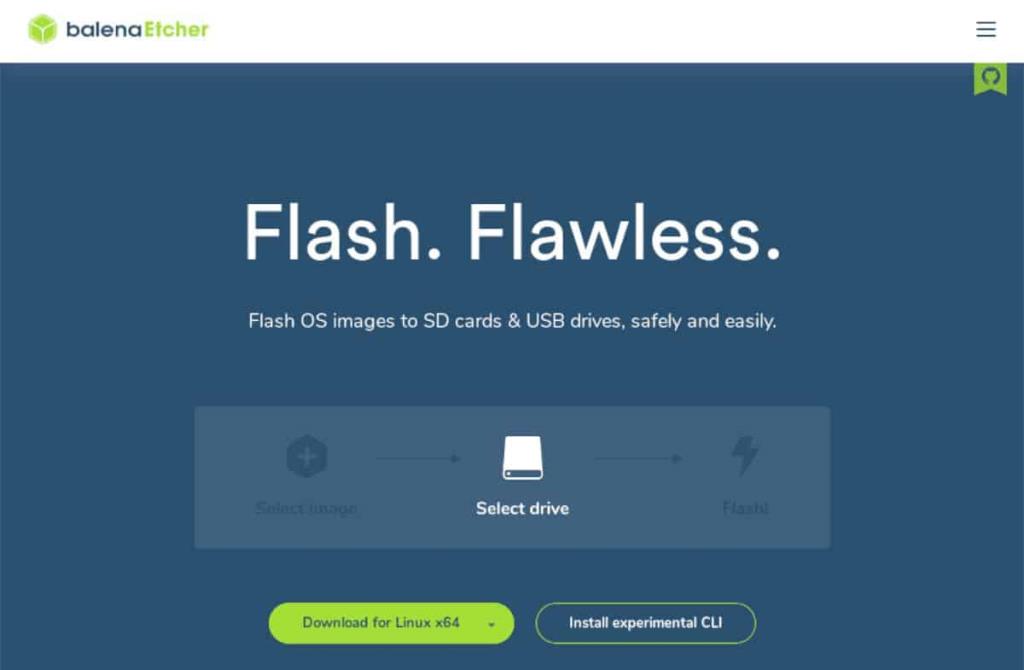
Garuda Linux se distribuye a través de un archivo ISO. Este archivo ISO debe actualizarse a una unidad USB para instalarlo en su computadora. Hay muchas formas diferentes de actualizar archivos ISO en Linux. En nuestra guía, sin embargo, nos centraremos en Etcher.
¿Por qué Etcher? Es multiplataforma y tiene el mismo aspecto sin importar el sistema operativo. Por lo tanto, independientemente del sistema operativo que utilice, podrá seguir las instrucciones de esta guía para crear un USB de instalación Garuda Linux.
Para comenzar, diríjase a Etcher.io y descargue la aplicación. Una vez descargada la aplicación, instálela en su computadora e iníciela. Luego, siga las instrucciones paso a paso a continuación para crear un instalador USB.
Paso 1: Ubique el botón "Flash desde archivo" dentro de Etcher y haga clic en él con el mouse. Luego, al hacer clic en el botón, busque el archivo ISO de Garuda Linux y selecciónelo con el mouse.
Paso 2: conecte su unidad flash USB al puerto USB de su computadora. Luego, busque el botón "Seleccionar destino" para elegir su unidad flash USB.
Paso 3: busque el "Flash" dentro de Etcher y haga clic en él con el mouse. Al hacer clic en este botón, la aplicación Etcher comenzará a mostrar el archivo ISO. Este proceso llevará un poco de tiempo, así que tenga paciencia.
Cuando Garuda Linux termine de parpadear en el USB, reinicie la computadora. Luego, acceda al BIOS y configúrelo para que arranque desde el USB.
Instalación de Garuda Linux
Para instalar Garuda Linux, inicie el sistema operativo desde USB en su computadora. Luego, siga las instrucciones paso a paso a continuación.
Paso 1: Busque el acceso directo "Instalar Garuda Linux" en el escritorio de Garuda. Luego, haz doble clic en él para iniciar el instalador.
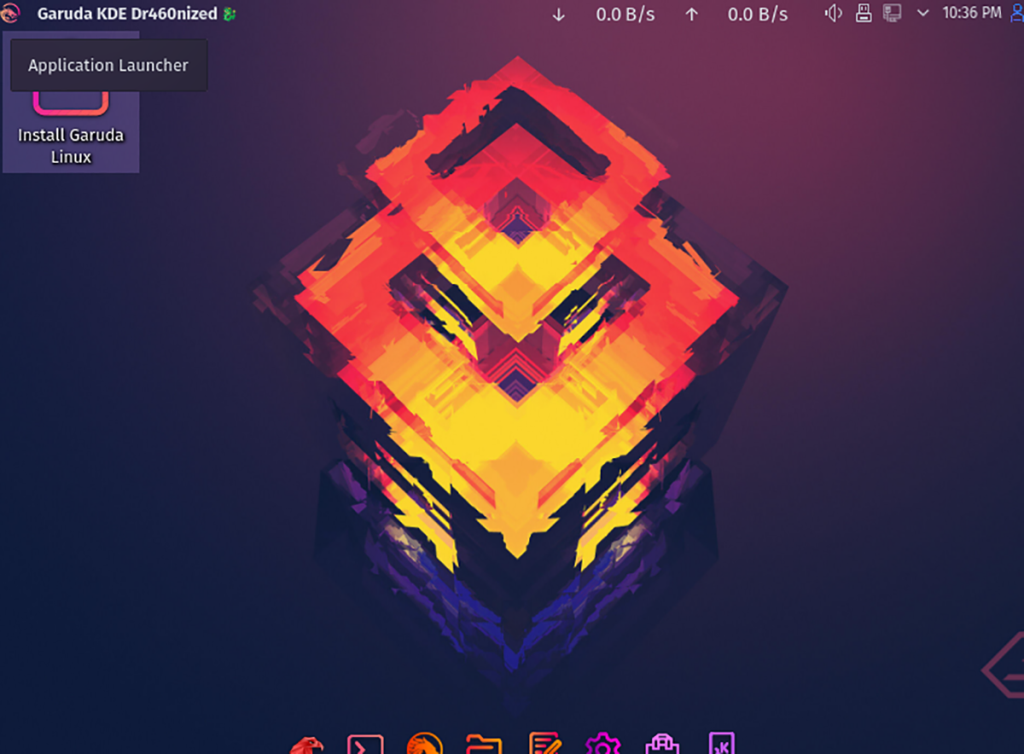
Paso 2: Al iniciar el instalador, verá "Bienvenido al instalador Garuda Linux Soaring". Seleccione el idioma que habla. Luego, haga clic en el botón "Siguiente" para continuar.
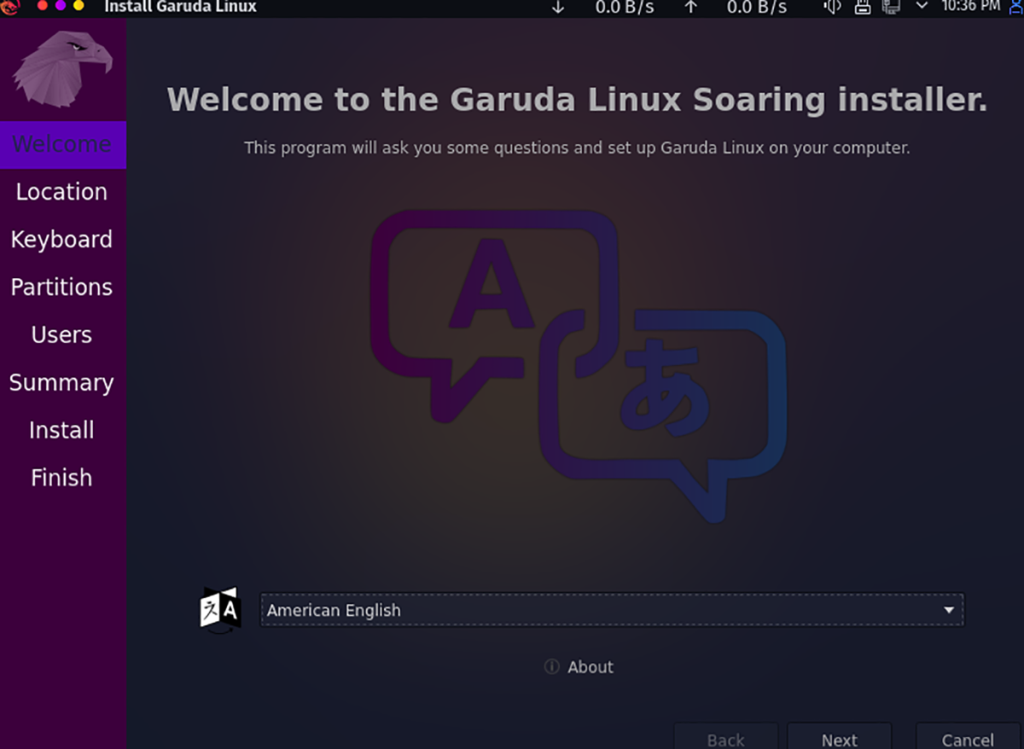
Paso 3: Ahora debe seleccionar su zona horaria en el mapa. Con el ratón, seleccione su ubicación. La elección de su ubicación le dirá a Garuda Linux dónde vive y qué zona horaria debe usar.
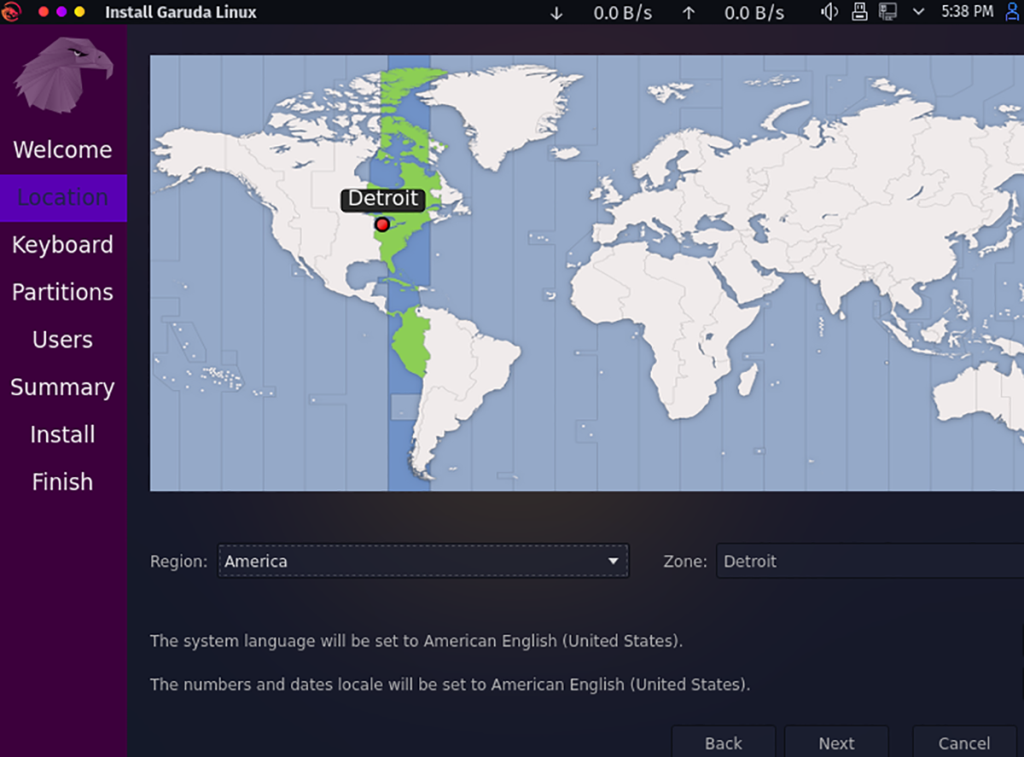
Paso 4: A continuación, debe elegir la distribución de su teclado. De forma predeterminada, el instalador del sistema operativo debería poder detectarlo. Sin embargo, si desea una distribución de teclado diferente a la detectada, mire la lista y haga clic en ella. Seleccione "Siguiente" cuando haya terminado para continuar.
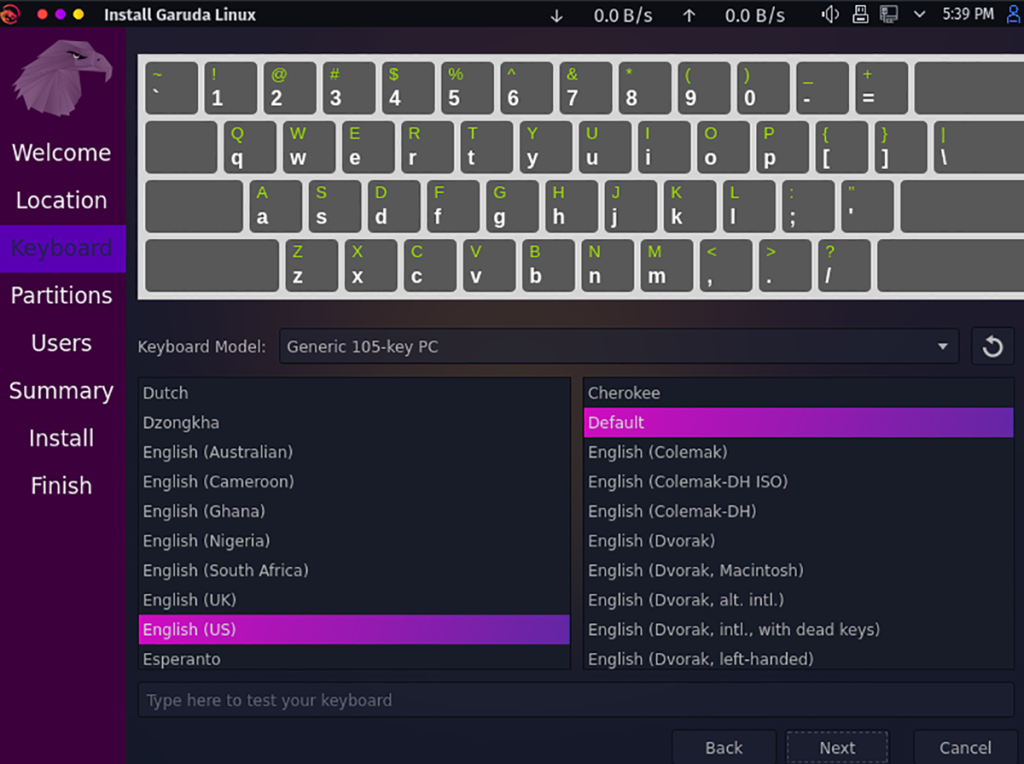
Paso 5: Después de seleccionar una distribución de teclado, es hora de elegir un tipo de instalación. Seleccione el disco duro en el que desea instalar Garuda Linux. Luego, seleccione el tipo de partición que desea. Para obtener mejores resultados, elija "Borrar disco".
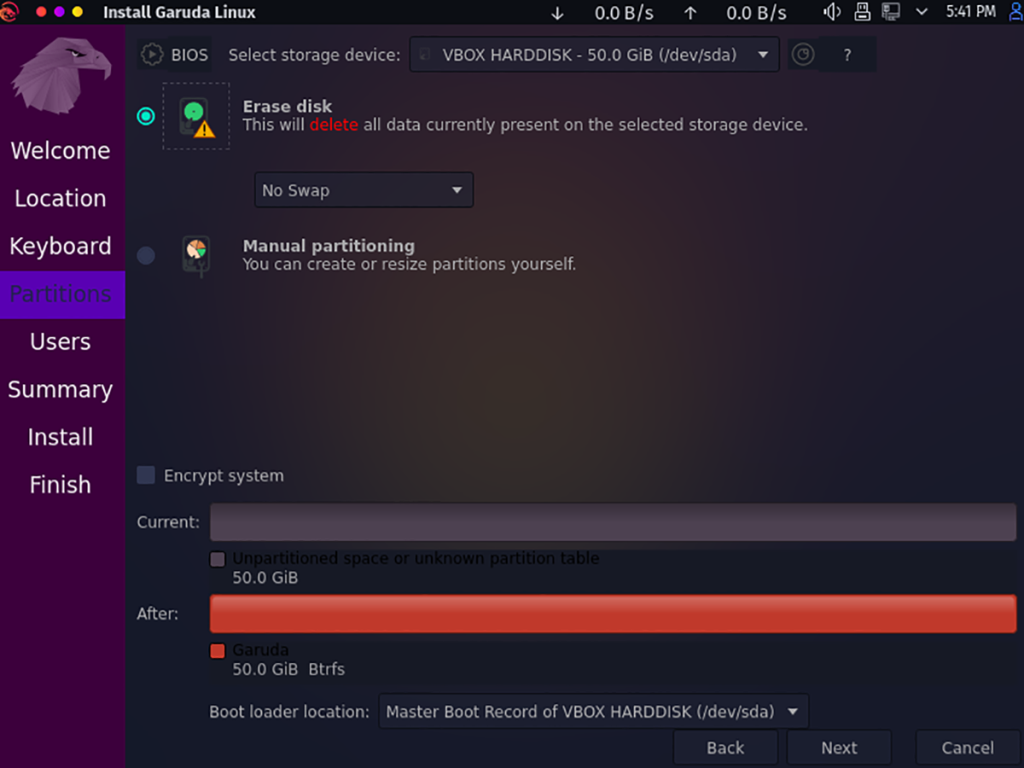
Paso 6: debe configurar su nombre de usuario, contraseña y nombre de computadora. Para hacer esto, ingrese la información correcta en los cuadros de texto. Tenga en cuenta; su nombre de usuario debe ser todo en minúsculas.
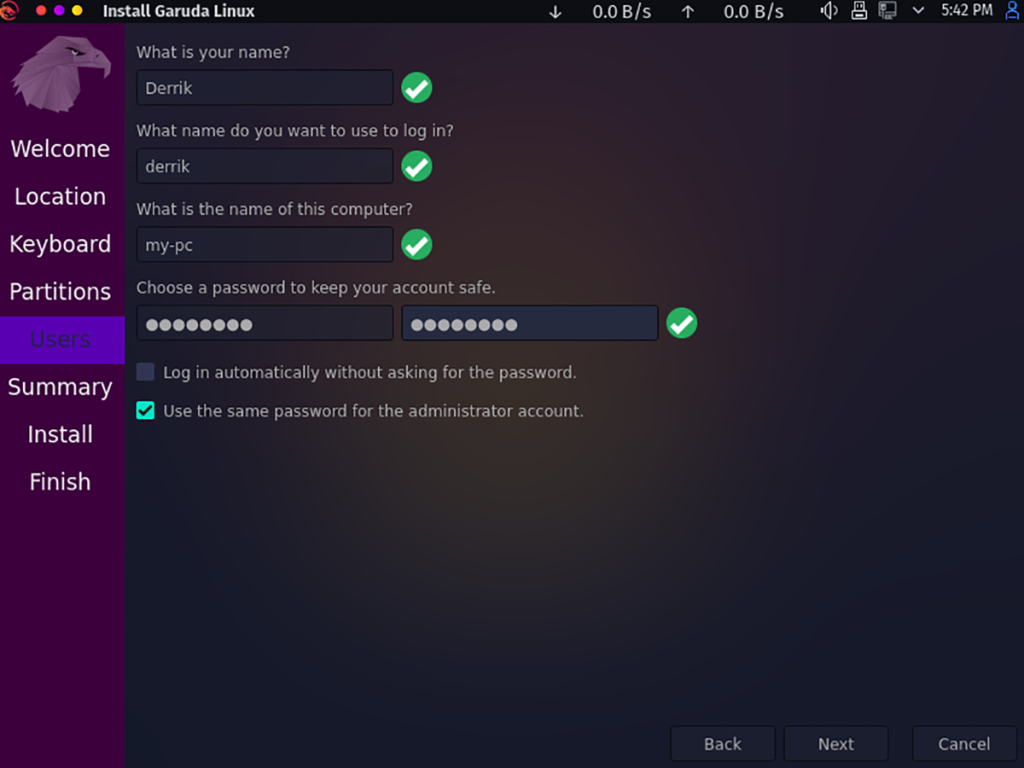
Cuando haya ingresado su nombre de usuario, contraseña y nombre de computadora, haga clic en el botón "Siguiente" para continuar. En la página siguiente, verá una descripción general. Finalmente, haga clic en "Instalar" para instalar la última versión de Garuda Linux.
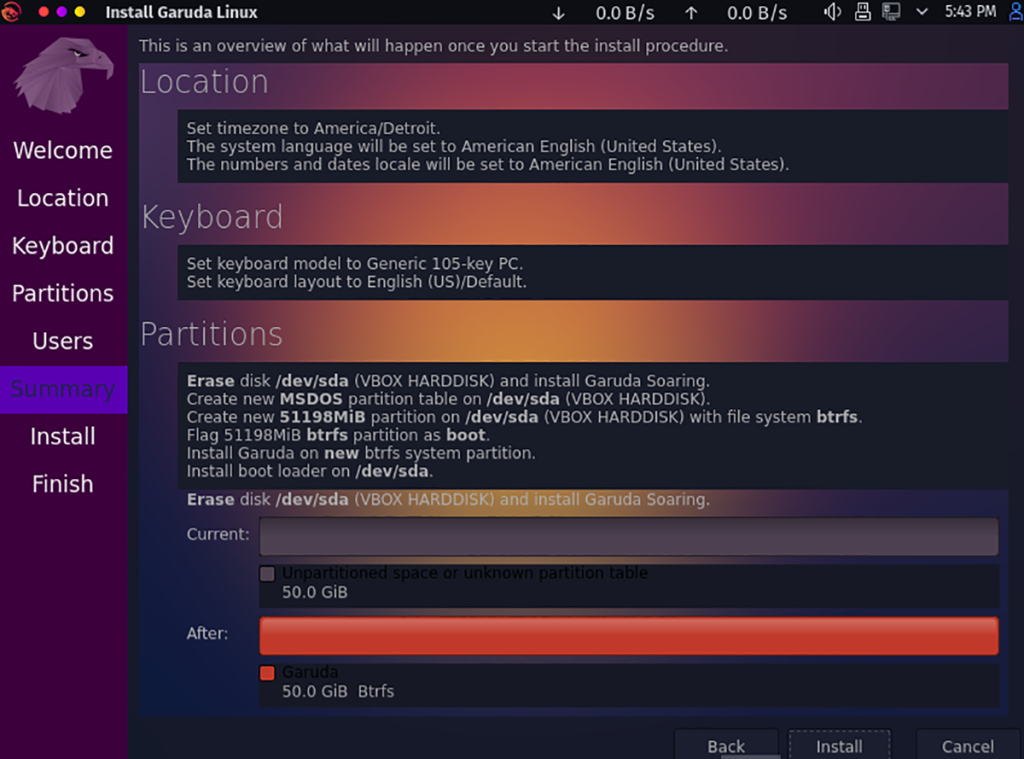
Paso 7: Cuando se complete la instalación, reinicie su computadora y retire el disco duro USB. Luego, inicie sesión. Al iniciar sesión, ¡estará usando Garuda Linux! ¡Disfrutar!

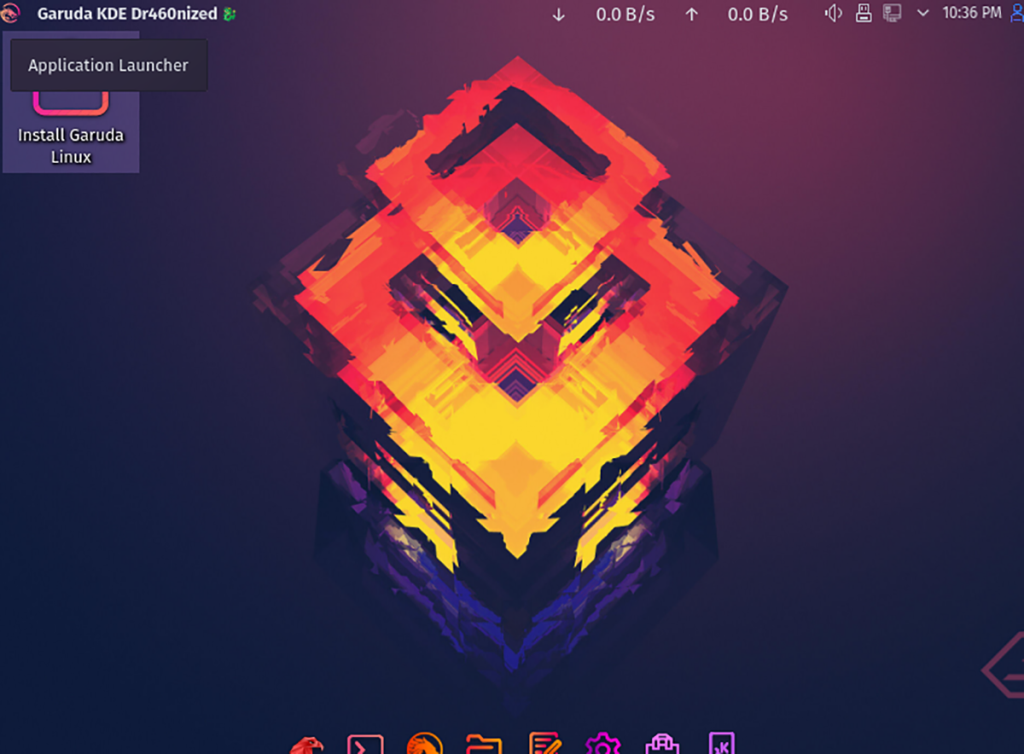
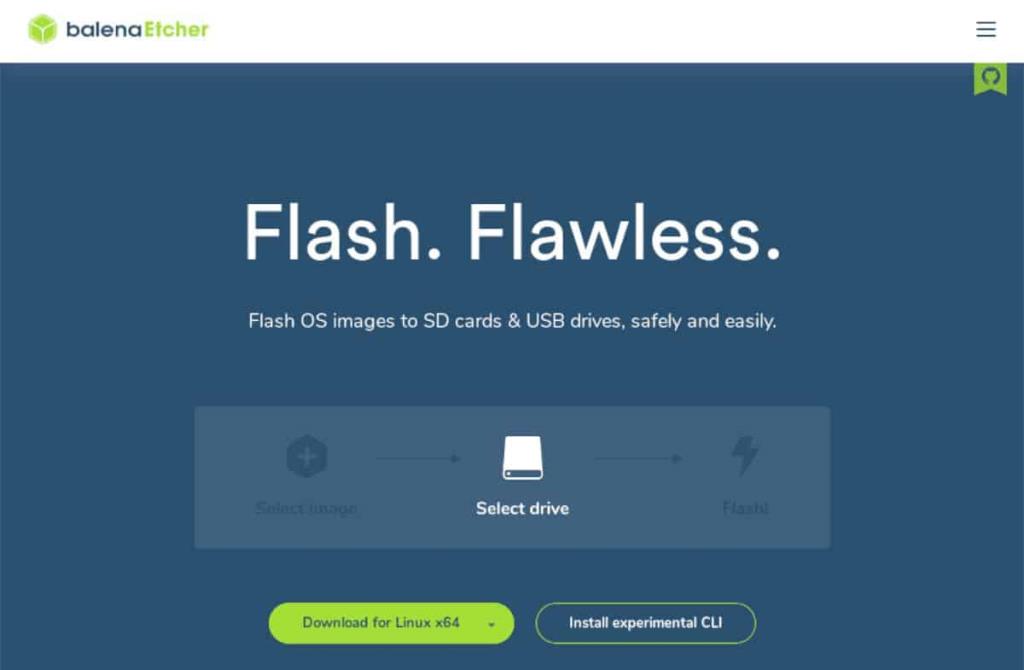
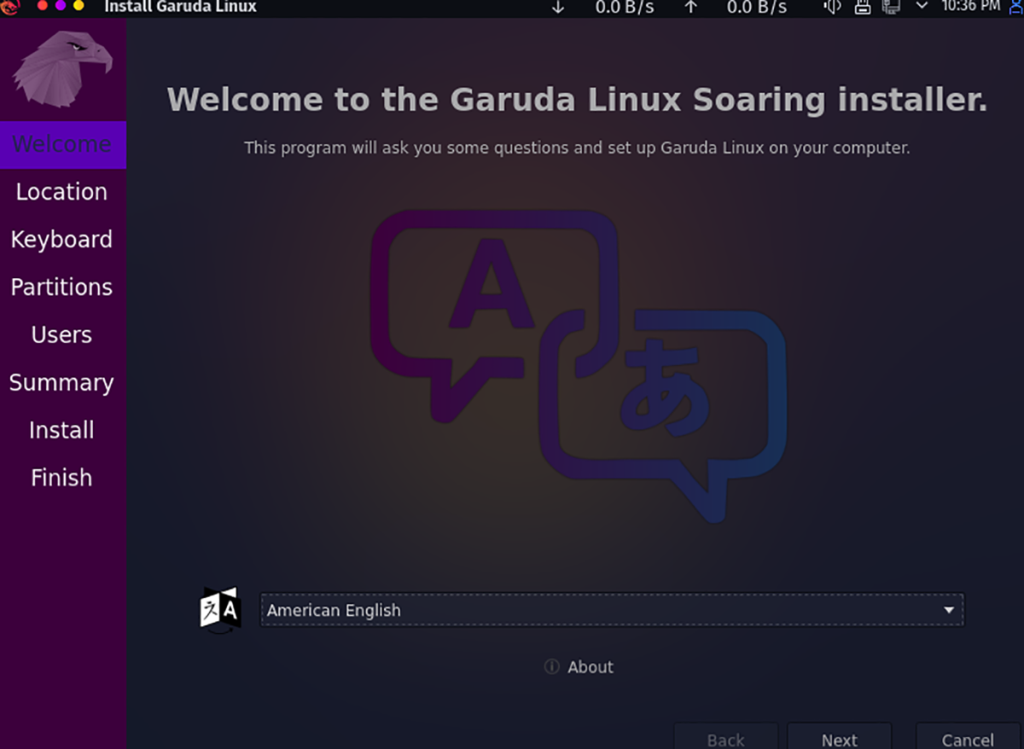
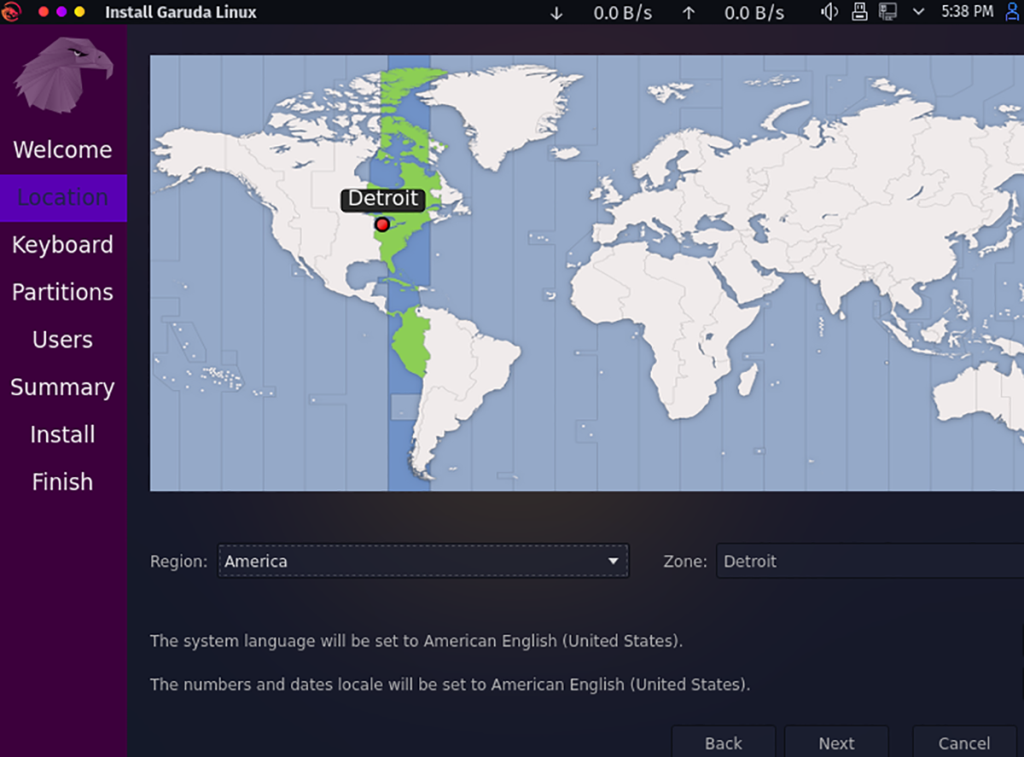
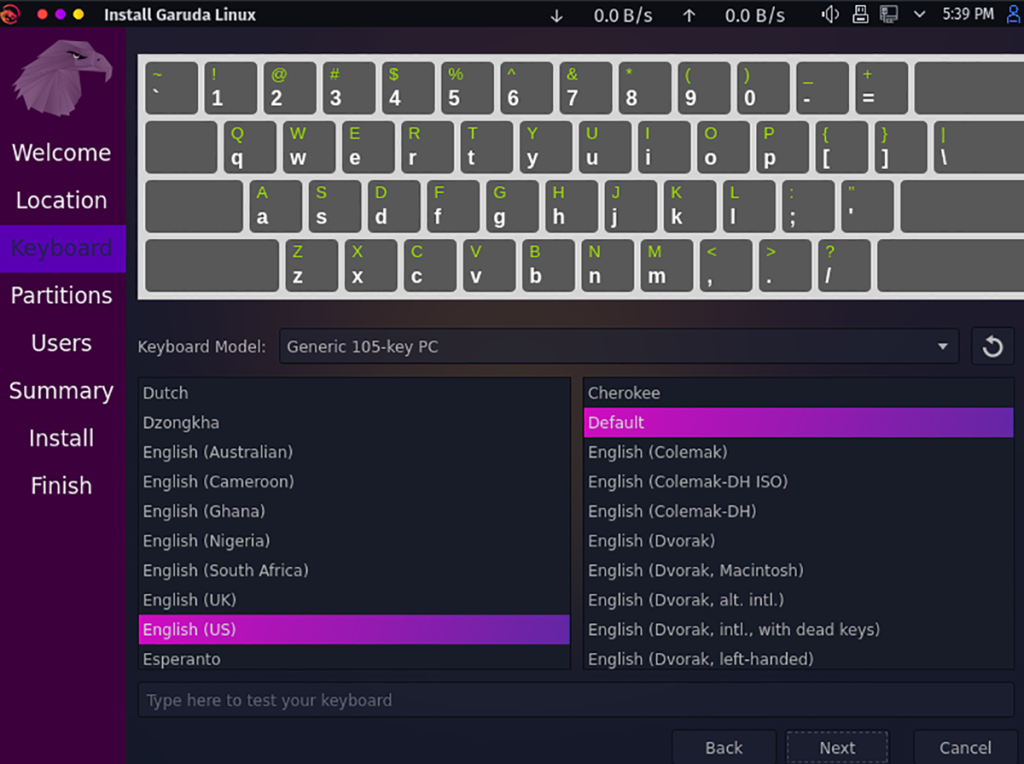
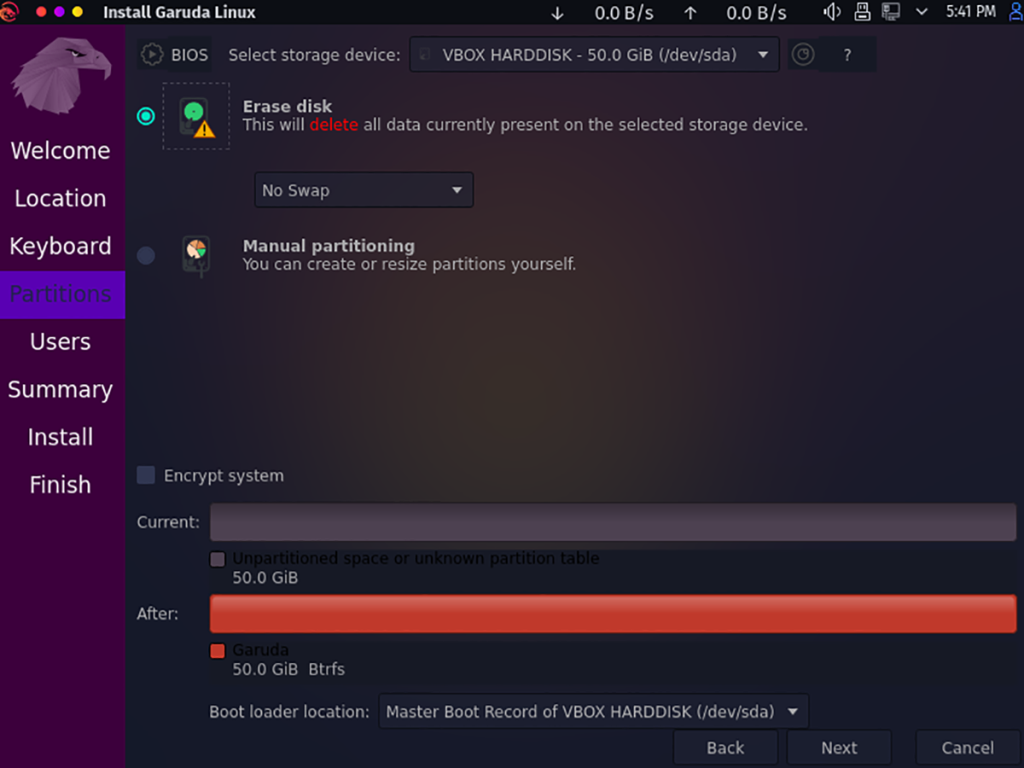
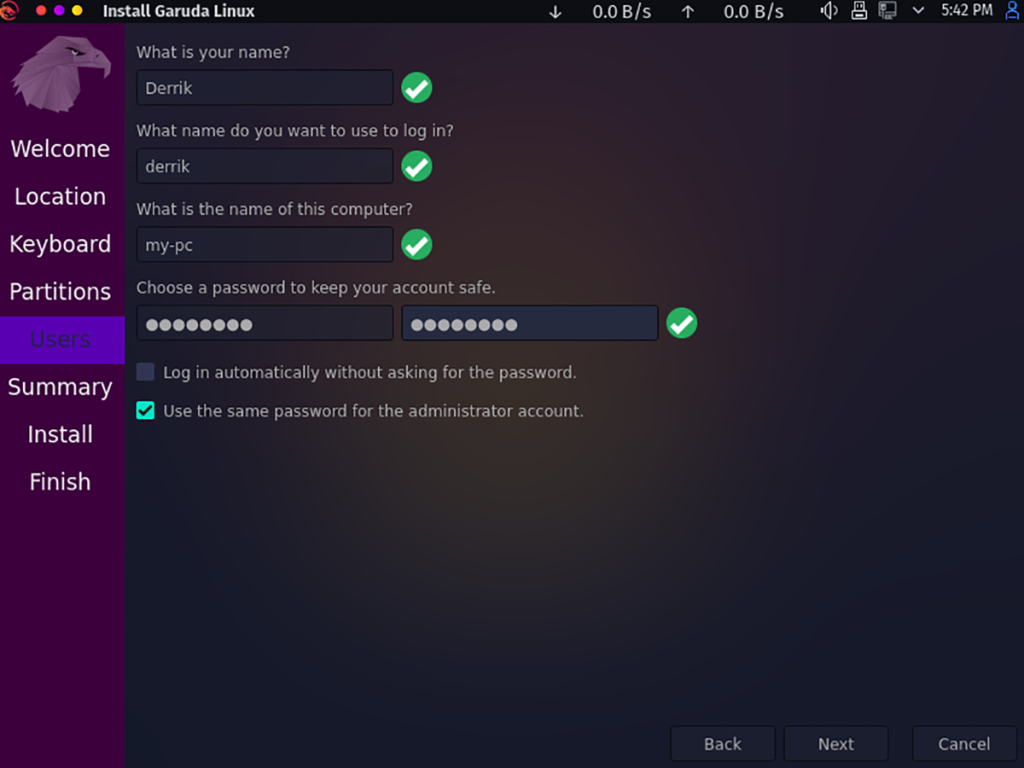
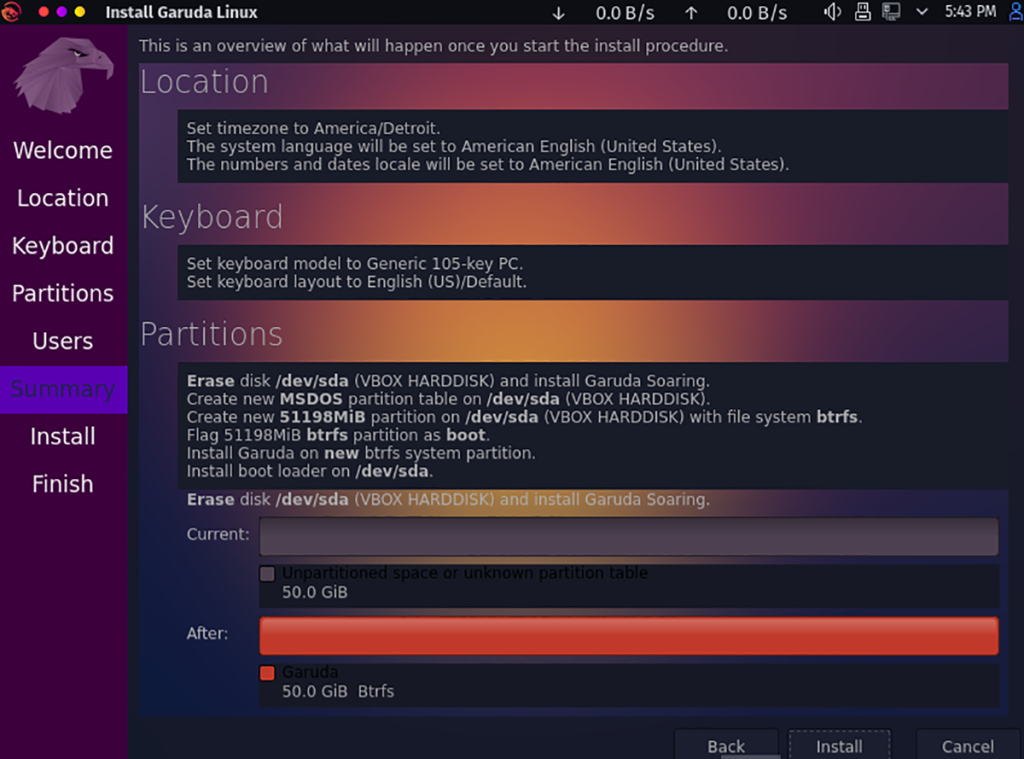




![Cómo recuperar particiones y datos del disco duro perdidos [Guía] Cómo recuperar particiones y datos del disco duro perdidos [Guía]](https://tips.webtech360.com/resources8/r252/image-1895-0829094700141.jpg)



