Si desea utilizar la última versión del escritorio Gnome Shell en Debian 11, puede hacerlo gracias al repositorio de software “Debian Experimental”. En esta guía, lo guiaremos a través de todos los pasos para probar este nuevo escritorio.
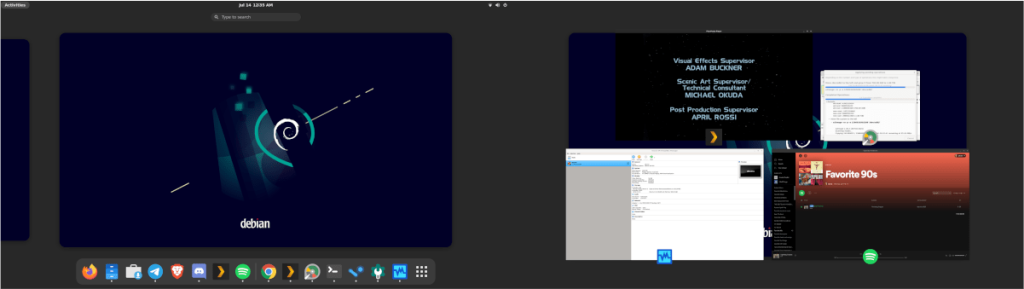
Actualización a Debian 11
Antes de instalar Gnome 40 en Debian, debe asegurarse de que su sistema esté actualizado de Debian 10 estable a Debian 11 testing . La razón por la que necesitará actualizar es que los paquetes de Debian 10 están desactualizados y no funcionarán con los paquetes de Gnome 40.
Para iniciar la actualización, abra una ventana de terminal en el escritorio. Puede abrir una ventana de terminal en el escritorio presionando Ctrl + Alt + T en el teclado. O buscando "terminal" en el menú de la aplicación.
Con la ventana de la terminal abierta y lista para usar, convierta la ventana de su terminal en un shell raíz ingresando el comando su . Necesita root para modificar las fuentes en su sources.listarchivo.
su -
Abra el archivo de lista en Nano y asegúrese de que su archivo de fuentes se vea idéntico al ejemplo siguiente. Como Debian 11 no tiene las mismas configuraciones de fuentes de software que Debian 10, esto es crítico, ya que 11 está probando.

deb http://ftp.us.debian.org/debian/ bullseye main non-free contrib
deb-src http://ftp.us.debian.org/debian/ bullseye main non-free contrib
deb http://deb.debian.org/debian bullseye-updates main non-free contrib
deb-src http://deb.debian.org/debian bullseye-updates main non-free contrib
Con sus fuentes de software actualizadas, guarde Nano usando la combinación de teclado Ctrl + O. Después de eso, salga del editor usando la combinación de teclado Ctrl + X.
Una vez que haya salido el editor de texto, tendrá que ejecutar la actualización de comandos para actualizar Debian con las nuevas fuentes de software que acaba de añadir.
actualización de sudo apt
A continuación, deberá instalar todas las nuevas actualizaciones de software disponibles para Debian 11. Para hacerlo, ejecute el siguiente comando de actualización a continuación.
actualización de sudo apt -y
Finalmente, deberá ejecutar el comando dist-upgrade . Este comando es necesario para instalar cualquier actualización de software retenida que no se instalará con el comando de actualización .
sudo apt dist-upgrade -y
Cuando todas las actualizaciones estén instaladas, reinicie Debian. Tendrá que reiniciar para cargar el kernel de Debian 11 recién instalado, así como los nuevos parches y actualizaciones de software.
sudo reiniciar
Habilitación del apoyo experimental
Ahora que su instalación de Debian se ha actualizado a Debian 11, deberá agregar el soporte experimental de Debian. Vea, a partir de ahora, la única forma de acceder a los paquetes de Gnome 40 en Debian es a través del repositorio experimental de Debian.
Tenga en cuenta; este repositorio de software no es tan estable como otros repositorios de software de Debian. Afortunadamente, los paquetes de Gnome 40 parecen funcionar bastante bien, por lo que no hay mucho de qué preocuparse.
Para agregar el repositorio, abra una ventana de terminal. Luego, acceda a la cuenta de root para obtener un shell de root ejecutando el comando su .
su -
A continuación, abra el archivo de fuentes dentro de Nano una vez más y pegue las siguientes dos líneas de código en la parte inferior del archivo.
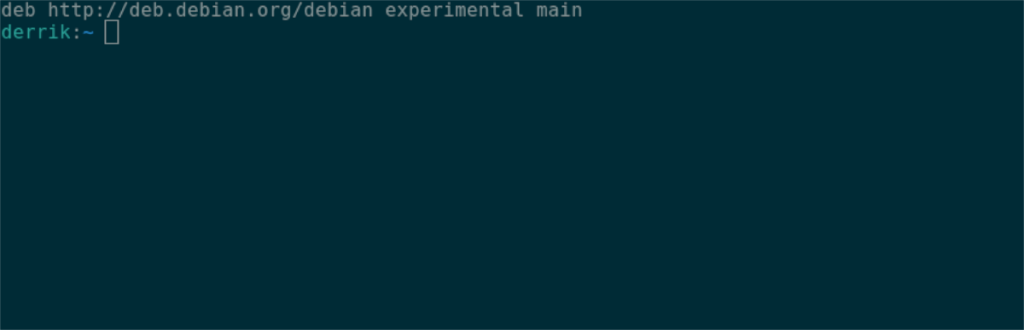
## Experimental for Gnome 40 ##
deb http://deb.debian.org/debian experimental main
Luego, presione el botón Ctrl + O para guardar las ediciones en el archivo. Luego, presione Ctrl + X para salir del editor de texto Nano. Una vez fuera del editor de texto, utilice la actualización de comandos para actualizar las fuentes de software de Debian.
actualización de sudo apt
Cuando el sistema Debian esté actualizado, estará listo para instalar los paquetes de Gnome 40.
Instalación de los paquetes de Gnome 40 en Debian
Ahora que el repositorio de software experimental está habilitado y listo para funcionar, puede comenzar la instalación de Gnome 40. Para comenzar, abra una ventana de terminal y use el comando apt install para instalar los paquetes de Gnome 40 en su sistema.
La forma de instalar los paquetes de Gnome 40 es usar el modificador de línea de comando -t . Este modificador le permitirá especificar el repositorio Debian Experimental, donde se empaquetan los paquetes de Gnome 40.
sudo apt -t instalación experimental gnome-shell gnome-backgrounds gnome-applets gnome-control-center mutter gjs
Estos paquetes incluirán una tonelada de paquetes diferentes, pero no todos. La instalación tardará bastante en completarse, ya que hay mucho por hacer. Así que siéntese y permita que los paquetes se instalen.
Cuando los paquetes de Gnome 40 estén casi instalados, verá aparecer una pantalla en la terminal. Este terminal le preguntará qué administrador de escritorio desea utilizar. Seleccione "GDM" con las teclas de flecha y presione Entrar para seleccionar.
Una vez que haya seleccionado qué DM usar, los paquetes de Gnome 40 terminarán de instalarse. Cuando se complete el proceso, deberá instalar el paquete "gnome-session". Este paquete es necesario para iniciar sesión.
sudo apt -t instalación experimental gnome-session
Al instalar el paquete de sesión de Gnome, reinicie. Al llegar a la pantalla de inicio de sesión de Gnome, seleccione Gnome en las sesiones e inicie sesión. Utilizará Gnome 40 cuando cargue.

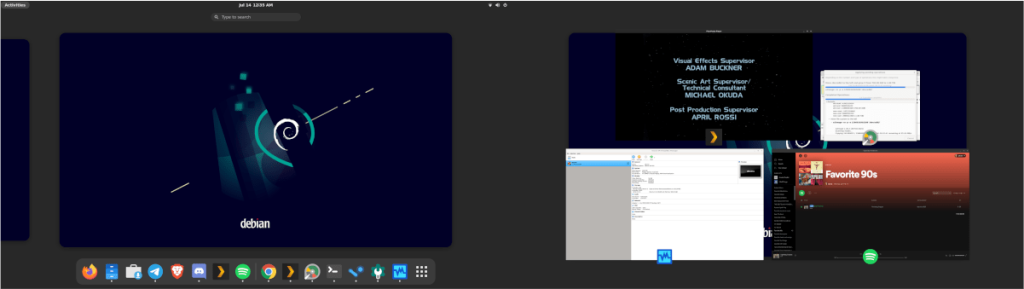

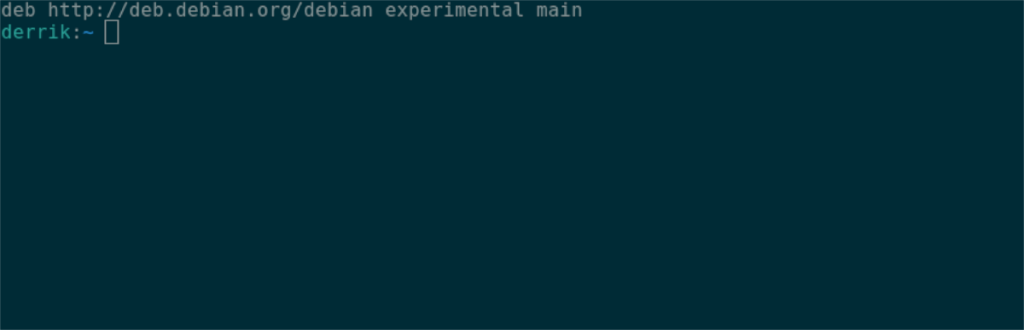




![Cómo recuperar particiones y datos del disco duro perdidos [Guía] Cómo recuperar particiones y datos del disco duro perdidos [Guía]](https://tips.webtech360.com/resources8/r252/image-1895-0829094700141.jpg)



