Mageia es un sistema operativo Linux basado en RPM bifurcado de la famosa distribución francesa de Linux Mandriva. Es un sistema operativo de código abierto y es una excelente opción para usar Linux al modo RPM. En esta guía, le mostraremos cómo instalar el sistema operativo en su computadora.

Descargando Mageia
El sistema operativo Mageia Linux se distribuye a través de un archivo de imagen ISO descargable. Para instalar el sistema operativo, necesita descargar el archivo ISO a su PC. Aquí se explica cómo descargar.
Tipo de instalación
Primero, dirígete a la página de descarga en Mageia.org . Una vez en la página de descarga, verá tres opciones de descarga. Estas opciones son "Instalación clásica", "Live Media" e "Instalación en red". Seleccione el botón "Live Media".
Selección de escritorio
Después de hacer clic en el botón "Live Media", aparecerá un submenú "Escritorio" con tres opciones. Estas opciones representan los tres entornos de escritorio disponibles para Mageia. Elija entre KDE Plasma 5 , Gnome Shell o XFCE .
Arquitectura del sistema
Una vez que haya elegido su entorno de escritorio, aparecerá un menú de "Arquitectura admitida". Seleccione 32 bits o 64 bits en el menú para indicar a la página de descarga qué tipo de CPU tiene.
Tipo de descarga
Con la arquitectura elegida, aparecerá el menú "Método de descarga". Desde aquí, puede elegir descargar su archivo ISO de Mageia a través de “BitTorrent” o “Enlace directo” (HTTPS a través del navegador). Sugerimos la opción "Enlace directo".
Cuando haya elegido su método de descarga, el archivo ISO comenzará a descargarse. Cuando se complete el proceso de descarga, continúe con el siguiente paso del proceso.
Hacer un instalador USB de arranque
La instalación de Mageia Linux en una computadora requiere un instalador USB de arranque. Hay varias formas de crear un instalador USB de arranque utilizando Mageia ISO. Sin embargo, en esta guía, nos centraremos en la aplicación de imágenes Etcher USB / SD Card.
Para comenzar el proceso, diríjase a Etcher.io y descargue la aplicación para su computadora. Una vez descargada la aplicación, instálala y ábrela. Luego, siga las instrucciones paso a paso a continuación para crear un instalador USB de Mageia de arranque.
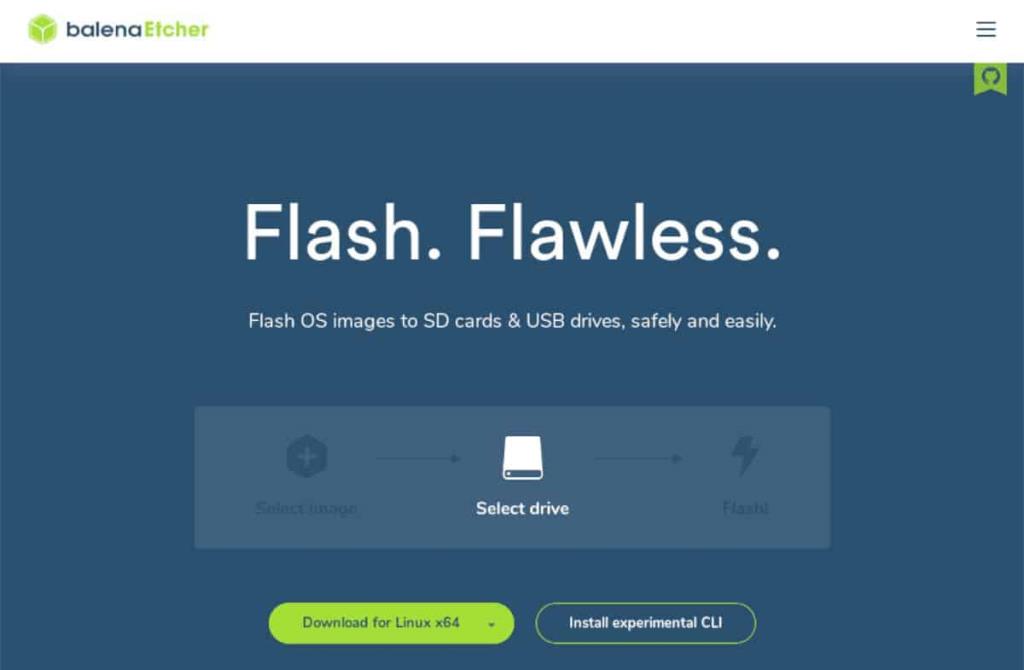
Paso 1: Busque el botón "Flash desde archivo" y selecciónelo con el mouse. Al seleccionar el botón "Flash desde archivo", aparecerá una ventana emergente en la pantalla. Usando esta ventana emergente, ubique el archivo ISO de Mageia en su computadora y selecciónelo con el mouse para agregarlo a Etcher.
Paso 2: Busque el botón "Seleccionar objetivo" en la aplicación Etcher y selecciónelo con el mouse. Luego, conecte su unidad flash USB. Usando el menú "Seleccionar destino", haga clic en su unidad flash USB para usarla como dispositivo de flasheo.
Paso 3: busque el "Flash!" en la aplicación Etcher y haga clic en él con el mouse. Al hacer clic en este botón, Etcher comenzará a flashear Mageia en su unidad flash USB. ¡Tenga paciencia, ya que esto podría llevar algo de tiempo!
Cuando se complete el proceso, reinicie su computadora con la unidad flash USB aún insertada. Cargue el BIOS y configure su PC para que arranque desde USB para acceder al instalador de Mageia.
Instalación de Mageia
Para instalar Mageia en su computadora, inícielo, seleccione “Boot Mageia live” en el menú de inicio y siga las instrucciones paso a paso que se describen a continuación.
Paso 1: En la primera parte del instalador, debes elegir tu idioma. Mire la lista de idiomas y seleccione el que habla (si el instalador de Mageia no lo detecta automáticamente).
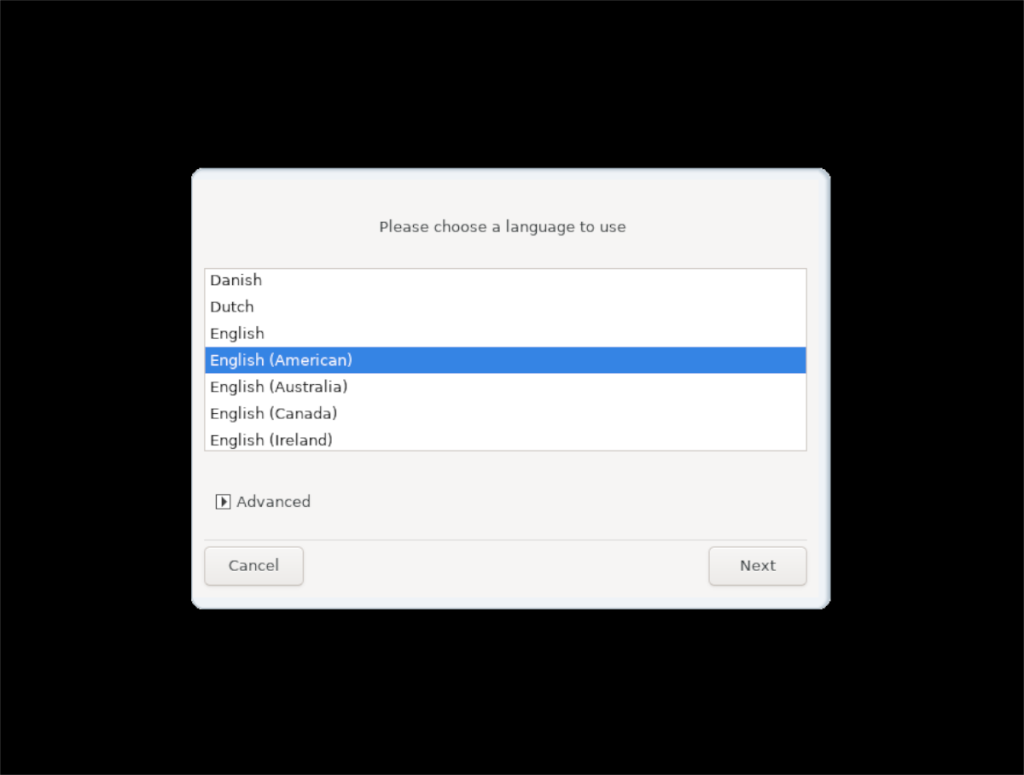
Paso 2: A continuación, debe aceptar la licencia de usuario. Mire y léalo desplazándose con la rueda del mouse o las teclas de flecha. Una vez que lo haya leído, seleccione "Aceptar" y haga clic en "Aceptar" para pasar a la página siguiente del instalador.
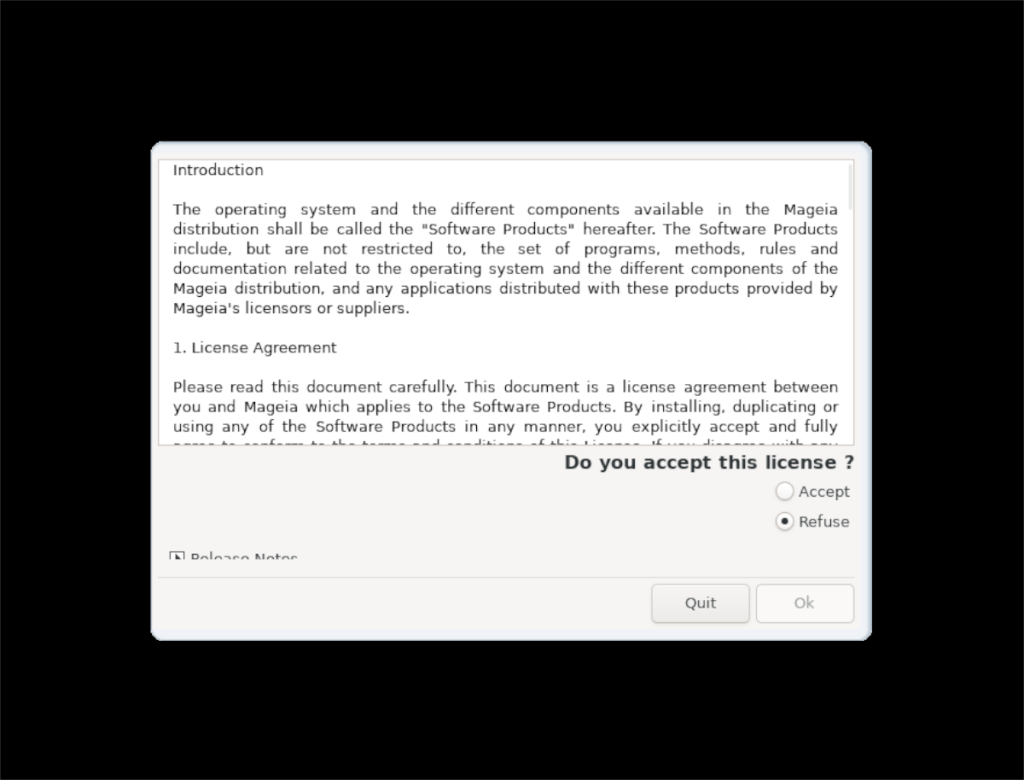
Paso 3: debe seleccionar su zona horaria. Busque en la lista de zonas horarias disponibles la que sea adecuada para usted (si el instalador no la ha detectado automáticamente). Seleccione el botón "Siguiente" para pasar a la página siguiente en el instalador.
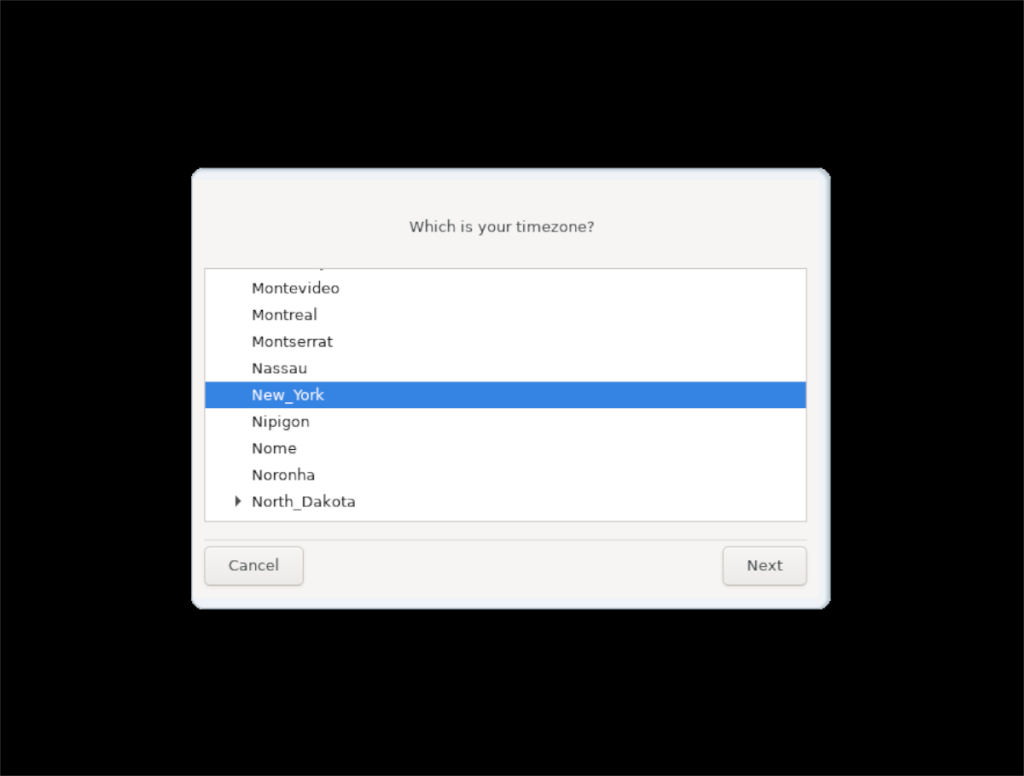
Paso 4: Debe informar al instalador si desea que Mageia use la hora local o UTC. Una vez que haya hecho una elección, seleccione la opción "Siguiente" para pasar a la página siguiente en el instalador.
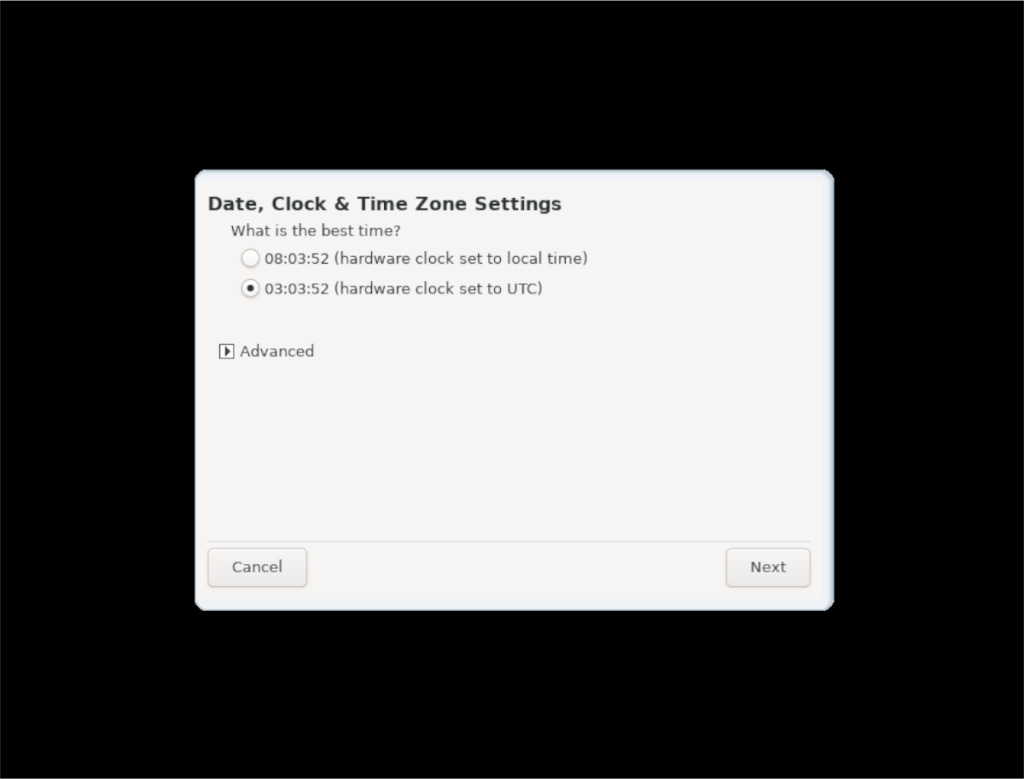
Paso 5: A continuación, deberá seleccionar una distribución de teclado. Para la mayoría de los usuarios, el instalador detectará automáticamente la distribución de su teclado. Sin embargo, si no es así, revise la lista de diseños de teclado y elija uno. Seleccione "Siguiente" cuando haya terminado para pasar a la página siguiente.
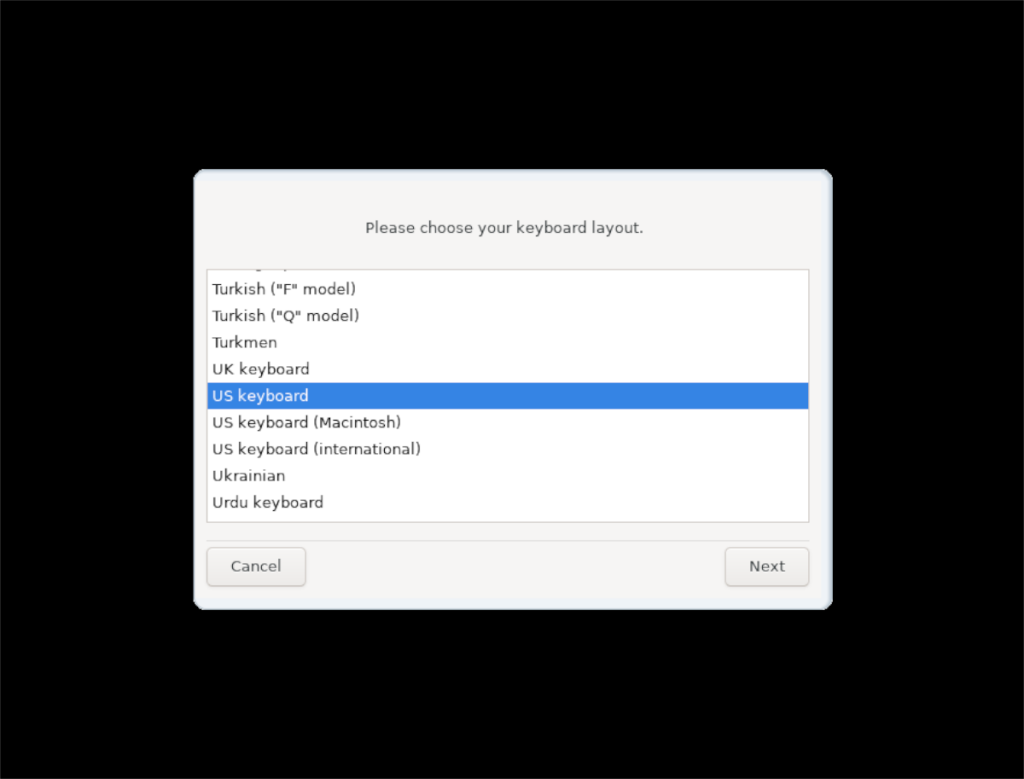
Paso 6: Después de hacer sus elecciones, el disco en vivo iniciará un escritorio. Una vez dentro del escritorio, presione Alt + F2 en el teclado para abrir el iniciador rápido del escritorio.
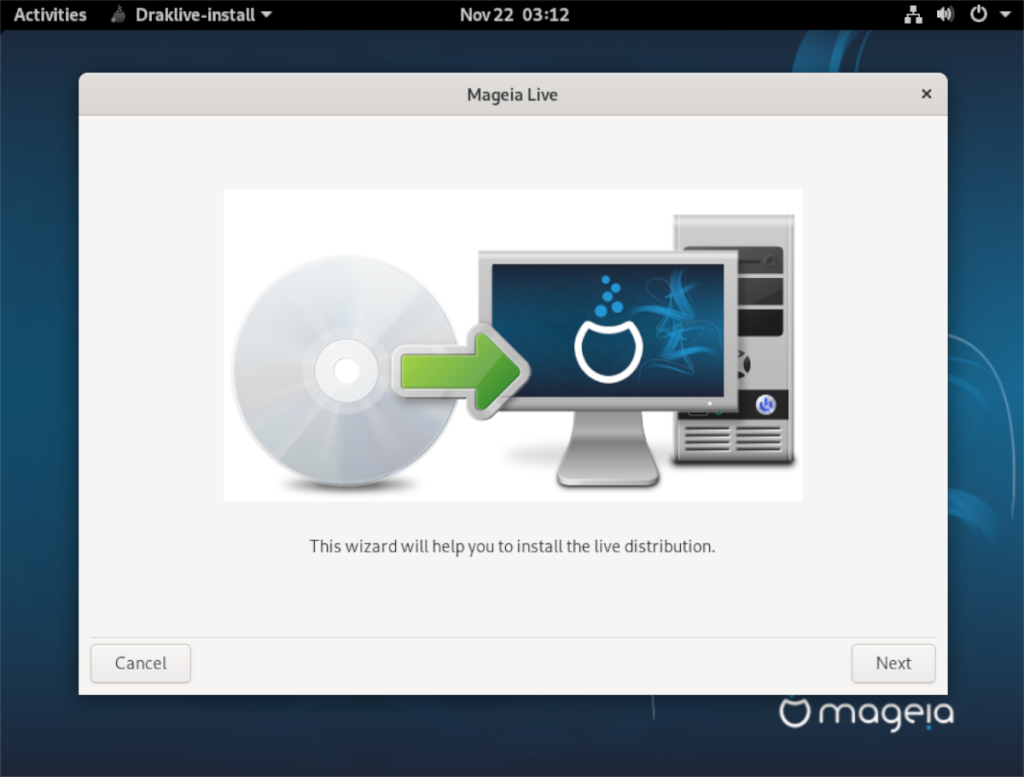
Dentro del lanzador rápido, escriba el siguiente comando para abrir Draklive Install, el programa que formateará su sistema para que Magei funcione.
draklive-install
Paso 7: En el programa de instalación de Draklive, verá un mensaje que dice: "Este asistente lo ayudará a instalar la distribución en vivo". Seleccione "Siguiente" para continuar.
Paso 8: Seleccione el disco duro en el que desea instalar Mageia en el menú junto a "Aquí está el contenido de su unidad de disco". Luego, seleccione la opción "Borrar y usar todo el disco" en el menú de formateo. ¡Tenga en cuenta que esto eliminará todo su disco duro!
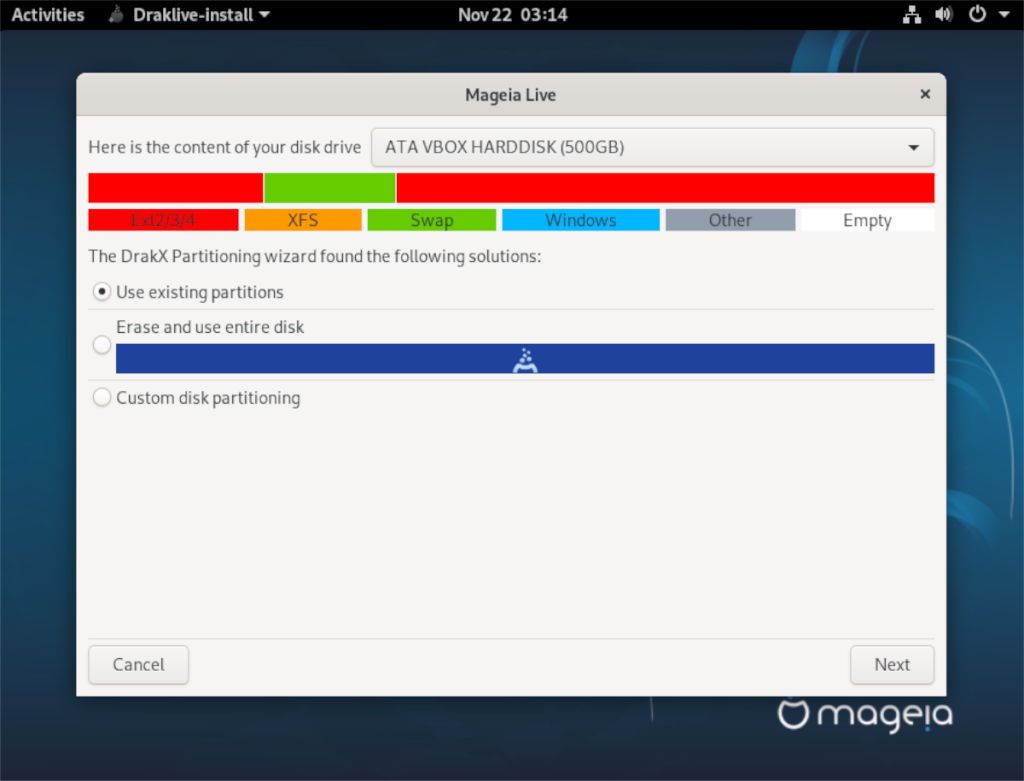
Si desea realizar una configuración de partición más compleja, seleccione la opción "Partición de disco personalizada". ¡Solo haz esto si eres un experto en Linux!
Seleccione "Siguiente" para continuar.
Paso 9: El instalador de Mageia comenzará a instalar el sistema operativo en su computadora. Tenga paciencia, ya que este proceso de instalación puede llevar un poco de tiempo.
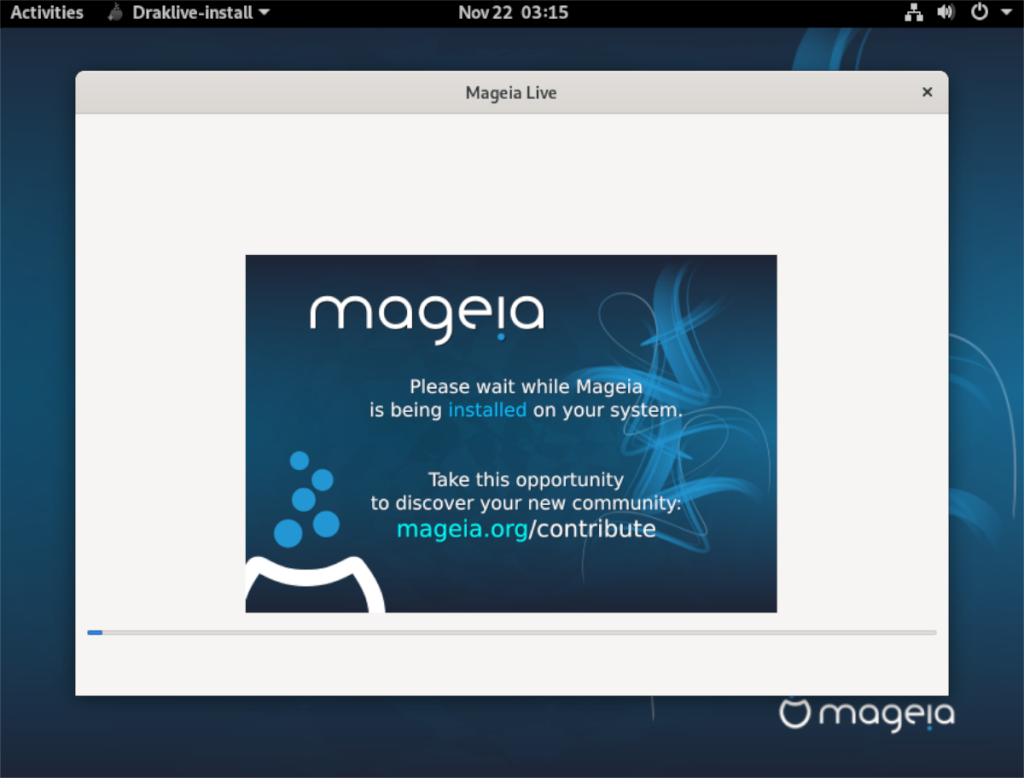
Paso 10: Cuando finalice el instalador, verá la pantalla "Bootloader". Puede dejar estas opciones como están y hacer clic en "Siguiente". Cambie estas configuraciones solo si sabe lo que hacen.
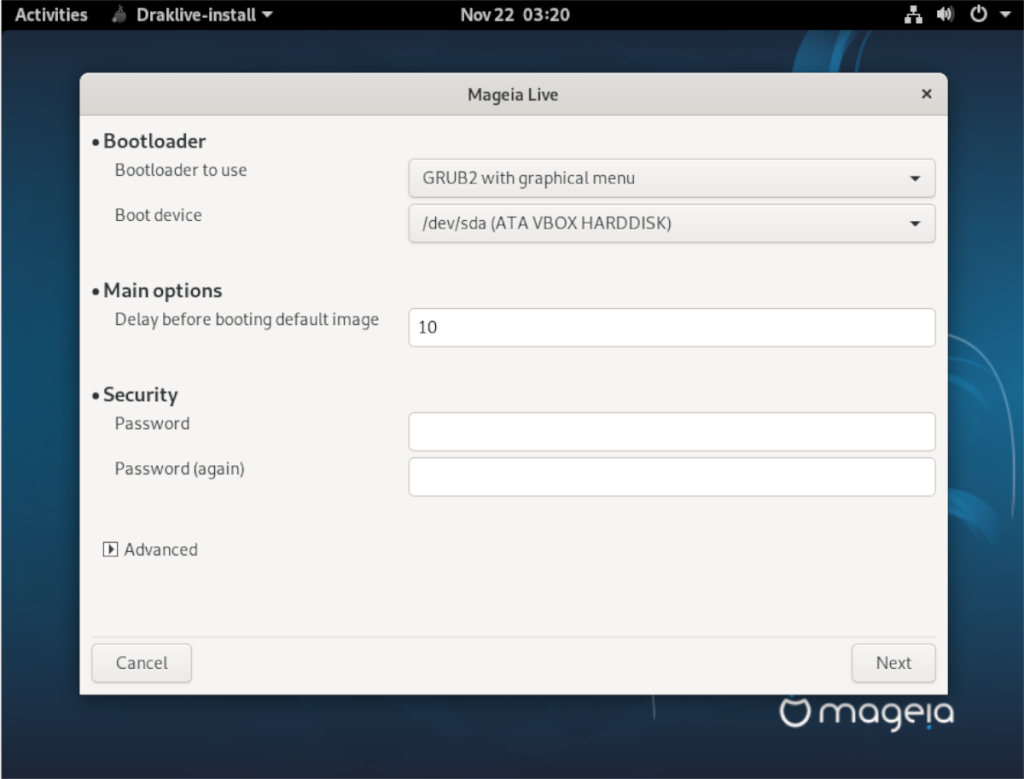
Paso 11: Después de pasar por las opciones del cargador de arranque, verá otra pantalla que muestra que Mageia es la opción de arranque predeterminada. Deje todo como está y seleccione el botón "Finalizar".
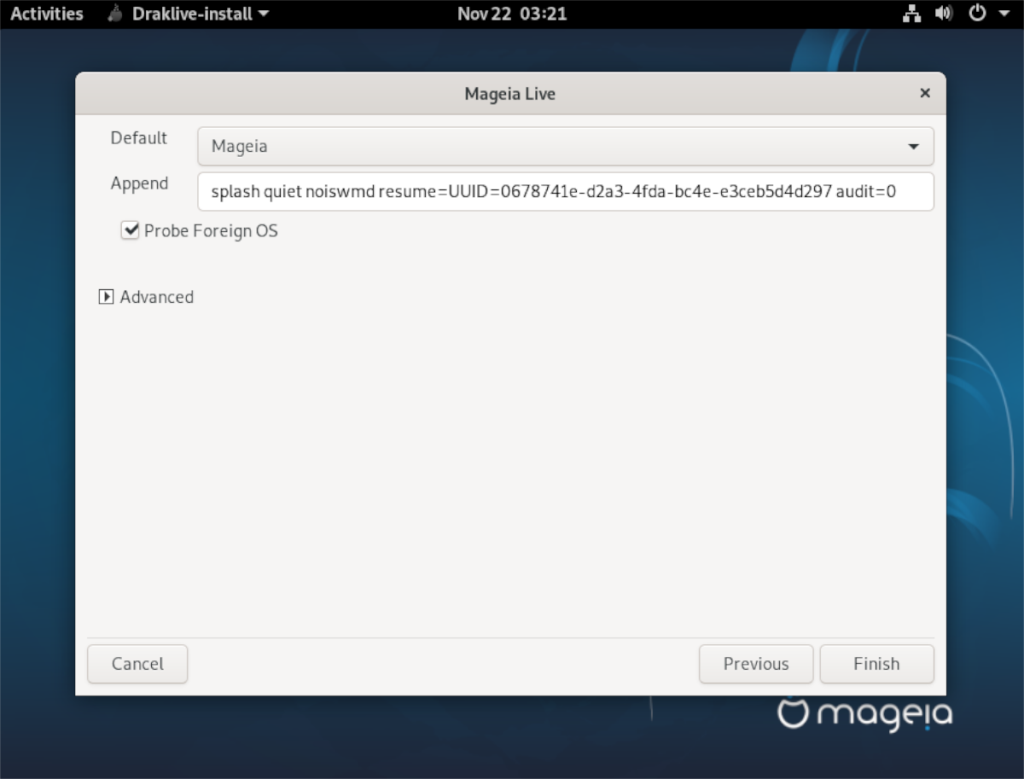
Una vez que se selecciona el botón "Finalizar", se le indicará que retire el USB en vivo y reinicie. Seleccione "Finalizar" una vez más y hágalo.
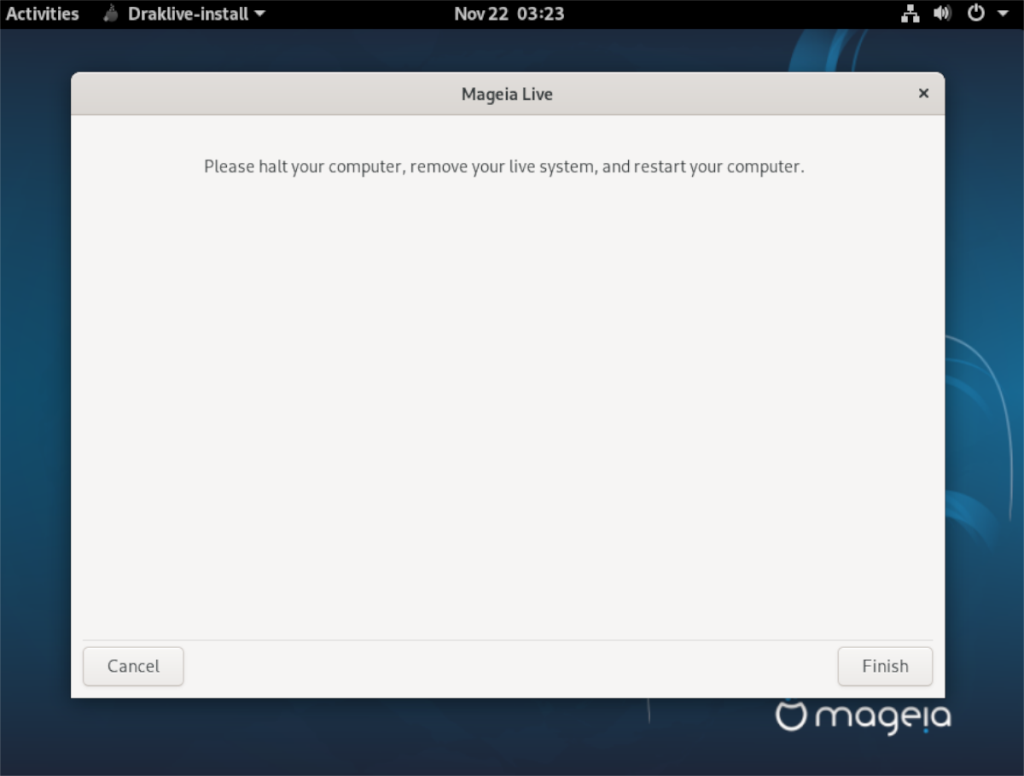
¡Al quitar su USB en vivo, estará usando Mageia Linux!



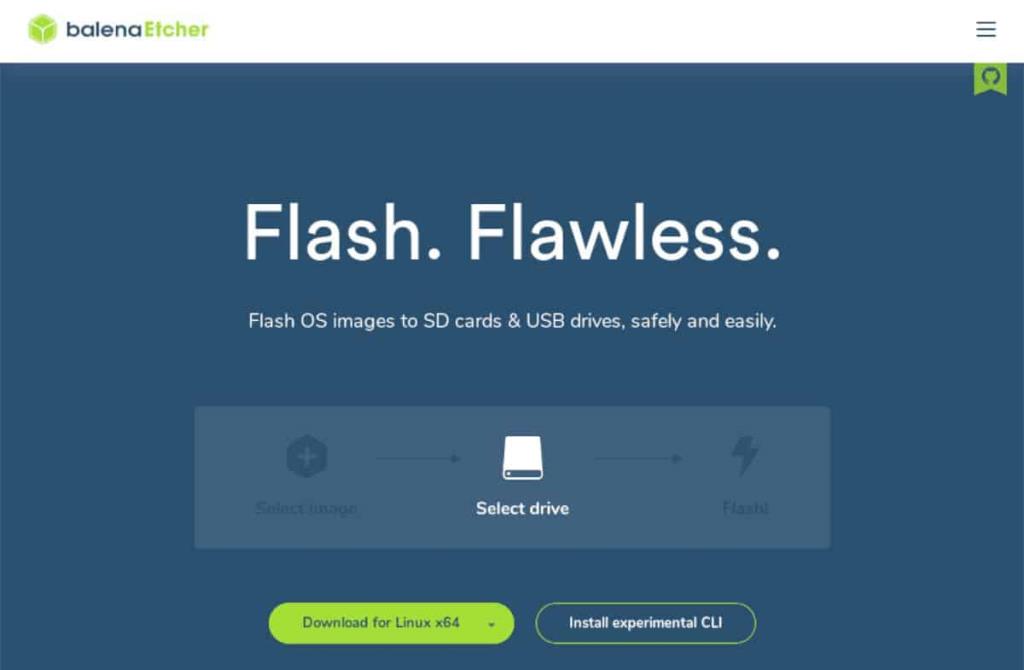
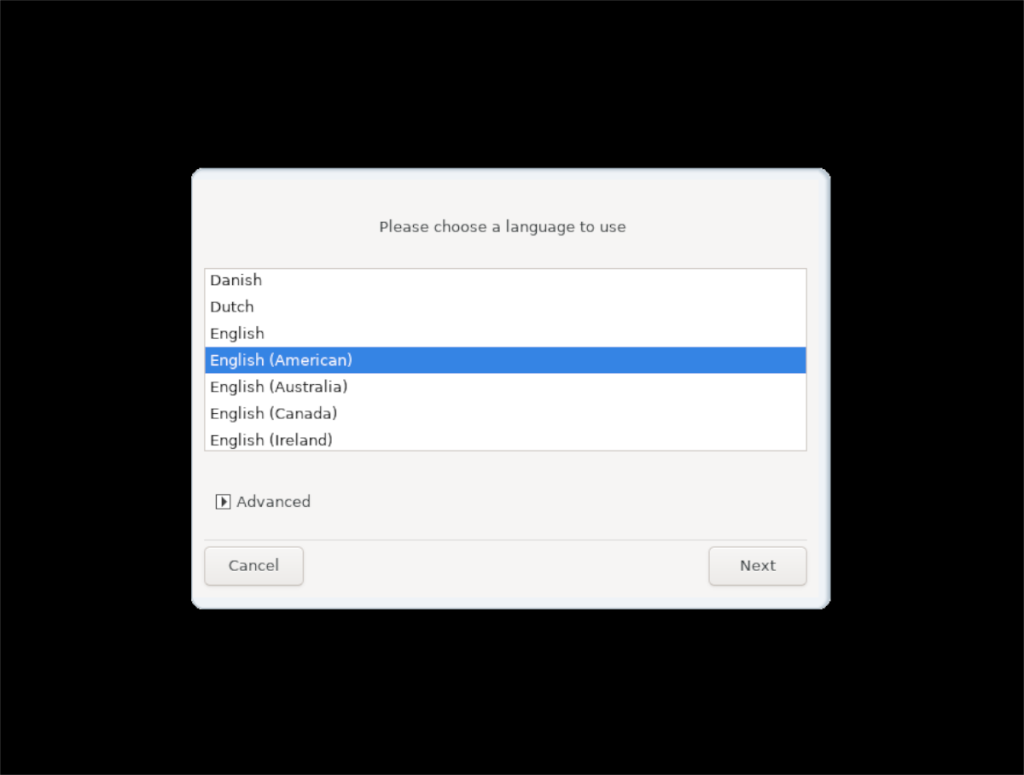
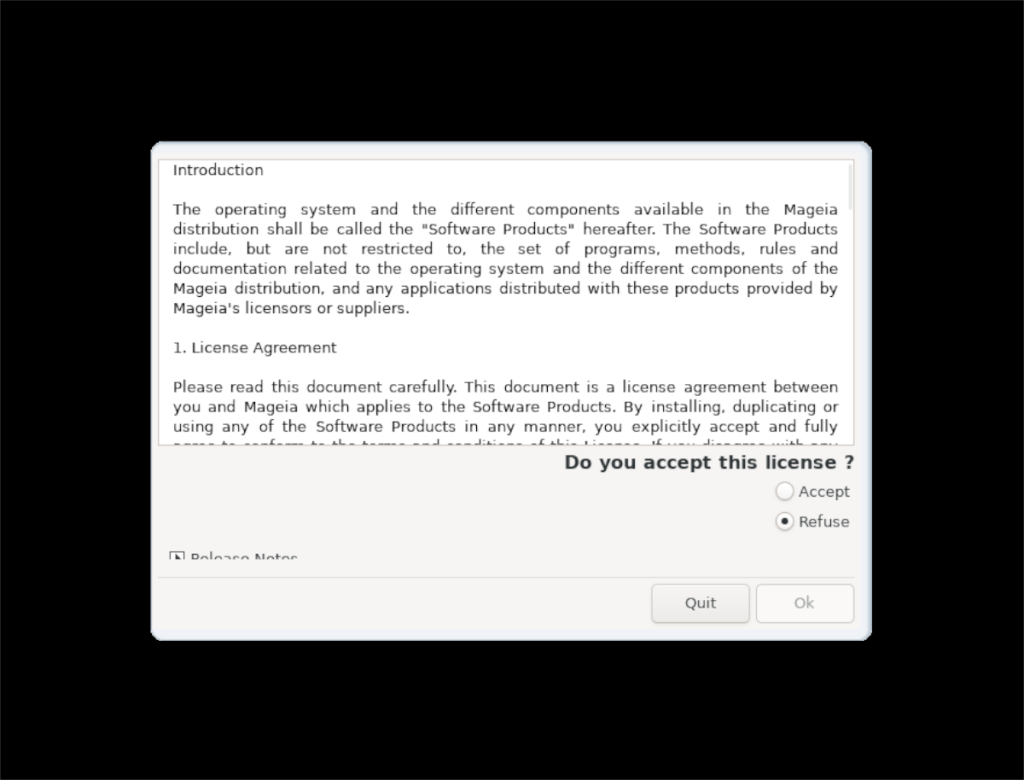
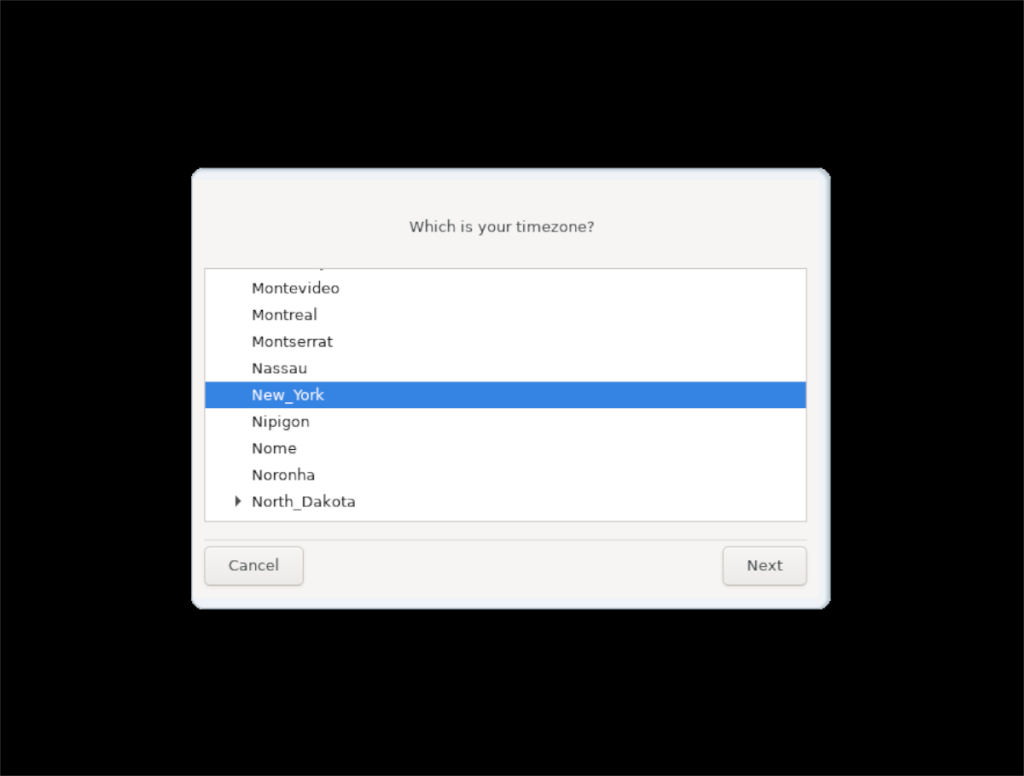
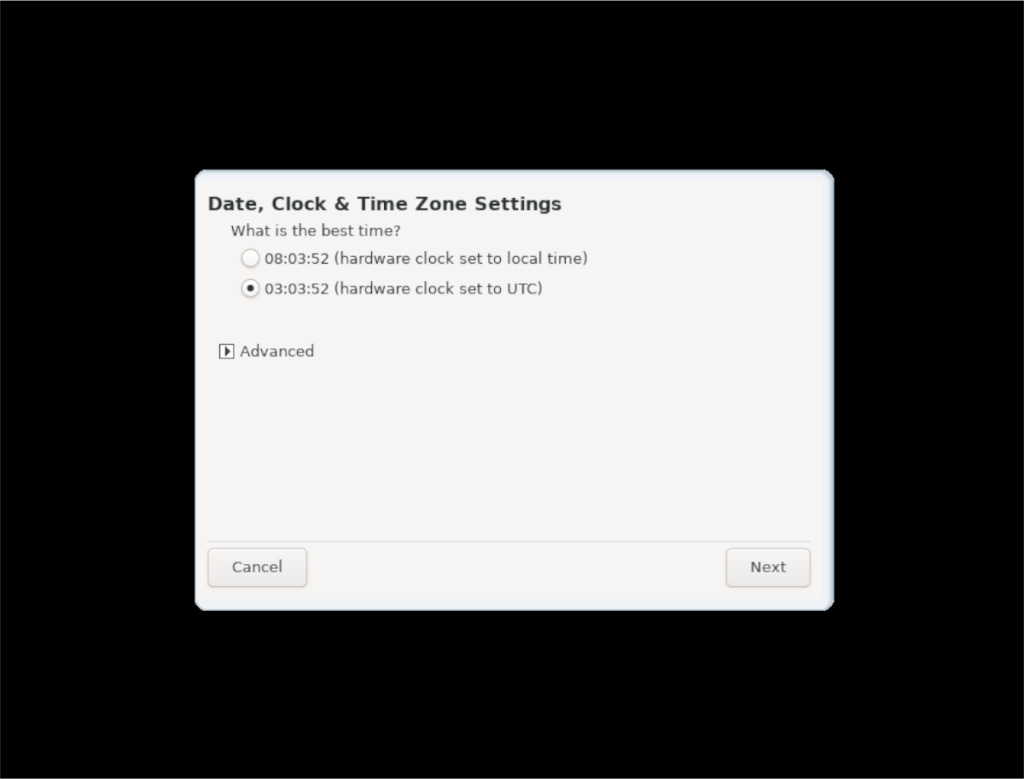
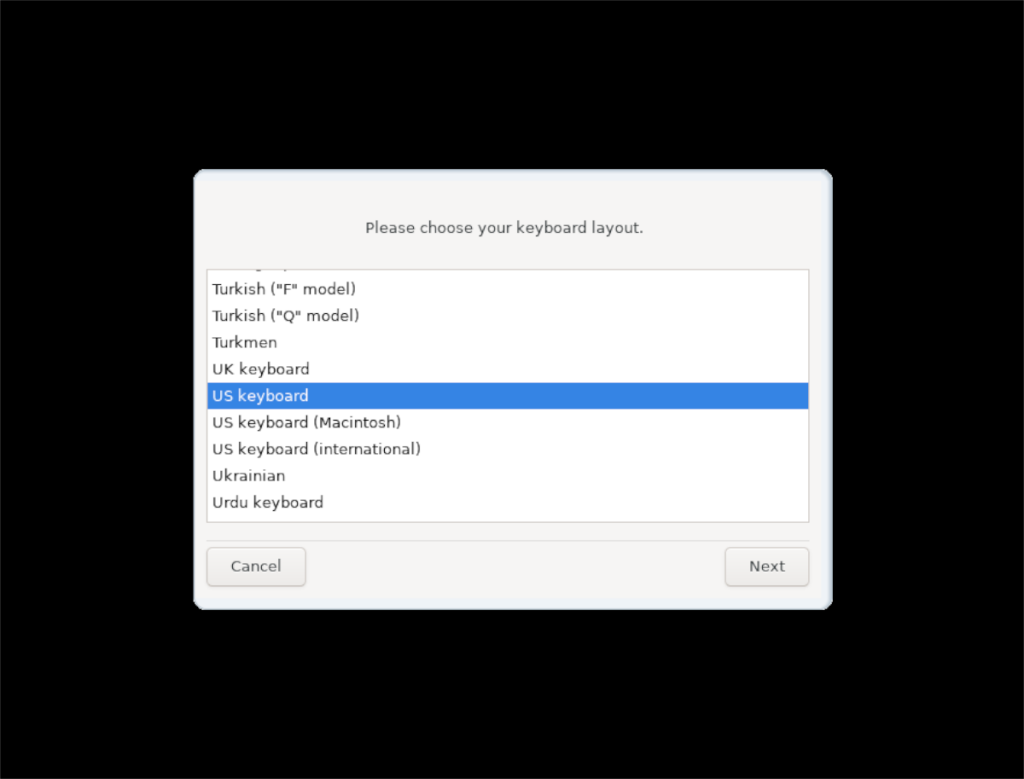
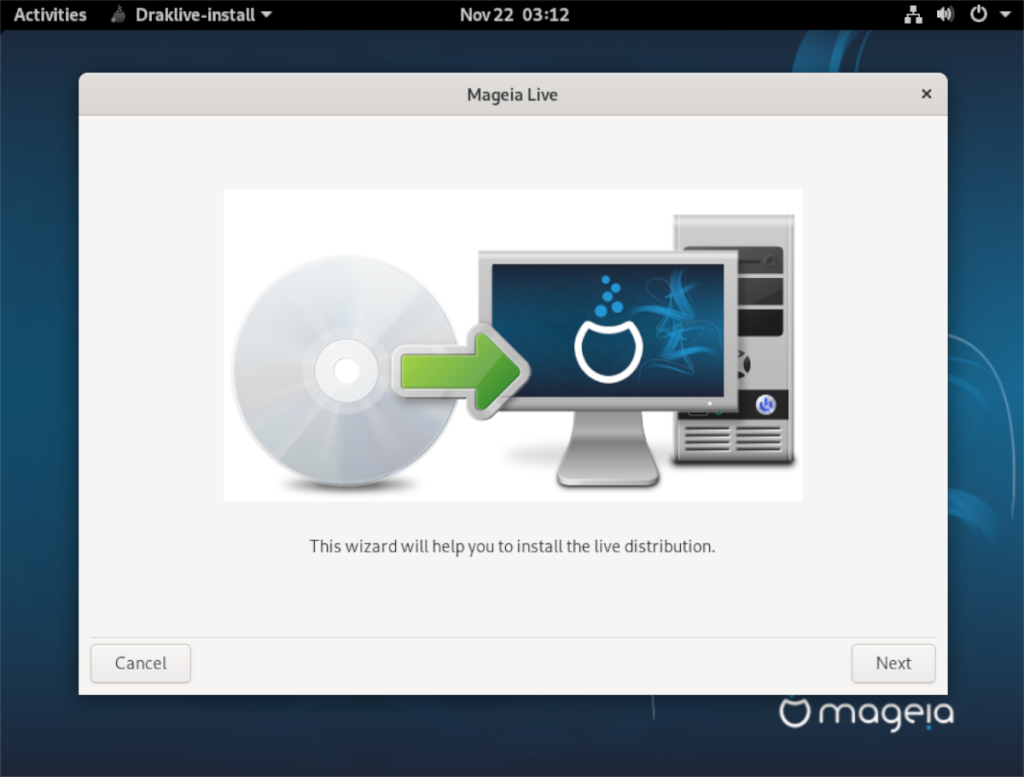
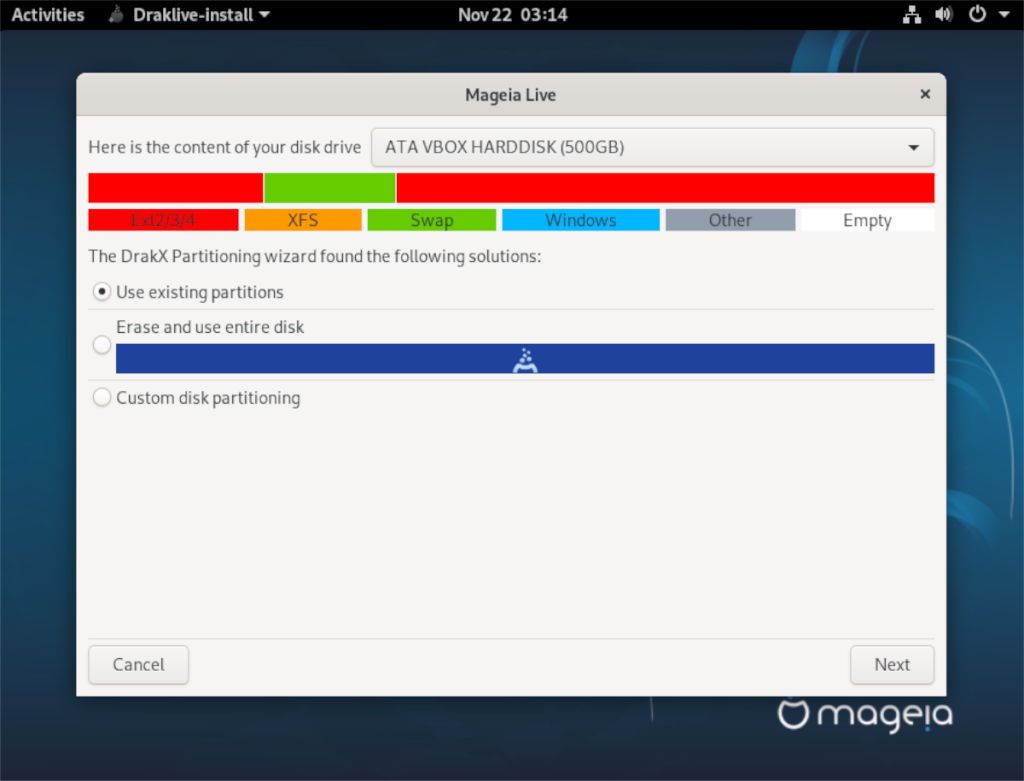
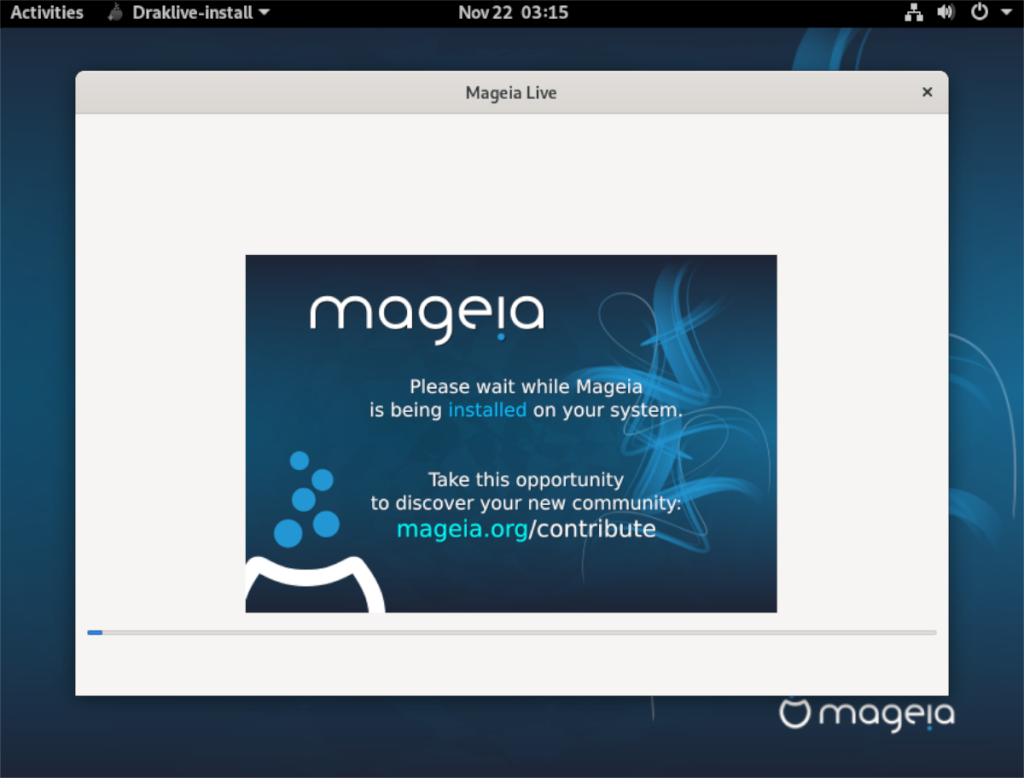
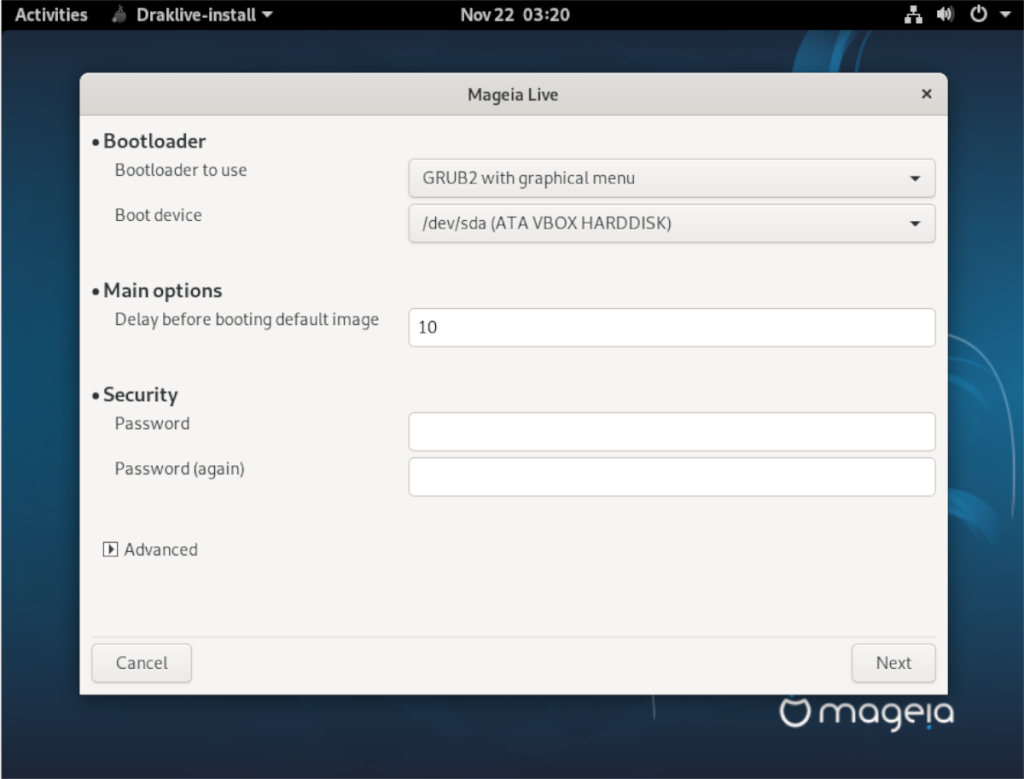
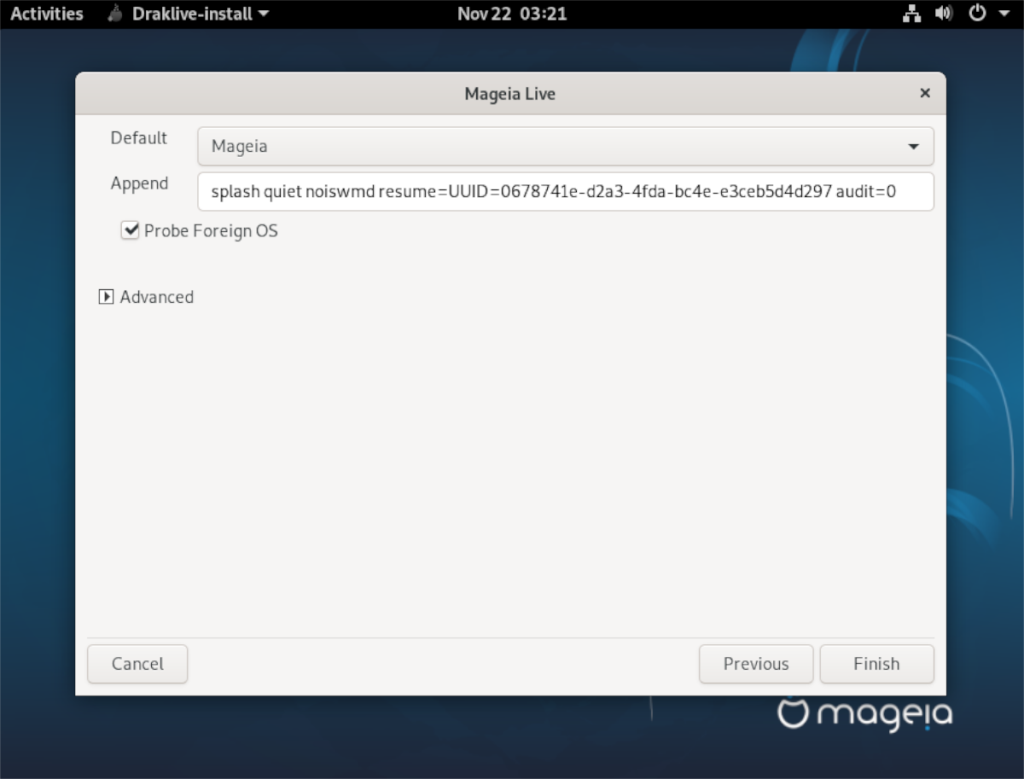
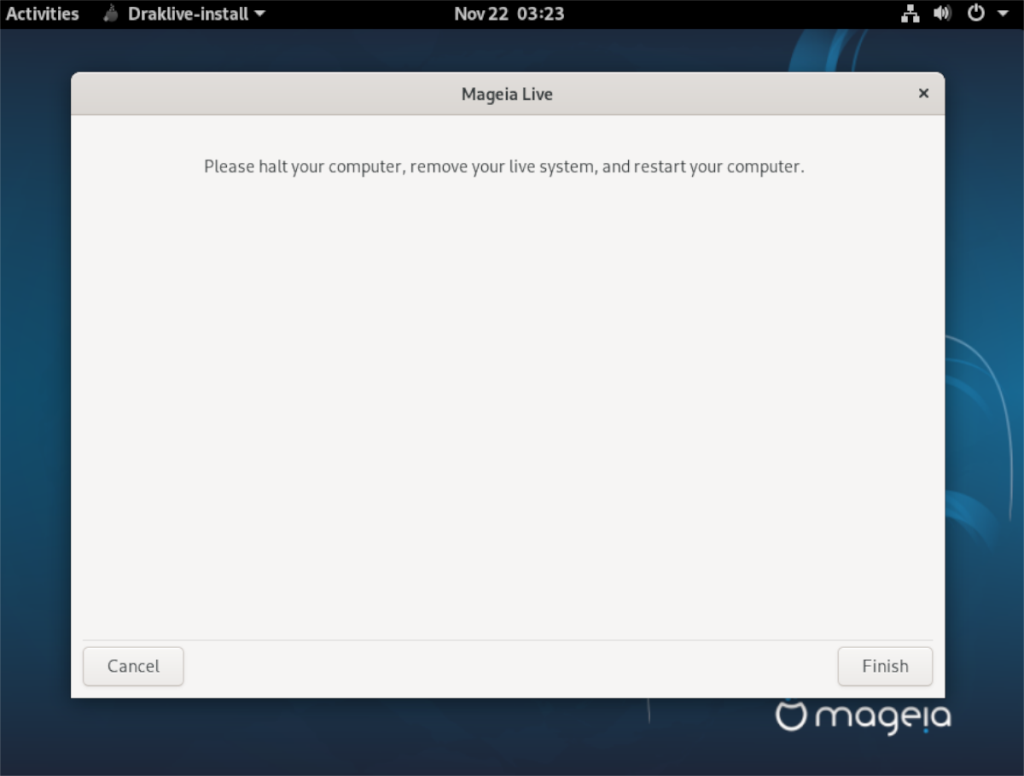




![Cómo recuperar particiones y datos del disco duro perdidos [Guía] Cómo recuperar particiones y datos del disco duro perdidos [Guía]](https://tips.webtech360.com/resources8/r252/image-1895-0829094700141.jpg)



