La aplicación Microsoft Azure Storage Explorer se utiliza para administrar de manera fácil y cómoda sus recursos de almacenamiento de Azure desde una PC con Microsoft Windows, una Apple Mac o una PC con Linux.
Azure Storage Explorer tiene mucho que amar a los fanáticos del servicio de Microsoft Azure, incluida la capacidad de cargar, descargar, administrar blobs de Azure, manipular archivos, acceder a tablas, así como un fácil acceso a máquinas virtuales y bases de datos. En esta guía, le mostraremos cómo hacer que funcione en Linux.
Paquete Snap
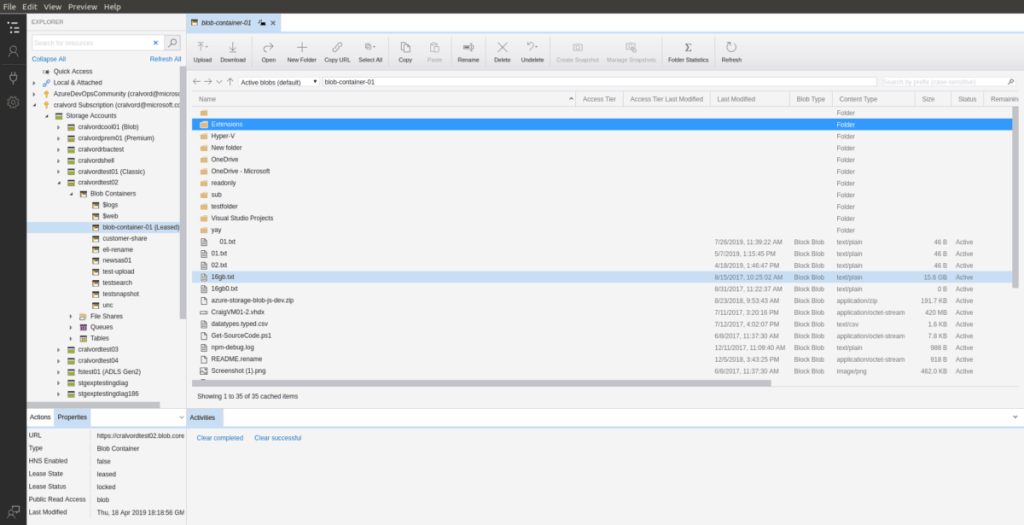
Microsoft es un gran admirador de enviar sus últimas ofertas de software en forma de paquetes Snap. Sin embargo, no es difícil ver por qué son tan fanáticos de Snaps, ya que la tecnología es increíblemente fácil de configurar en el 75% de las computadoras Linux y puede funcionar con cualquier cosa, desde aplicaciones complejas de servidor web para producción, hasta pequeñas herramientas como Discord o Telegrama.
Si desea que Azure Storage Explorer esté en funcionamiento, debe usar una PC con Linux que sea compatible con Snaps. A partir de ahora, los Snaps son compatibles con Ubuntu Linux, Linux Mint, Elementary OS, Arch Linux, Fedora, OpenSUSE, Gentoo, Solus y otros.
Nota: ¿no está ejecutando un sistema operativo Linux que sea compatible con los paquetes Snap, pero necesita que funcione la última versión de Azure Storage Explorer? Considere cambiarse a Ubuntu . Tiene paquetes Snap preconfigurados y no se requiere configuración.
Instalación de Azure Storage Explorer a través de Snap
Para que funcione la versión 0f de Azure Storage Explorer de Snap, es necesario que el tiempo de ejecución de Snapd funcione. Para habilitar el tiempo de ejecución de Snapd, instale el paquete "snapd" en su computadora Linux. Luego, habilite el snapd.socketservicio con el sistema de inicio systemd.
¿Tiene problemas para que el tiempo de ejecución de Snapd funcione en su PC con Linux? ¿No entiendes cómo funciona el sistema de inicio systemd? ¡Podemos ayudar! Siga esta guía detallada sobre cómo habilitar el tiempo de ejecución de Snapd en su PC con Linux.
Una vez que Snapd esté en funcionamiento, use el comando snap install para instalar la última versión estable de Microsoft Azure Storage Explorer.
sudo snap instalar explorador de almacenamiento
Alternativamente, si le gusta vivir al límite, instale la versión inestable de Azure Storage Explorer desde Snap Store mediante el siguiente comando de instalación instantánea .
sudo snap instalar explorador de almacenamiento --edge
Finalmente, cuando la aplicación Azure Storage Explorer termina de instalarse en su PC con Linux, el proceso no está completo. Debe finalizar el proceso conectando Azure Storage Explorer al Gnome Keyring mediante el comando snap connect .
conexión instantánea explorador de almacenamiento: servicio de administrador de contraseñas: servicio de administrador de contraseñas
Cuando finalice el comando de conexión instantánea , Azure Storage Explorer se conectará a Gnome Keyring y podrá ejecutarse en su PC con Linux.
Arch Linux
Microsoft no ha lanzado Azure Storage Explorer en Arch Linux. Sin embargo, las personas de la comunidad se han encargado de crear un paquete AUR no oficial para que la aplicación funcione en Arch Linux. He aquí cómo instalarlo.
Para comenzar, use el comando Pacman para instalar los paquetes “Base-devel” y “Git”, que son necesarios para interactuar con AUR.
sudo pacman -S git base-devel
Después de instalar los paquetes “Git” y “Base-devel”, use el comando git clone para descargar el asistente Trizen AUR. Facilitará la configuración de Azure Storage Explorer.
clon de git https://github.com/trizen/trizen
Instale el ayudante de Trizen AUR con los siguientes comandos.
cd trizen
makepkg -sri
Finalmente, con el asistente de Trizen AUR configurado, utilícelo para instalar Azure Storage Explorer.
trizen -S explorador-de-almacenamiento-azul
Instalación genérica de Linux
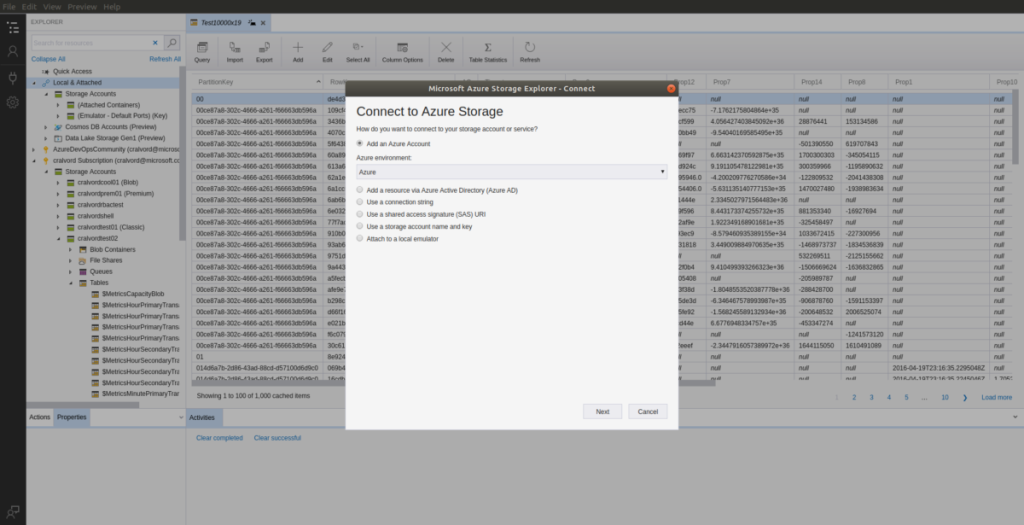
Aparte de un Snap, Microsoft ha lanzado Azure Storage Explorer como un archivo TarGZ genérico y descargable. A continuación, le indicamos cómo instalarlo en su sistema.
En primer lugar, abrir una ventana de terminal pulsando Ctrl + T + Alt o Ctrl + Shift + T . Luego, con la ventana de la terminal abierta y lista para usar, use el comando wget para descargar la última versión de Microsoft Azure Storage Explorer de Internet.
Nota: ¿no desea descargar el archivo de Azure Storage Explorer desde la terminal? Dirígete al sitio web de Microsoft y descárgalo allí.
wget https://download.microsoft.com/download/A/E/3/AE32C485-B62B-4437-92F7-8B6B2C48CB40/StorageExplorer-linux-x64.tar.gz -O ~ / Downloads / StorageExplorer-linux-x64. tar.gz
Después de descargar la versión TarGZ de Azure Storage Explorer, use el comando CD para ir al directorio "Descargas".
cd ~ / Descargas
Con el comando mkdir , cree una carpeta con la etiqueta "azure-storage-explorer" en el directorio de inicio (~).
mkdir -p ~ / azure-storage-explorer
Utilice el comando tar para extraer el contenido del archivo en el directorio "Descargas" al "azure-storage-explorer" en su carpeta de inicio (~).
tar xvf StorageExplorer-linux-x64.tar.gz -C ~ / azure-storage-explorer
Con los archivos extraídos, use el comando CD para mover la ventana de su terminal al directorio "azure-storage-explorer".
cd ~ / azure-storage-explorer
Una vez dentro del directorio "azure-storage-explorer", podrá iniciar la aplicación con:
./StorageExplorer

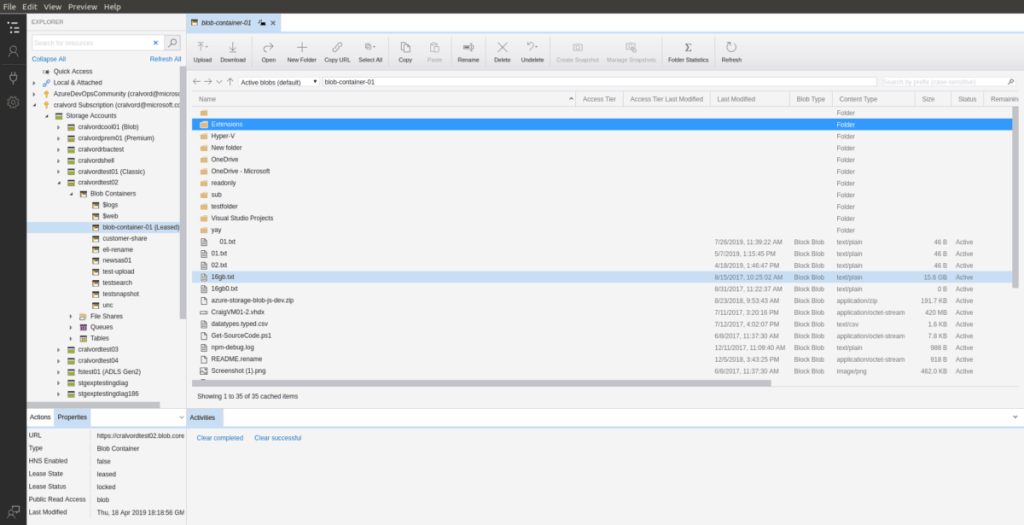
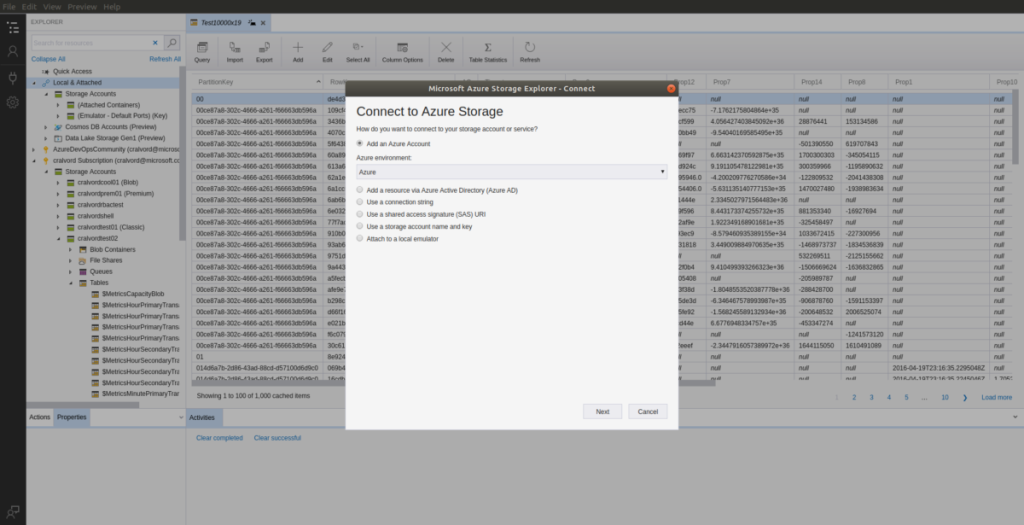




![Cómo recuperar particiones y datos del disco duro perdidos [Guía] Cómo recuperar particiones y datos del disco duro perdidos [Guía]](https://tips.webtech360.com/resources8/r252/image-1895-0829094700141.jpg)



