¿Quiere instalar módulos de terceros en su instalación de Webmin? ¿No sabes cómo configurarlos? ¡Podemos ayudar! Siga las instrucciones a medida que explicamos cómo instalar módulos de terceros de Webmin.
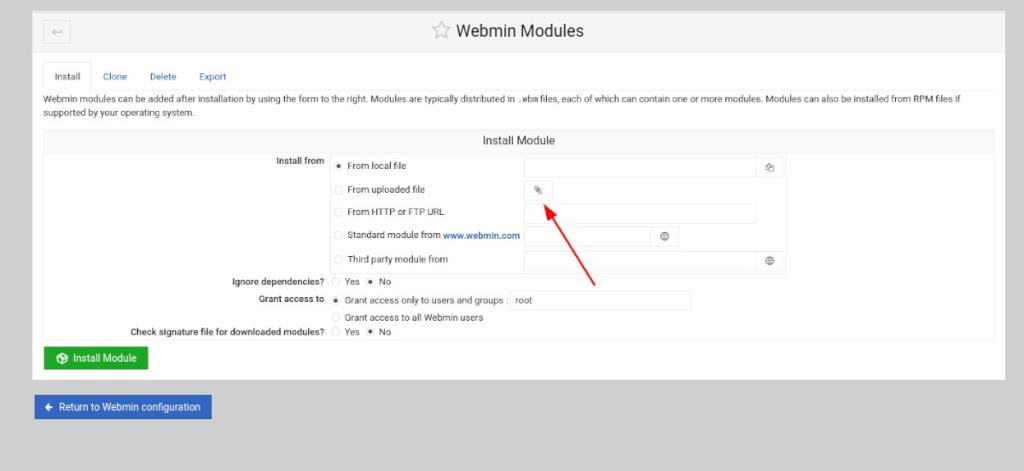
Dónde descargar módulos Webmin de terceros
Webmin tiene muchos módulos útiles, pero algunos de los mejores no son desarrollados por los creadores de Webmin sino por desarrolladores externos. Entonces, si está buscando un módulo que no está incluido en Webmin de manera predeterminada, querrá saber dónde descargarlo.
Para tener en sus manos módulos de Webmin de terceros, deberá dirigirse a la sección "Todos los módulos de terceros" del sitio web de Webmin . Este sitio web enumera absolutamente todos los módulos no desarrollados directamente por Webmin en una lista descendente.
La lista de Webmin es muy larga y puede llevar un poco de tiempo localizar lo que desea descargar. Para facilitar este proceso, presione Ctrl + F en su teclado en el navegador web.
Cuando se presiona la combinación de teclado Ctrl + F , aparecerá un cuadro de búsqueda en el navegador. Desde aquí, escriba lo que desea descargar. Para obtener mejores resultados, utilice palabras clave o nombres de aplicaciones. Por ejemplo: para ubicar los módulos de terceros de OpenVPN, escriba "OpenVPN" en el cuadro de búsqueda del navegador.
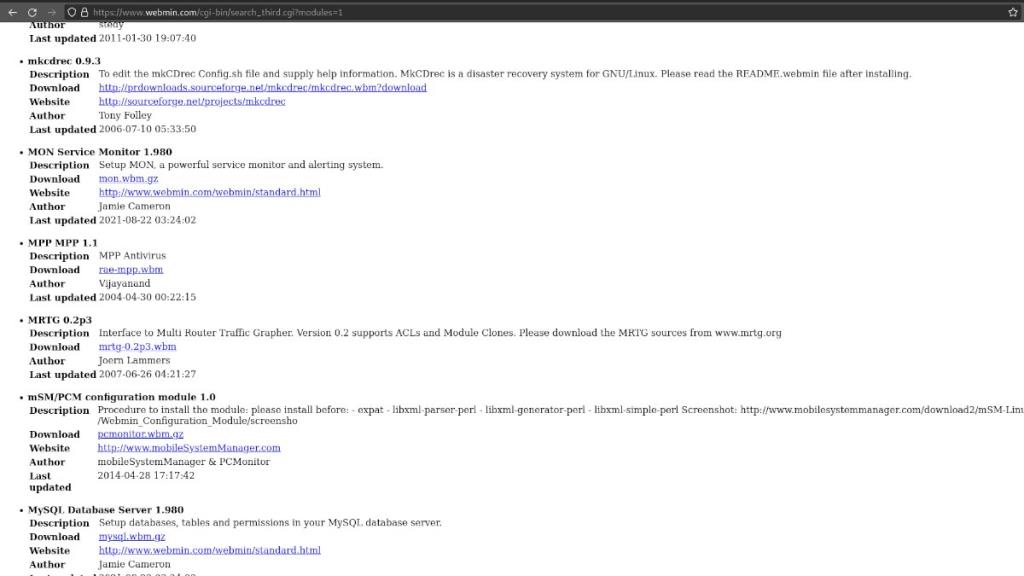
Una vez que haya localizado el módulo de terceros que desea descargar, haga clic en el enlace de descarga. Al seleccionar este enlace, se descargará el módulo Webmin comprimido en un archivo GZ .
Descarga de módulos de Webmin con el terminal
Si no eres fanático de descargar módulos Webmin con el navegador web de tu computadora, también podrás hacerlo con la terminal. Para descargar usando la ventana de su terminal, comience por iniciar un terminal en el escritorio.
Lanzar una ventana de terminal en Linux es muy fácil. Para hacerlo, presione Ctrl + Alt + T en el teclado. También es posible abrir una ventana de terminal buscando "Terminal" en el menú de la aplicación.
Con la ventana del terminal abierta y lista para usar, vaya a la lista de módulos de terceros de Webmin. Una vez en la lista, desplácese y busque lo que desea descargar. Luego, haga clic derecho en el enlace y seleccione "Copiar enlace" para guardarlo en su teclado.
Cuando haya copiado su enlace al portapapeles de su computadora, escriba wget en la terminal. Luego, presione Ctrl + Shift + V en el teclado para pegar el enlace. Debería verse exactamente como el comando de ejemplo a continuación.
wget http://ftp.iasi.roedu.net/Sources/Network/Management/webmin/modules/others/dmconf.wbm
El comando anterior colocará el módulo de terceros de Webmin dentro de la carpeta de inicio de su cuenta de usuario. Desde aquí, puede copiar el archivo a su servidor para cargarlo en la interfaz de usuario web de Webmin. O siga las instrucciones en la siguiente sección de esta guía para cargar a través de un navegador web.
Instalación de módulos de terceros en Webmin
Cargar su módulo de terceros descargado le permite mantener una copia de seguridad del módulo si necesita volver a instalarlo. Hay muchas formas de cargar el módulo en su sistema.
Para iniciar el proceso de carga, abra la interfaz de Webmin UI en una nueva pestaña del navegador. Si no está seguro de cómo acceder a la interfaz de usuario de Webmin, vaya a la siguiente URL.
http://YOUR_LINUX_WEBMIN_SERVER_IP_OR_HOSTNAME:10000
Una vez dentro de la interfaz de usuario web de Webmin, haga clic en "Configuración de Webmin" en la barra lateral. Luego, seleccione la opción "Módulos Webmin" dentro de la ventana "Configuración Webmin".
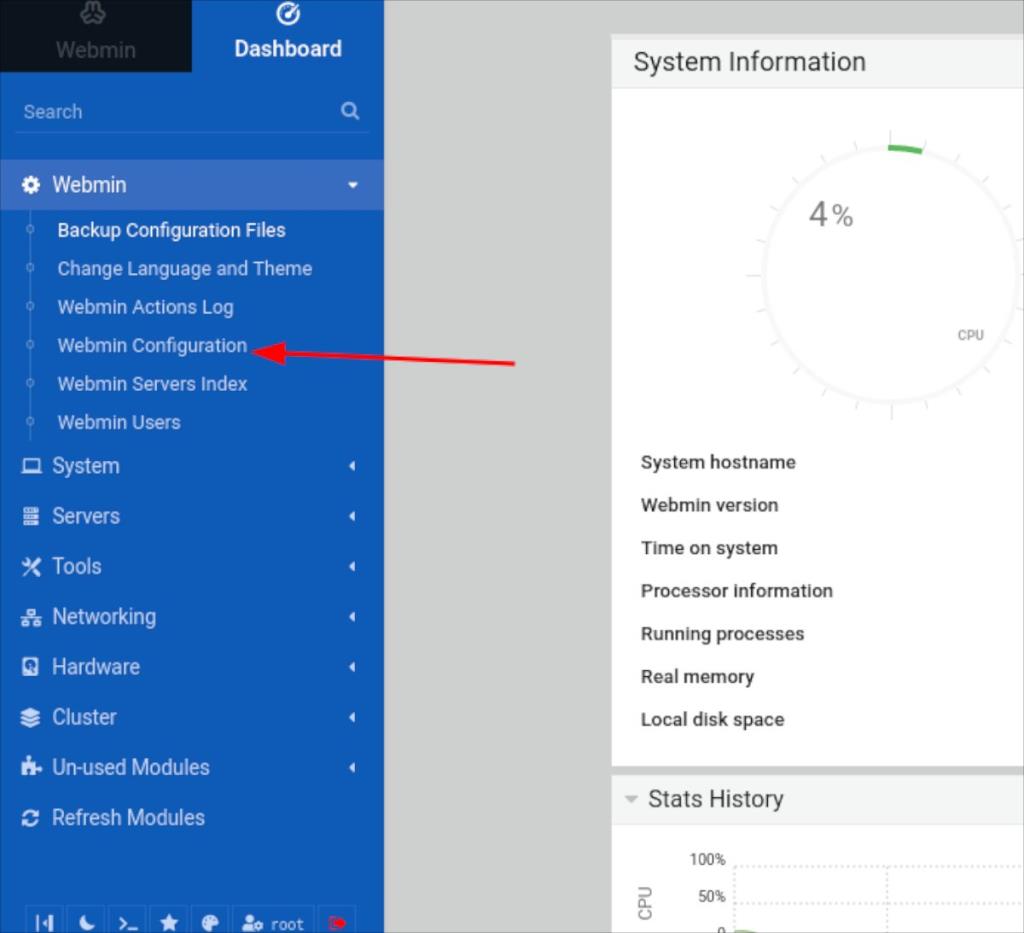
A continuación, busque la opción "Desde archivo cargado" y verifíquela con el mouse. Después de marcar "Desde archivo cargado", haga clic en el icono del clip. Cuando seleccione el icono del clip, aparecerá una ventana emergente.
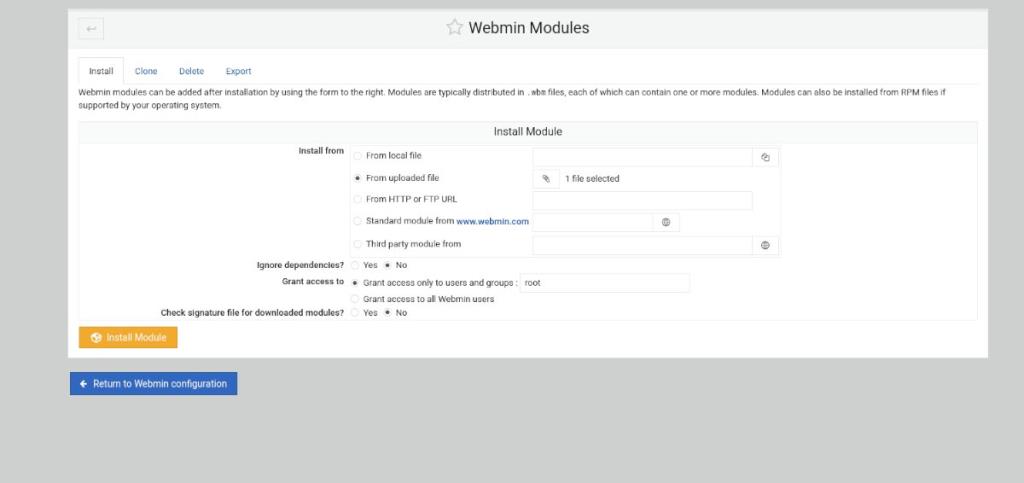
Usando la ventana emergente, busque el módulo de terceros en su computadora y selecciónelo. Con el módulo seleccionado, haga clic en el botón verde "Instalar módulo" para instalar el módulo en su interfaz de usuario de Webmin.
Instalación de módulos de terceros a través de URL
Webmin permite instalar módulos de terceros directamente desde una URL. Sin embargo, este método de instalación no es tan confiable como la carga, ya que el sitio web que aloja el módulo puede dejar de funcionar en cualquier momento. Sin embargo, si prefiere instalar directamente desde una URL en lugar de cargar y luego instalar, aquí le mostramos cómo hacerlo.
Para instalar un módulo de terceros a través de URL en Webmin, haga lo siguiente. Primero, haga clic en "Webmin", seguido de "Configuración de Webmin". Desde aquí, seleccione el botón "Módulos Webmin" dentro del área de Configuración de Webmin.
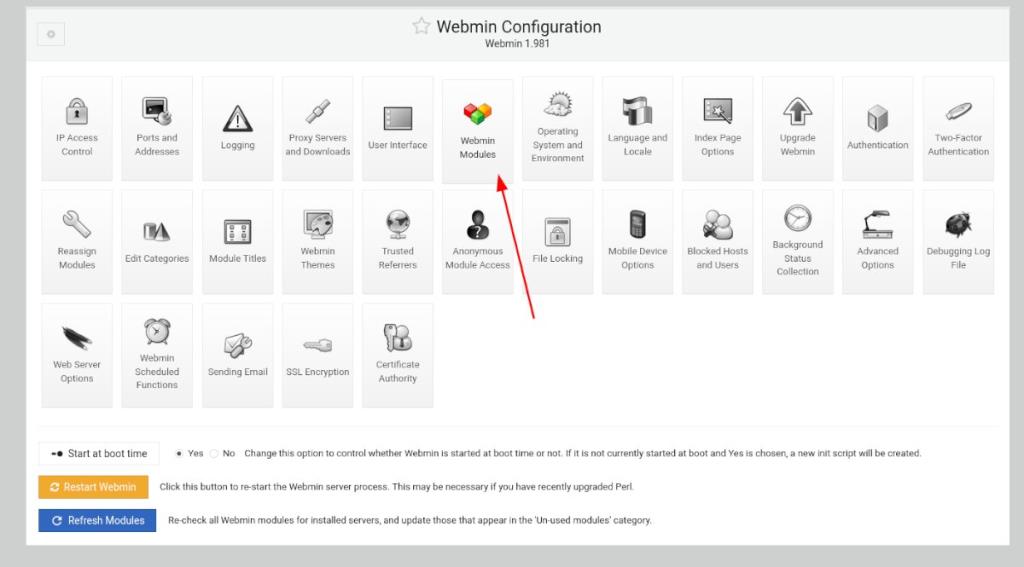
Dentro del área "Módulos Webmin", busque "Desde URL HTTP o FTP" y marque la casilla junto a él. Luego, pegue la URL en el módulo en el cuadro y haga clic en el botón verde "Instalar módulo".
Al seleccionar el botón verde "Instalar módulo", Webmin instalará su módulo en el sistema. Cuando finalice la instalación, haga clic en el botón azul "Volver a la configuración de Webmin".

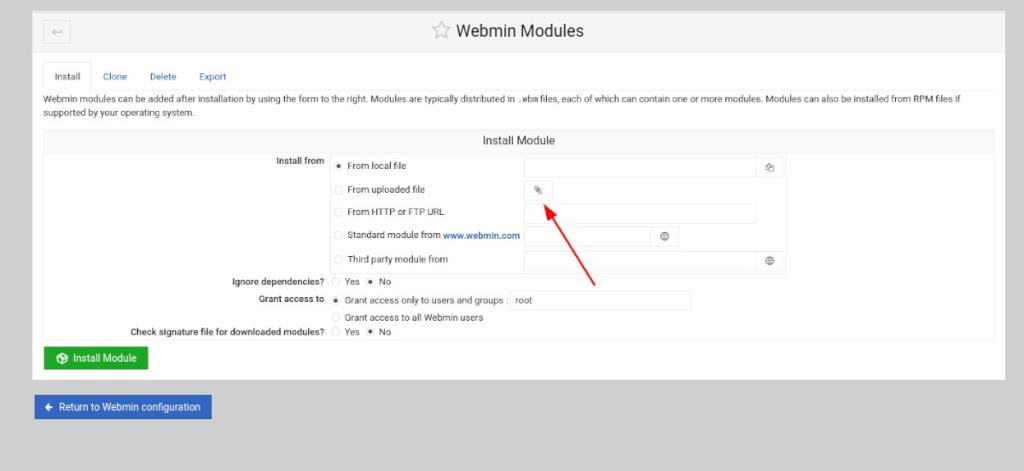
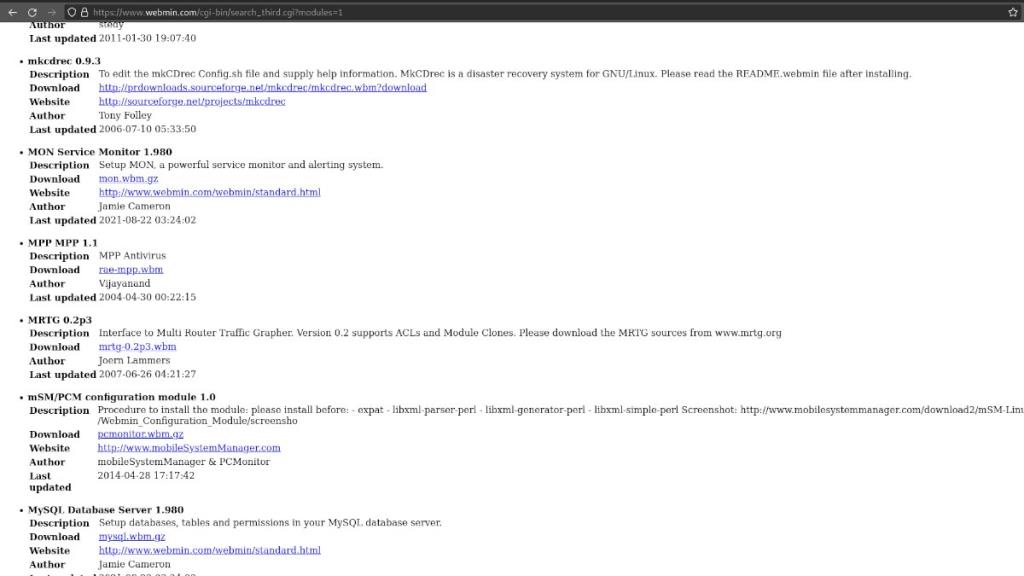
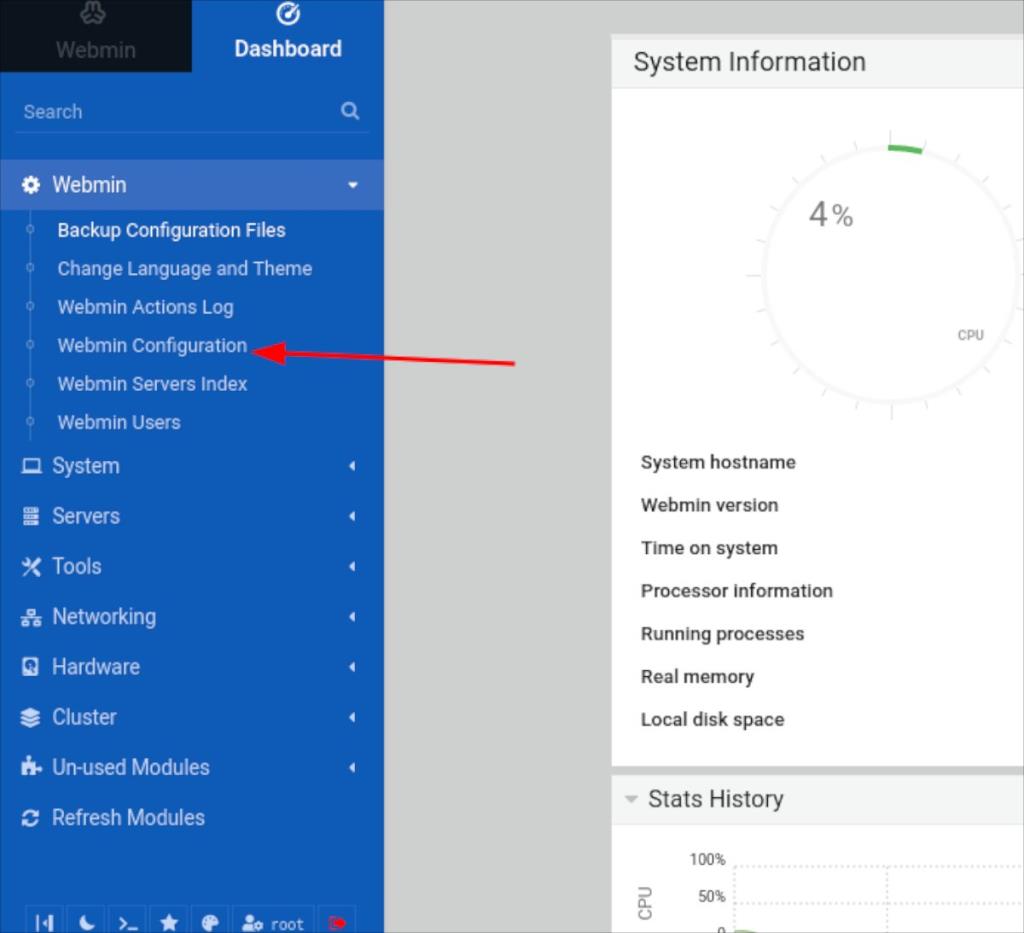
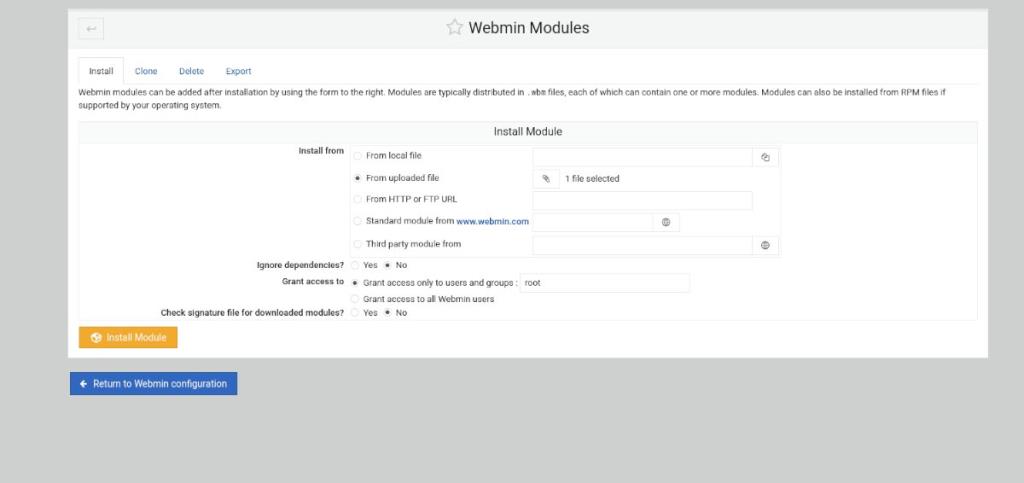
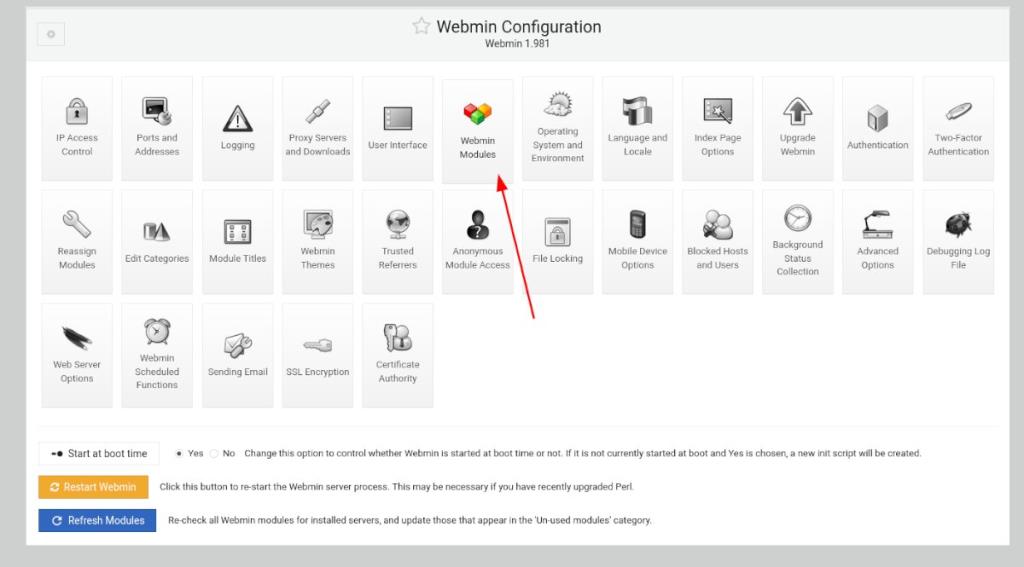




![Cómo recuperar particiones y datos del disco duro perdidos [Guía] Cómo recuperar particiones y datos del disco duro perdidos [Guía]](https://tips.webtech360.com/resources8/r252/image-1895-0829094700141.jpg)



