Si eres un usuario de Ubuntu y quieres transmitir a Twitch o YouTube, primero tendrás que instalar la aplicación Open Broadcaster. En esta guía, repasaremos las formas en que puede poner en funcionamiento Open Broadcaster en Ubuntu a través de DEB, Flatpak y Snap.
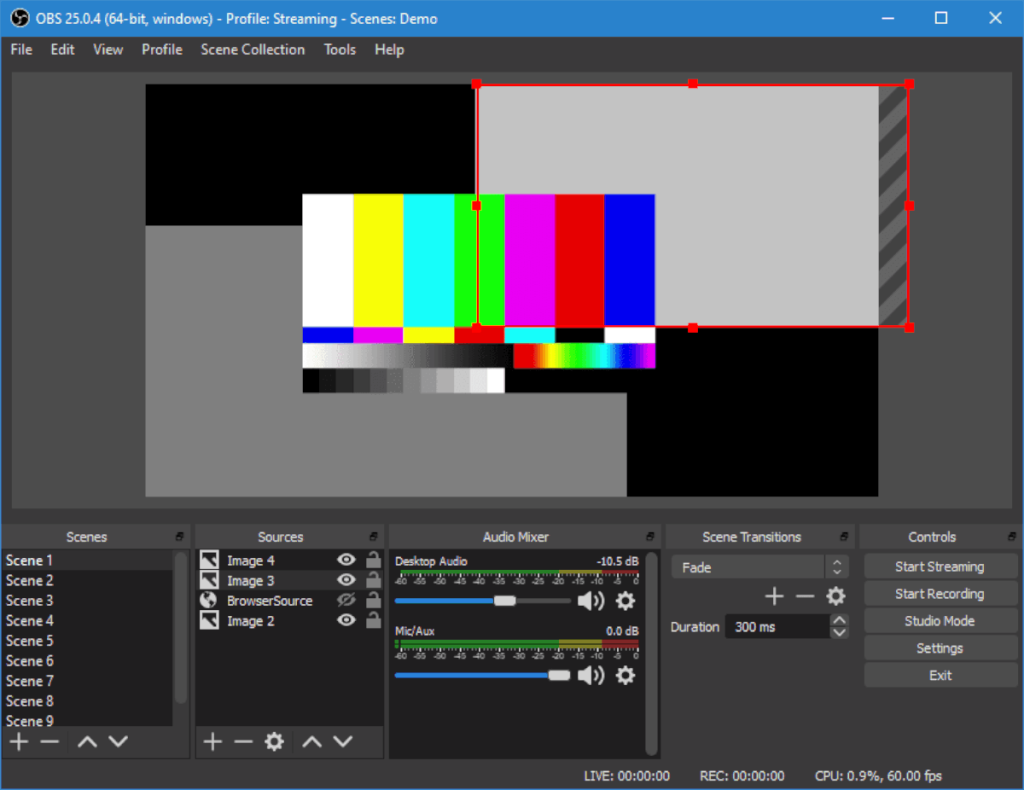
Cómo instalar Open Broadcaster en Ubuntu - Centro de software de Ubuntu
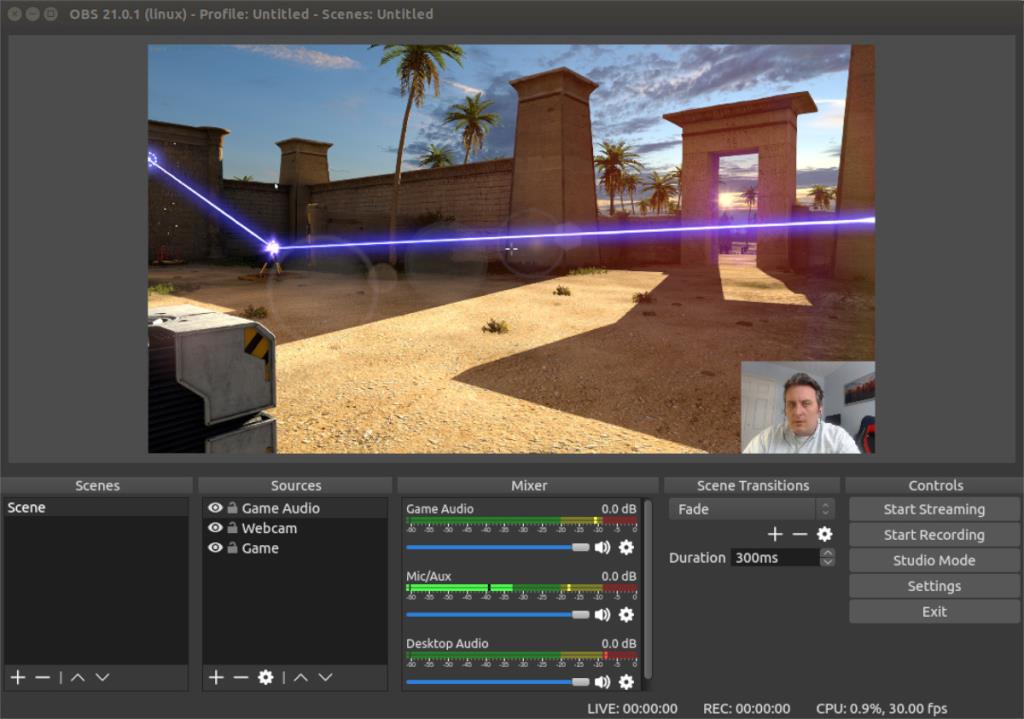
La forma número uno de instalar OBS en Ubuntu es a través del Centro de software de Ubuntu. Para comenzar la instalación, deberá abrir el centro de software de Ubuntu. El centro de software viene preinstalado en cada instalación de Ubuntu.
Para iniciar el centro de software, presione la tecla Win en el teclado. Después de eso, tendrá acceso al cuadro de búsqueda. En el cuadro de búsqueda, escriba "Software de Ubuntu" en el cuadro. Luego, abre la aplicación con el ícono de la bolsa de compras.
Dentro del software de Ubuntu, ubique el ícono de búsqueda en la esquina superior izquierda y haga clic en él con el mouse. Desde allí, escriba "OBS Studio" en el cuadro de búsqueda. La aplicación de software de Ubuntu debería mostrar resultados instantáneamente.
Haga clic en el icono de la aplicación "OBS Studio" en los resultados de la búsqueda para ir a la página de la tienda de la aplicación OBS Studio. Una vez en la página de la tienda, busque el menú "Fuente" en la parte superior. Cámbielo a "Formato deb" para que se instale a través de las fuentes de Ubuntu.
Desde aquí, busque el botón "Instalar" y haga clic en él para iniciar la instalación. Durante el proceso de instalación, se le pedirá que ingrese su contraseña en el cuadro de contraseña.
Después de ingresar su contraseña, OBS Studio se instalará en Ubuntu. Para iniciarlo, simplemente haga clic en el botón "Iniciar" y se iniciará. ¡Disfrutar!
Cómo instalar Open Broadcaster en Ubuntu - Línea de comandos
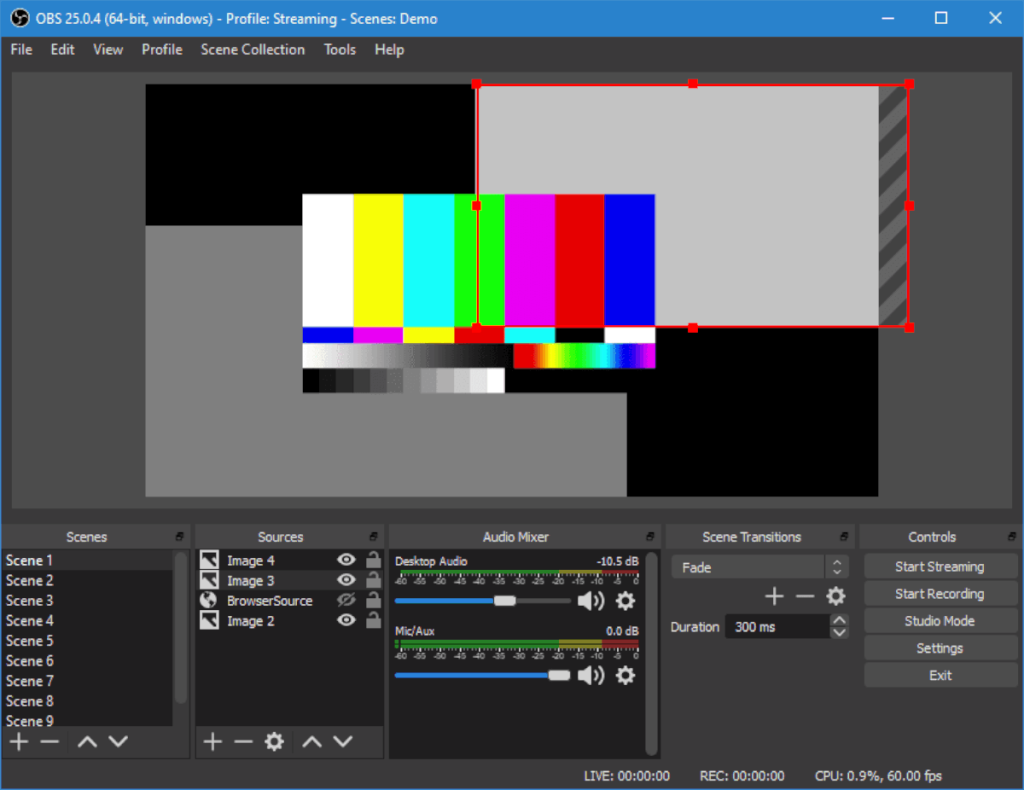
Además de instalar Open Broadcaster en Ubuntu a través de la aplicación Centro de software de Ubuntu, también es posible hacer que la aplicación funcione a través de la línea de comandos. He aquí cómo hacerlo.
Primero, abra una ventana de terminal en el escritorio de Ubuntu. Puede hacer esto presionando Ctrl + Alt + T en el teclado o buscando "Terminal" en el menú de la aplicación.
Una vez que la ventana de la terminal esté abierta y lista para usar, use el comando apt install a continuación para instalar el paquete "obs-studio".
sudo apt instalar obs-studio
Cuando ingrese el comando anterior, Ubuntu le pedirá su contraseña. Se requiere su contraseña, ya que está ejecutando un comando sudo , que ejecuta un comando como la cuenta raíz.
Después de ingresar su contraseña, Ubuntu revisará y recopilará todos los paquetes que instalará (dependencias requeridas para que OBS Studio se ejecute, así como el paquete de OBS Studio en sí) en su computadora. Cuando termine, se le pedirá que presione el botón Y para continuar con la instalación.
Una vez que presione el botón Y , Ubuntu instalará OBS Studio. Cuando termine, cierre la terminal.
Cómo instalar Open Broadcaster en Ubuntu - Flatpak
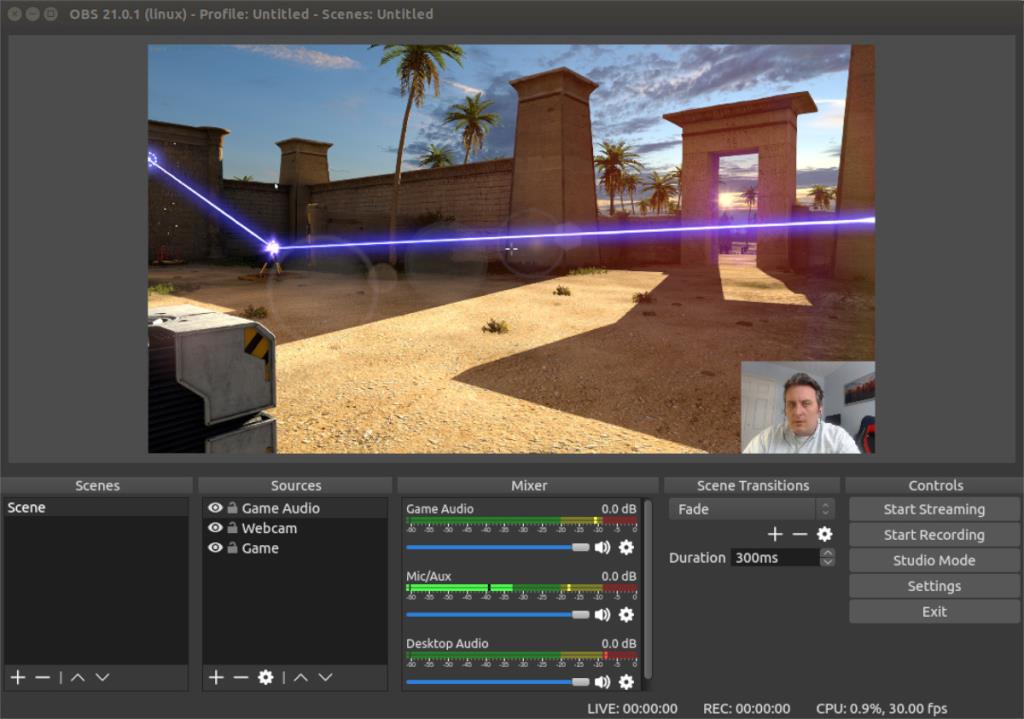
Si no desea instalar OBS en Ubuntu a través de las fuentes tradicionales de Ubuntu como un paquete DEB , también puede instalarlo a través de Flatpak desde la tienda Flathub. Para comenzar la instalación, deberá habilitar el tiempo de ejecución de Flathub en su sistema.
Habilitar el tiempo de ejecución de Flatpak en Ubuntu es fácil. Para comenzar, deberá configurar el paquete "flatpak". Para configurar el paquete Flatpak, abra una ventana de terminal. Para abrir una ventana de terminal presionando Ctrl + Alt + T en el teclado. Una vez que la ventana de la terminal esté abierta, use el comando apt install para instalar el paquete “flatpak” en su computadora.
Nota: esta es una breve explicación de cómo configurar Flatpak en Ubuntu. Si necesita una explicación más detallada, siga esta guía sobre el tema.
sudo apt instalar flatpak
Después de configurar el paquete Flatpak en su sistema, deberá configurar la tienda de aplicaciones Flathub. Esta tienda de aplicaciones tiene casi todas las aplicaciones de Flatpak y, sin Flathub, no podrá configurar OBS.
Para habilitar la tienda de aplicaciones Flathub en Ubuntu, use el siguiente comando flatpak remote-add y agregue la tienda de aplicaciones como fuente a Flatpak. Solo necesita agregar Flathub como fuente una vez, y Flatpak lo tendrá para siempre.
flatpak remoto-agregar --si-no-existe flathub https://flathub.org/repo/flathub.flatpakrepo
Ahora que la tienda de aplicaciones Flathub está configurada en Ubuntu, puede instalar OBS usando el siguiente comando de instalación de flatpak .
flatpak instalar flathub com.obsproject.Studio
Cómo instalar Open Broadcaster en Ubuntu - paquete Snap
Además de estar disponible como Flatpak, OBS también está disponible para los usuarios de Ubuntu en Ubuntu Snap Store. Para comenzar con la aplicación OBS en su PC con Ubuntu como un paquete instantáneo , abra una ventana de terminal.
Una vez que la ventana de la terminal esté abierta, podrá configurar rápidamente la aplicación Open Broadcaster usando el siguiente comando de instalación instantánea a continuación.
sudo snap instalar obs-studio

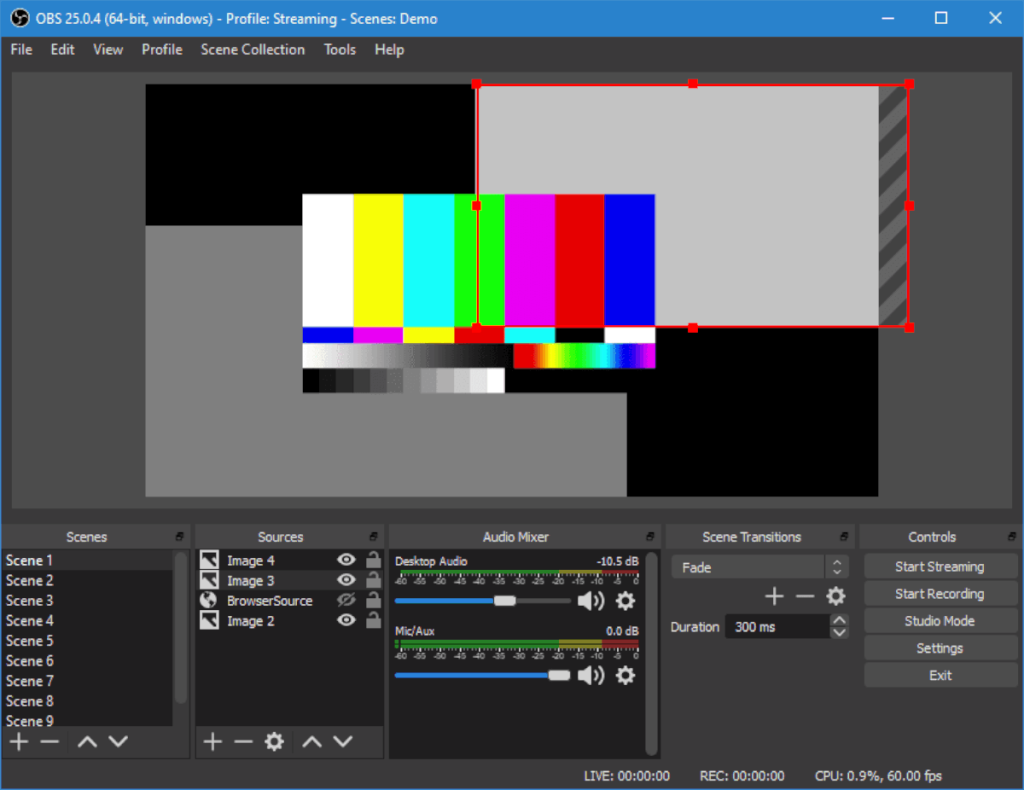
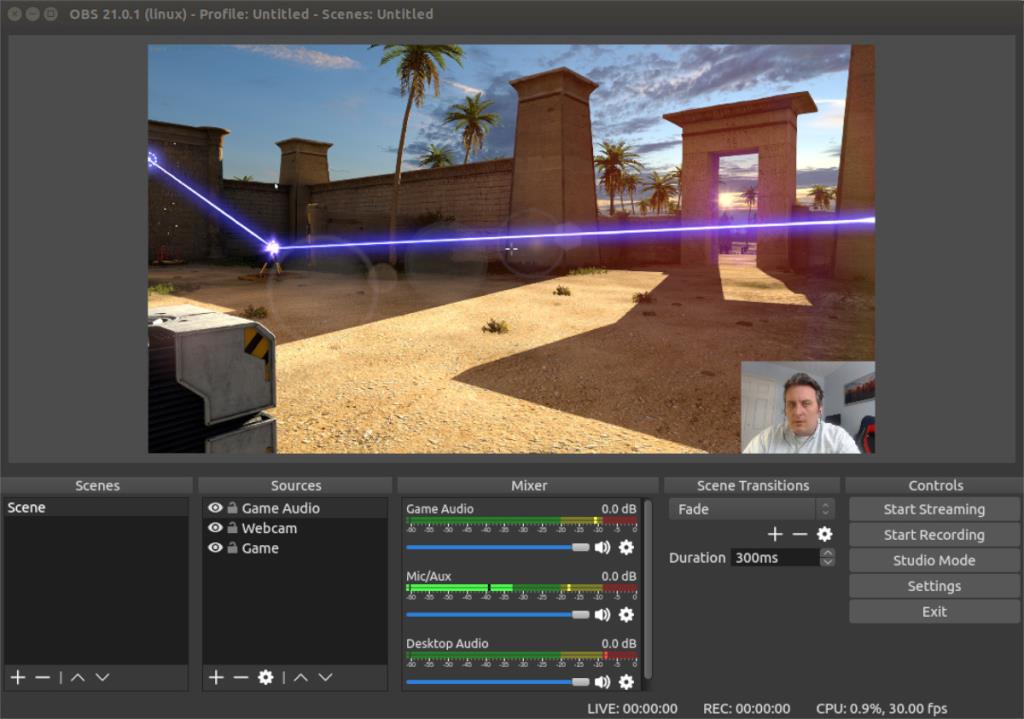




![Cómo recuperar particiones y datos del disco duro perdidos [Guía] Cómo recuperar particiones y datos del disco duro perdidos [Guía]](https://tips.webtech360.com/resources8/r252/image-1895-0829094700141.jpg)



