Plex Media Player es una aplicación GTK nativa de Linux que hace que sea sorprendentemente fácil disfrutar de su contenido de Plex desde el escritorio de Linux y es excelente para aquellos que usan Plex en Linux y no quieren usarlo en el navegador web. En esta guía, le mostraremos cómo configurarlo en Linux.
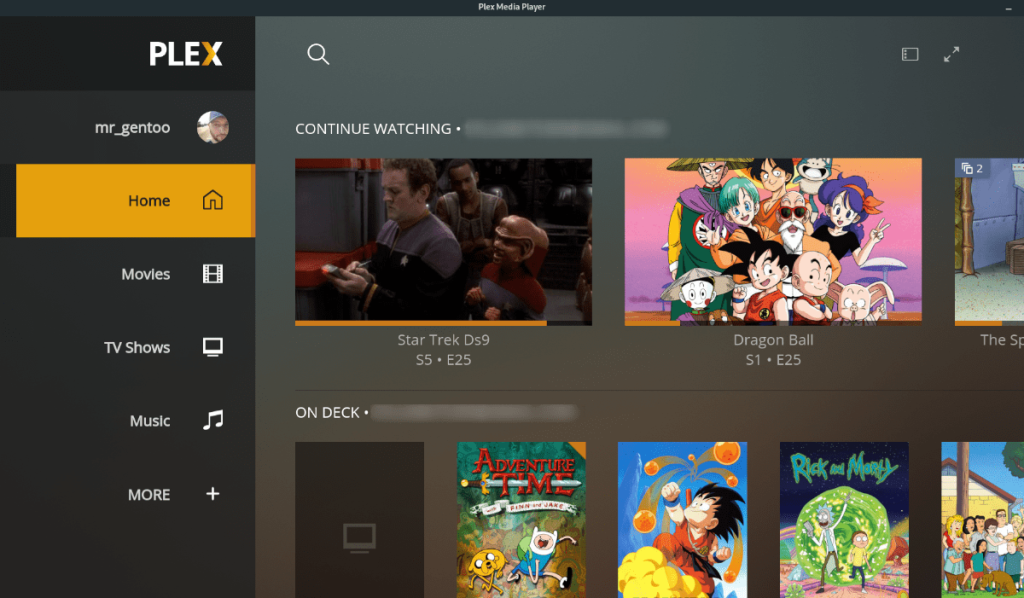
Instalación de Plex Media Player en Linux
El Plex Media Player está disponible para muchos sistemas operativos Linux. Sin embargo, solo unos pocos tienen paquetes oficiales. Aquellos que usan Ubuntu y Debian deberán descargar una versión de AppImage o usar las instrucciones de instalación de Flatpak.
Ubuntu y Debian
Antes de que Plex Media Player funcione en Ubuntu o Debian , deberá abrir una ventana de terminal en el escritorio. Abra una ventana de terminal en el escritorio y presione Ctrl + Alt + T en el teclado. O busque la aplicación "Terminal" en el menú de la aplicación y ejecútela de esa manera.
Con la ventana de terminal abierta, use el comando mkdir para crear un nuevo directorio con el nombre de "AppImages". Después de crear el nuevo directorio, use el comando CD para mover su sesión de terminal a esta carpeta.
mkdir -p ~ / AppImages
cd ~ / AppImages
Desde el interior de la carpeta AppImages, use el comando wget download para obtener el último archivo de AppImage de Plex Media Player. Tenga en cuenta que esta descarga puede tardar unos minutos en descargarse por completo.
wget https://knapsu.eu/data/plex/Plex_Media_Player_20210521-ae73e074_x64.AppImage
Cuando se descarga el archivo de AppImage, tendrá que actualizar sus permisos ya que Plex Media Player no se puede ejecutar como una AppImage sin este cambio. Para cambiar los permisos, use el comando chmod a continuación.
sudo chmod + x Plex_Media_Player_20210521-ae73e074_x64.AppImage
Cuando la AppImage tenga sus permisos actualizados, puede ejecutarla. Primero, usando el comando a continuación, inicie Plex Media Player en Ubuntu o Debian. Alternativamente, abra el administrador de archivos, haga clic en la carpeta "AppImages" y haga doble clic en Plex Media Player AppImage.
./Plex_Media_Player_20210521-ae73e074_x64.AppImage
Arch Linux
La aplicación Plex Media Player está disponible para todos los usuarios de Arch Linux a través de AUR . Para que funcione en su sistema, deberá comenzar abriendo una ventana de terminal. Una vez que la ventana de la terminal esté abierta y lista para usar, ejecute el comando pacman a continuación e instale los paquetes “Git” y “Base-devel”.
sudo pacman -S base-devel git
Después de configurar los dos paquetes, deberá configurar la herramienta auxiliar Trizen AUR . Este programa hace que la instalación de paquetes AUR sea mucho más accesible. En lugar de tener que hacer todo a mano, es automático.
clon de git https://aur.archlinux.org/trizen.git cd trizen makepkg -sri
Finalmente, instale la última versión de Plex Media Player en su sistema Arch Linux con el siguiente comando trizen -S .
trizen -S plex-media-player
Fedora
Plex Media Player está disponible para los usuarios de Fedora , siempre que tenga habilitado el repositorio de software RPM Fusion Free. Para habilitarlo, use el comando dnf install a continuación. O siga nuestra guía detallada sobre el tema.
sudo dnf install https://mirrors.rpmfusion.org/free/fedora/rpmfusion-free-release-34.noarch.rpm
Después de instalar el repositorio de software RPM Fusion Free, podrá instalar Plex Media Player en su PC Fedora con el comando dnf install a continuación.
sudo dnf instalar plex-media-player
OpenSUSE
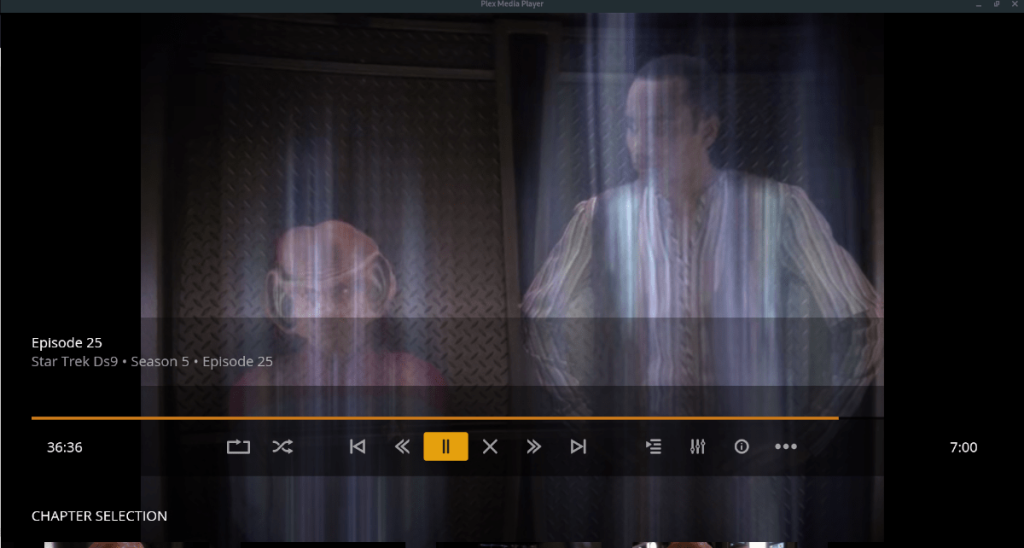
Los usuarios de OpenSUSE, desafortunadamente, no pueden instalar Plex Media Player a través de los repositorios oficiales. Afortunadamente, hay un archivo AppImage disponible que funcionará.
Abra una ventana de terminal en el escritorio de Linux. Puede abrir una ventana de terminal presionando Ctrl + Alt + T en el teclado. Cuando esté abierto, use el comando mkdir y cree una carpeta "AppImage".
mkdir ~ / AppImages
Cuando se crea la carpeta AppImages, use el comando CD y muévase a ella.
cd ~ / AppImages
Desde aquí, use el comando wget download para obtener la última versión de Plex Media Player AppImage.
wget https://knapsu.eu/data/plex/Plex_Media_Player_20210521-ae73e074_x64.AppImage
Cuando se complete la descarga, actualice los permisos del archivo para que pueda ejecutarse en su sistema OpenSUSE Linux.
sudo chmod + x Plex_Media_Player_20210521-ae73e074_x64.AppImage
Finalmente, ejecute el programa usando el siguiente comando. O haga doble clic en el archivo en la carpeta "AppImages" para iniciarlo.
./Plex_Media_Player_20210521-ae73e074_x64.AppImage
Flatpak
Hay una versión Flatpak de Plex Media Player disponible para todos los usuarios de Linux. El único requisito es que tenga el tiempo de ejecución de Flatpak funcionando en su sistema. Para ello, instale el paquete “flatpak” o siga nuestra guía sobre el tema .
Cuando el tiempo de ejecución esté funcionando, use el comando flatpak remote-add para agregar el repositorio de Plex Media Player a su configuración de Flatpak.
sudo flatpak remoto-agregar --si-no-existe plexmediaplayer https://flatpak.knapsu.eu/plex-media-player.flatpakrepo
Cuando el repositorio está configurado dentro de Flatpak, puede instalar el programa en su sistema usando el siguiente comando de instalación de flatpak a continuación.
sudo flatpak instalar tv.plex.PlexMediaPlayer

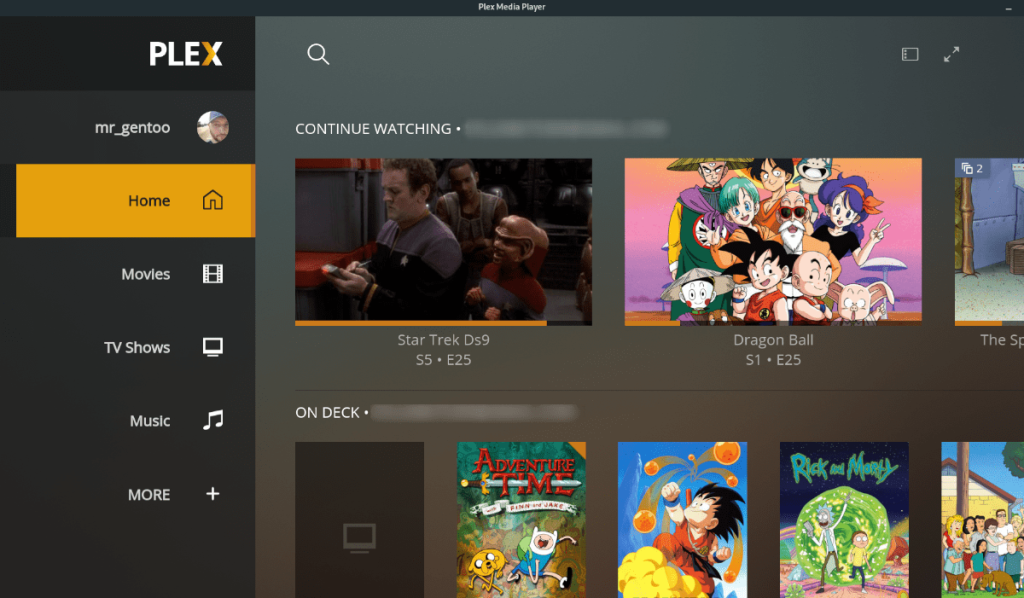
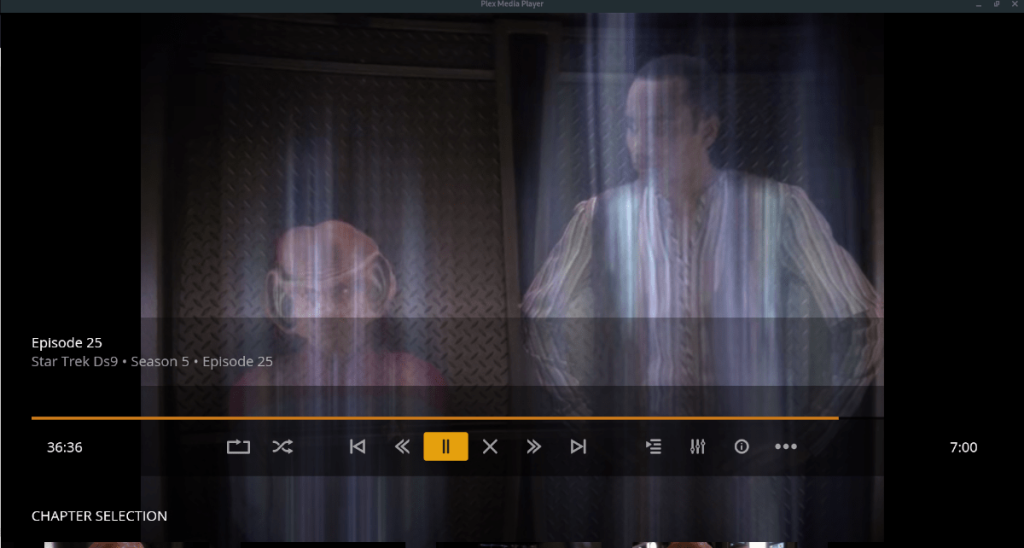




![Cómo recuperar particiones y datos del disco duro perdidos [Guía] Cómo recuperar particiones y datos del disco duro perdidos [Guía]](https://tips.webtech360.com/resources8/r252/image-1895-0829094700141.jpg)



