Wireshark es un programa de análisis de redes para Linux, así como para otras plataformas. Se puede utilizar para capturar y analizar el tráfico de la red. En esta guía, le mostraremos cómo puede poner Wireshark en funcionamiento en Ubuntu.
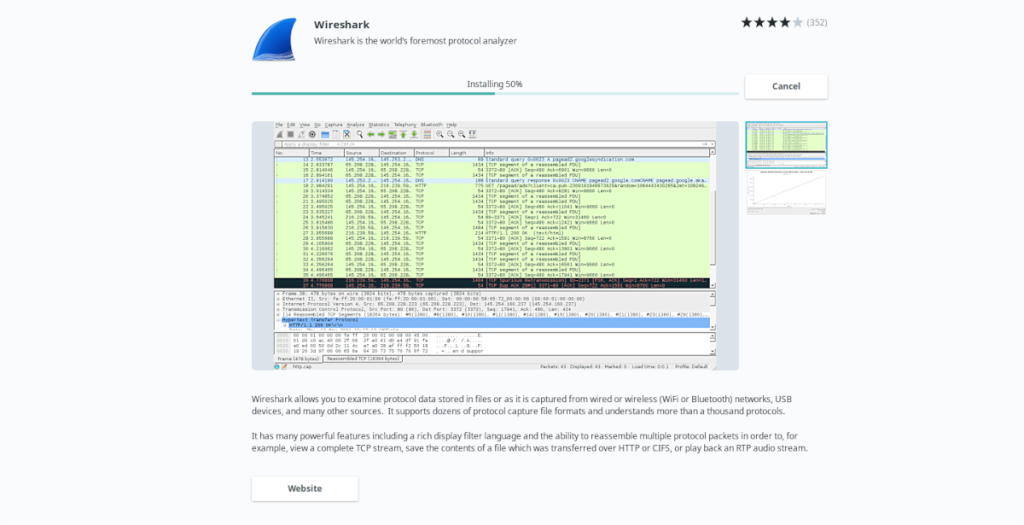
Cómo instalar Wireshark en Ubuntu - Centro de software de Ubuntu
Si está buscando que Wireshark funcione en Ubuntu Linux, la forma más rápida y fácil de hacerlo para la mayoría de los usuarios es haciendo uso del Centro de software de Ubuntu.
El Centro de software de Ubuntu es una tienda de aplicaciones de software para Ubuntu que distribuye software del archivo de paquetes de Ubuntu, así como de la tienda de aplicaciones Snap (así como Flatpak si está configurado correctamente).
Para instalar la aplicación Wireshark en Ubuntu a través del Centro de software de Ubuntu, comience por iniciar la aplicación de su computadora. Puede iniciar el Centro de software de Ubuntu buscando "Software de Ubuntu" o "Software" en el menú de su aplicación.
Una vez que la aplicación esté abierta, siga las instrucciones paso a paso que se describen a continuación.
Paso 1: abre la aplicación y busca el botón de búsqueda. El botón de búsqueda se encuentra en la esquina superior izquierda de la aplicación. Haga clic en el botón de búsqueda. Cuando lo haga, aparecerá un cuadro de búsqueda en el medio de la pantalla en la parte superior de la ventana.
Paso 2: en el cuadro de búsqueda, escribe "Wireshark". Cuando haya escrito la frase de búsqueda "Wireshark", los resultados de la búsqueda comenzarán a aparecer. En la parte superior de los resultados, debería ver la aplicación Wireshark.
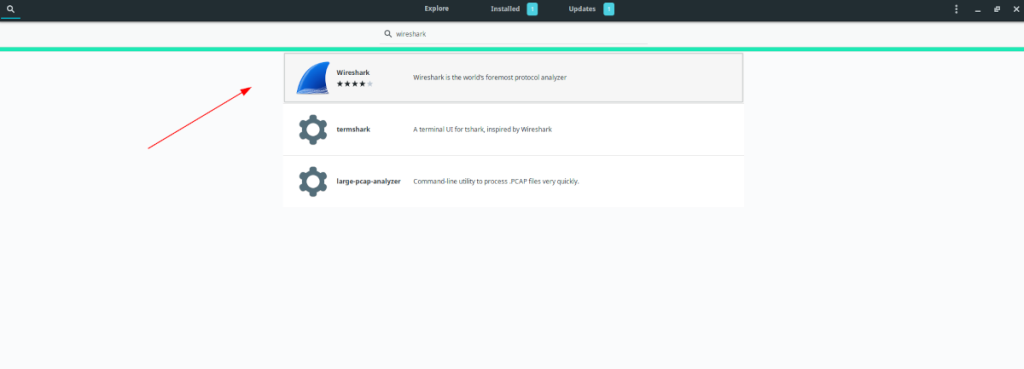
Paso 3: haga clic en el icono de Wireshark en los resultados de la búsqueda con el mouse. Cuando haga clic en "Wireshark" en los resultados de la búsqueda, lo llevará a la página de la aplicación Wireshark en el Centro de software de Ubuntu.
Paso 4: En la página de la aplicación Wireshark, verá una breve descripción de la aplicación, así como capturas de pantalla, reseñas de usuarios, etc. También verá un botón "Instalar". Haga clic en el botón "Instalar" con el mouse.
Paso 5: Después de hacer clic en el botón "Instalar" con el mouse, aparecerá una ventana emergente en la pantalla. Esta ventana emergente es una solicitud de contraseña. Ingrese la contraseña de su cuenta de usuario en el indicador.
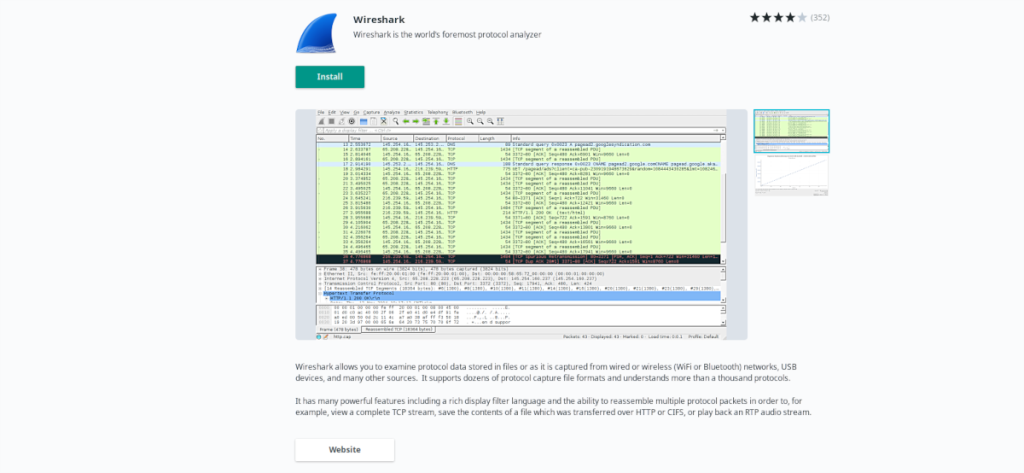
Una vez que haya ingresado su contraseña, la aplicación Wireshark se instalará en su computadora. Tenga paciencia, ya que puede tardar un par de minutos, dependiendo de la velocidad de su red.
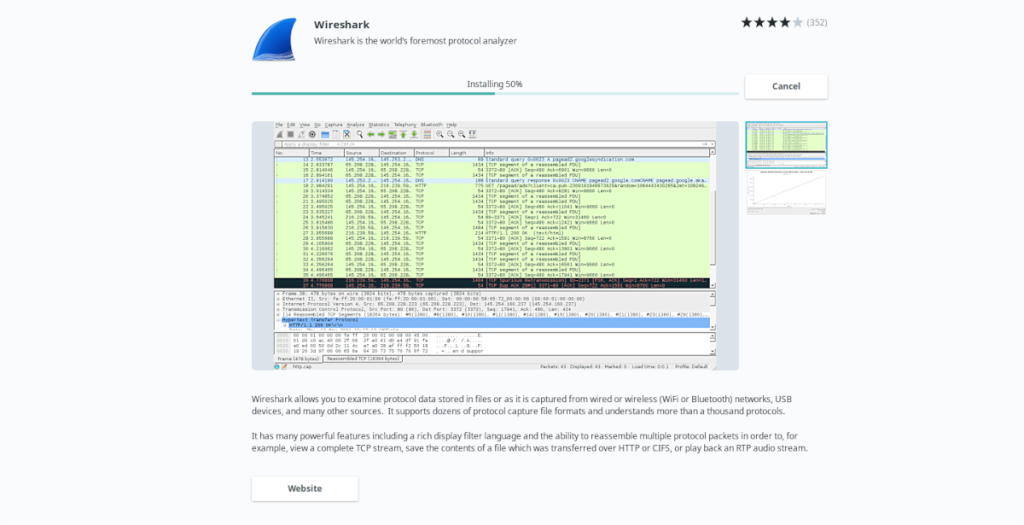
Paso 6: Durante la instalación, aparecerá una segunda ventana emergente. Esta ventana emergente preguntará si los no superusuarios deberían poder capturar paquetes. Seleccione la casilla si desea habilitar esta función. Luego, haga clic en "Siguiente".
Después de configurar los ajustes de captura de paquetes, ¡Wireshark se instalará en su PC con Ubuntu a través del Centro de software de Ubuntu!
Cómo instalar Wireshark en Ubuntu - Línea de comandos de Terminal
Si prefiere la línea de comandos de Linux, le alegrará saber que es posible instalar la aplicación Wireshark en Ubuntu utilizando el administrador de paquetes de Ubuntu (Apt). Para iniciar el proceso de instalación en su sistema Ubuntu, abra una ventana de terminal.
Para abrir una ventana de terminal en el escritorio de Ubuntu, presione la combinación de teclado Ctrl + Alt + T. Alternativamente, abra una ventana de terminal en el menú de la aplicación buscando "Terminal".
Una vez que la ventana de la terminal esté abierta, use el comando apt install a continuación para instalar el paquete "wirehark" en su computadora.
sudo apt instalar wirehark
Después de ingresar el comando anterior en la ventana de su terminal, se le pedirá que ingrese su contraseña. Ingrese la contraseña de su cuenta de usuario. Luego, presione la tecla Enter en el teclado para confirmar.
Con su contraseña ingresada, Ubuntu recopilará todas las dependencias necesarias para instalar Wireshark. Luego le pedirá que confirme si desea comenzar la instalación, presione el botón Y para confirmar.
Una vez que confirme, comenzará la instalación de Wireshark. Cuando se complete el proceso, cierre la ventana de la terminal.
Cómo instalar Wireshark en Ubuntu - Flatpak
Si bien es posible hacer que Wireshark funcione en Ubuntu usando el Centro de software o la herramienta de administración de paquetes Apt en la terminal, Wireshark también está disponible como Flatpak.
Si desea instalar la aplicación Wireshark en Ubuntu como un paquete Flatpak, esto es lo que debe hacer. Para comenzar, debe instalar el tiempo de ejecución de Flatpak en Ubuntu. Para hacer eso, instale el paquete "flatpak" en su computadora.
Nota: ¿necesita ayuda para configurar el tiempo de ejecución de Flatpak en su PC con Ubuntu Linux? ¡Te tenemos cubierto! Siga nuestra guía detallada sobre cómo hacer que funcione .
Una vez que el tiempo de ejecución de Flatpak está instalado en su computadora, puede usar el comando flatpak remote-add y el comando flatpak install para que Wireshark funcione en Ubuntu a través de Flatpak.
flatpak remoto-agregar --si-no-existe flathub https://flathub.org/repo/flathub.flatpakrepo flatpak instalar flathub org.wireshark.Wireshark

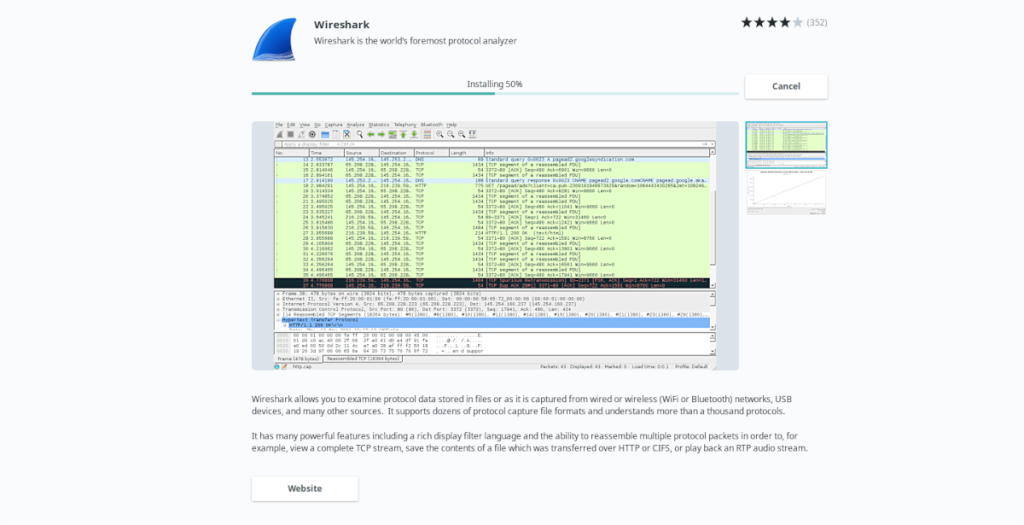
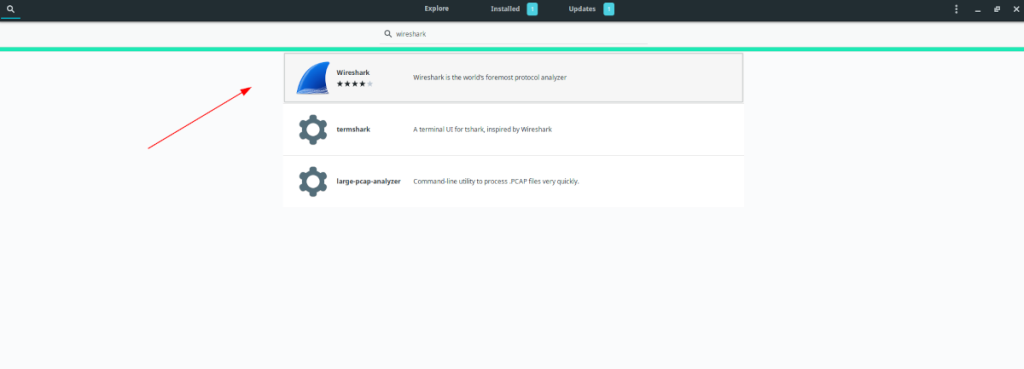
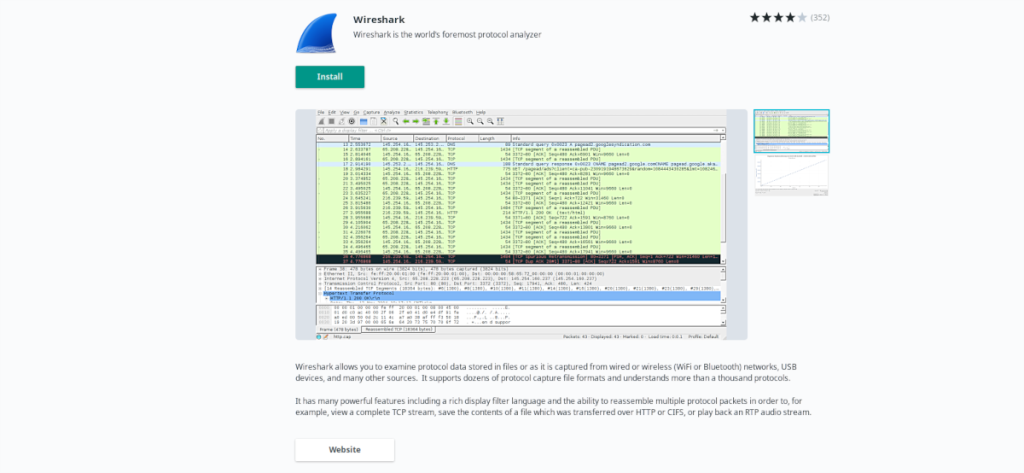




![Cómo recuperar particiones y datos del disco duro perdidos [Guía] Cómo recuperar particiones y datos del disco duro perdidos [Guía]](https://tips.webtech360.com/resources8/r252/image-1895-0829094700141.jpg)



