RUST es un juego multijugador de supervivencia apocalíptico para PC. En el juego, el jugador debe reunir materiales, descubrir tecnología y dominar a otros jugadores que hacen lo mismo. Es muy divertido. Aquí se explica cómo jugarlo en Linux.
Nota: jugar a este juego en Linux requiere que el usuario busque servidores que no tengan habilitado Easy Anti-Cheat.

Juega RUST en Linux
Rust solía ser una aplicación nativa para el escritorio de Linux. Sin embargo, el desarrollador del juego (Facepunch) dijo que no había suficientes jugadores que usaran la versión de Linux y decidieron retirarla. Sin embargo, aún puedes jugar a RUST como usuario de Linux a través de la herramienta Steam Play.
Instalar Steam
Para obtener acceso a la herramienta Steam Play en su PC con Linux, debe instalar el cliente Steam para Linux. Para que este cliente funcione en su computadora Linux, abra una ventana de terminal. Una vez que esté abierto, siga las instrucciones de instalación a continuación.
Ubuntu
Si necesita instalar Steam en Ubuntu, deberá ingresar el siguiente comando Apt en una ventana de terminal.
sudo apt instalar vapor
Debian
Para obtener Steam en Debian, es mejor no molestarse con el repositorio de software "no gratuito" y, en su lugar, utilizar el comando wget a continuación para descargar Steam directamente desde la web. Usando wget , descargue Steam.
wget https://steamcdn-a.akamaihd.net/client/installer/steam.deb
Después de descargar el paquete DEB , instálelo en su PC Debian usando el comando dpkg . Si encuentra algún error, ingrese el comando apt-get install -f .
sudo dpkg -i steam.deb
Arch Linux
¿Estás usando Arch Linux? ¿Necesitas que Steam funcione? Ingresa el siguiente comando de Pacman .
sudo pacman -S vapor
Fedora / OpenSUSE
Si está utilizando Fedora u OpenSUSE, es mejor hacer que la aplicación funcione a través de Flatpak, ya que las instrucciones de instalación nativas son tediosas y realmente no son la mejor manera de hacer que la aplicación funcione.
Flatpak
Steam está disponible como Flatpak. Si desea instalarlo en su PC con Linux, deberá configurar el tiempo de ejecución de Flatpak. El tiempo de ejecución es necesario para instalar varios paquetes Flatpak que encuentre en línea. Para configurarlo en su computadora, siga esta guía detallada sobre el tema.
Después de configurar el tiempo de ejecución de Flatpak en su PC con Linux, el siguiente paso es configurar la tienda de aplicaciones Flathub. Flathub es la tienda de aplicaciones Flatpak más grande y, sin ella, no podrás instalar Steam. Para configurar Flatpak, ingrese el comando a continuación.
flatpak remoto-agregar --si-no-existe flathub https://flathub.org/repo/flathub.flatpakrepo
Una vez que la tienda de aplicaciones Flathub esté configurada en su PC con Linux, podrá instalar la aplicación Steam en su computadora. Para instalar la aplicación Steam, ejecute el siguiente comando de instalación de flatpak .
flatpak instalar flathub com.valvesoftware.Steam
RUST en Linux
Con Steam instalado en su PC con Linux, abra la aplicación Steam e inicie sesión con sus credenciales. Luego, siga las instrucciones paso a paso que se describen a continuación para que RUST funcione en Linux.
Paso 1: En Steam, busque el menú "Steam" y haga clic en él para revelar sus opciones. Una vez dentro del menú "Steam", busque "Configuración" y haga clic en él para ir al área de configuración de Steam.
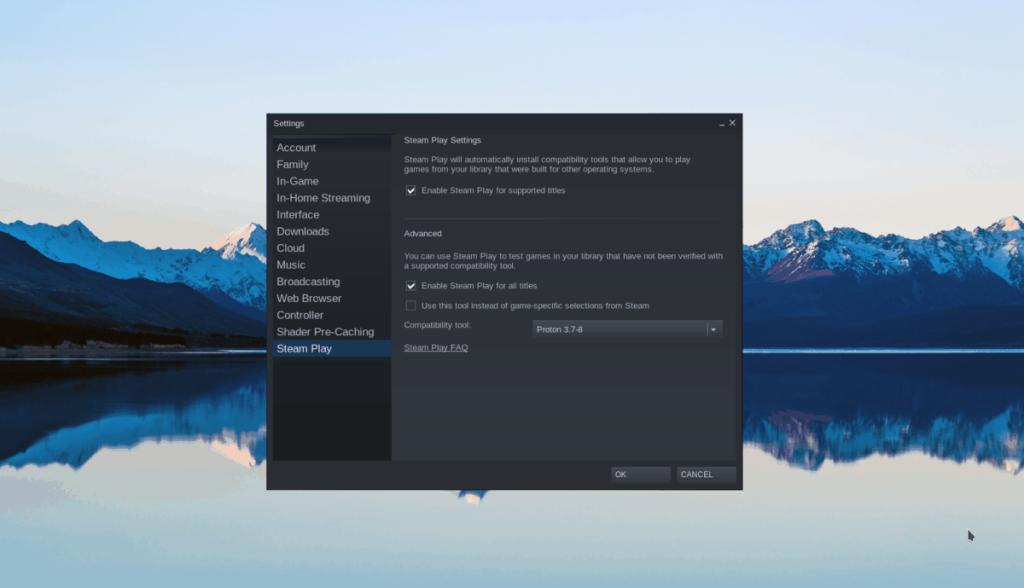
Dentro del área de configuración de Steam, busque "Steam Play" y haga clic en él con el mouse. Hay dos casillas de verificación en el área "Steam Play" en las que debe hacer clic con el mouse. Estas casillas de verificación son "Habilitar Steam Play para títulos compatibles" y "Habilitar Steam Play para todos los demás títulos".
Una vez que ambas casillas estén marcadas, seleccione el botón "Aceptar" para cerrar la ventana y aplicar su configuración. Se le pedirá que reinicie Steam después de que se establezcan los cambios.
Paso 2: busque el botón "ALMACENAR" en la parte superior de Steam y haga clic en él para acceder a Steam Storefront. Una vez en Steam Storefront, busque el cuadro de búsqueda y haga clic en él con el mouse. Busque “RUST” y presione la tecla Enter .
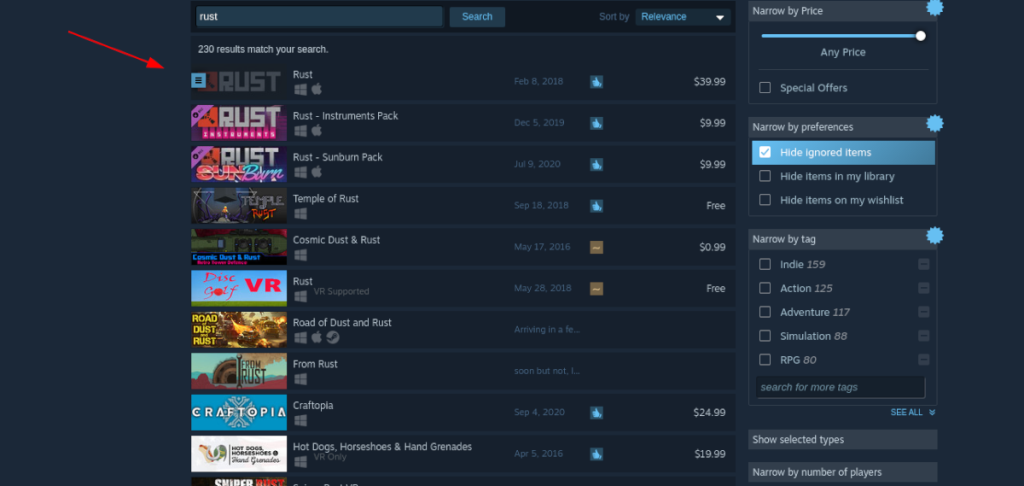
Mire a través de los resultados de búsqueda de "RUST" y haga clic en él para ir a la página de Steam Storefront.
Paso 3: En la página de RUST Steam Storefront, busca el botón verde "Agregar al carrito" y haz clic en él para comprar el juego con tu cuenta de Steam. Cuando hayas comprado el juego, haz clic en "BIBLIOTECA" para ir a tu biblioteca de Steam.
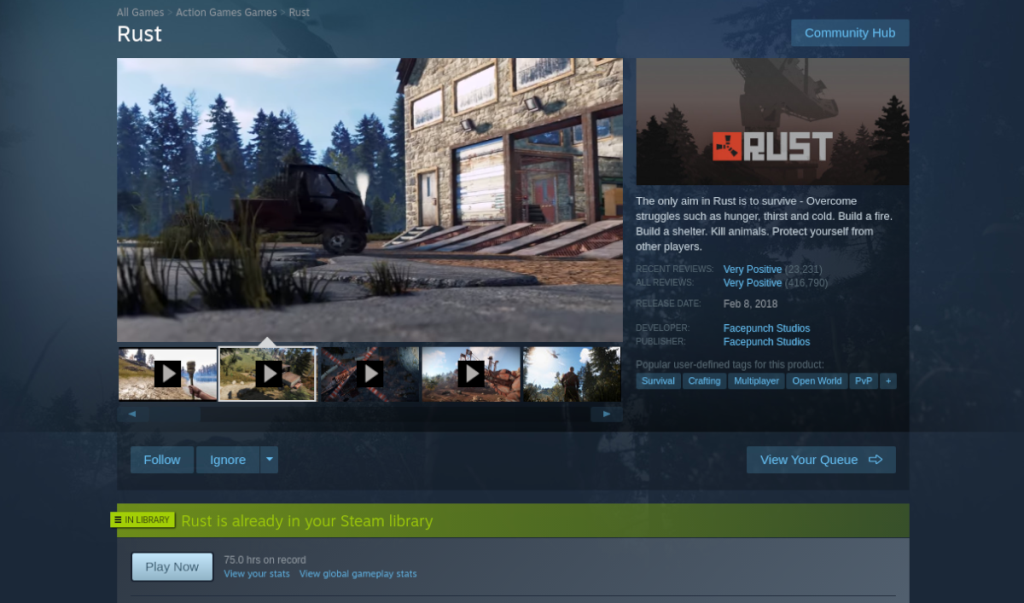
Paso 4: En "BIBLIOTECA", busque "RUST" y haga clic en él con el mouse. Después de eso, busque el botón azul "INSTALAR" y haga clic en él para descargar RUST a su PC con Linux.
Cuando se complete la descarga, el botón azul "INSTALAR" se convertirá en un botón verde "REPRODUCIR". Haga clic en este botón con el mouse para iniciar el juego. Cuando seleccione "REPRODUCIR" para iniciar RUST, aparecerá una notificación emergente.
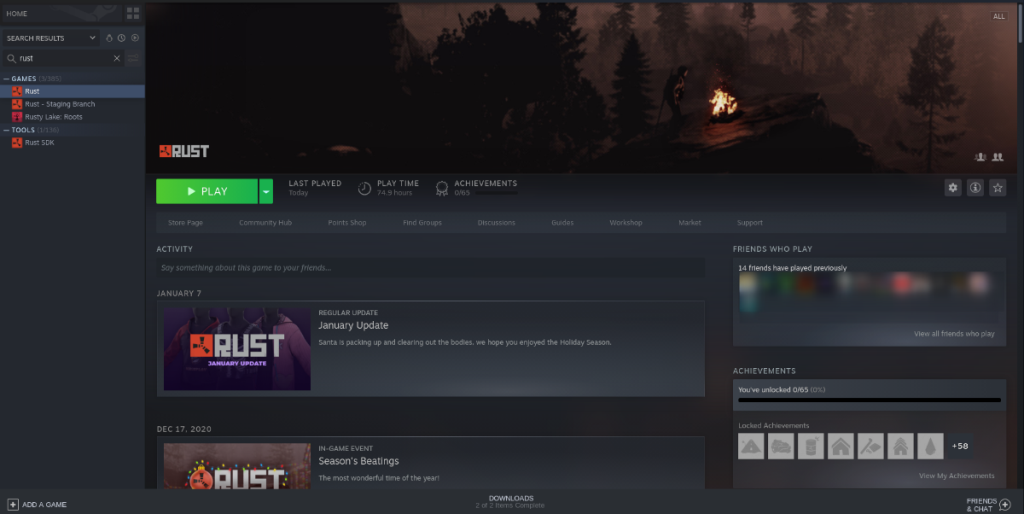
Esta notificación emergente le informará que Steam está configurando RUST con Proton para que se ejecute en Linux. Siéntese y espere un par de segundos para que esto se complete. Cuando termine, ¡jugarás a RUST!

Solución de problemas
¿Tiene problemas para jugar a RUST en su PC con Linux? Si es así, hágase un favor y consulte la página ProtonDB de RUST. En esta página, encontrará información sobre resolución de problemas enviada por otros usuarios de Linux que también juegan a RUST. Para obtener más información, haga clic en este enlace aquí .


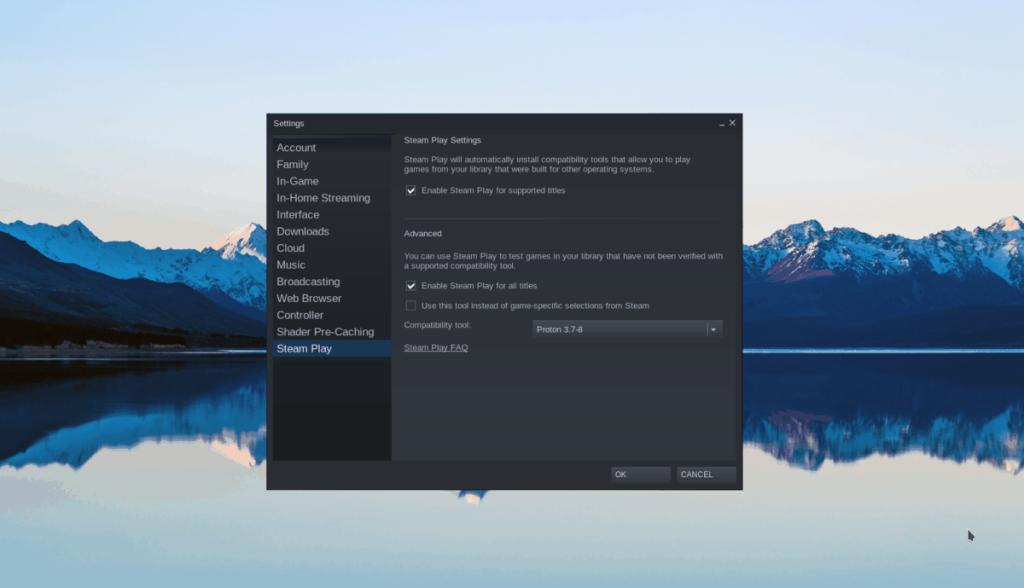
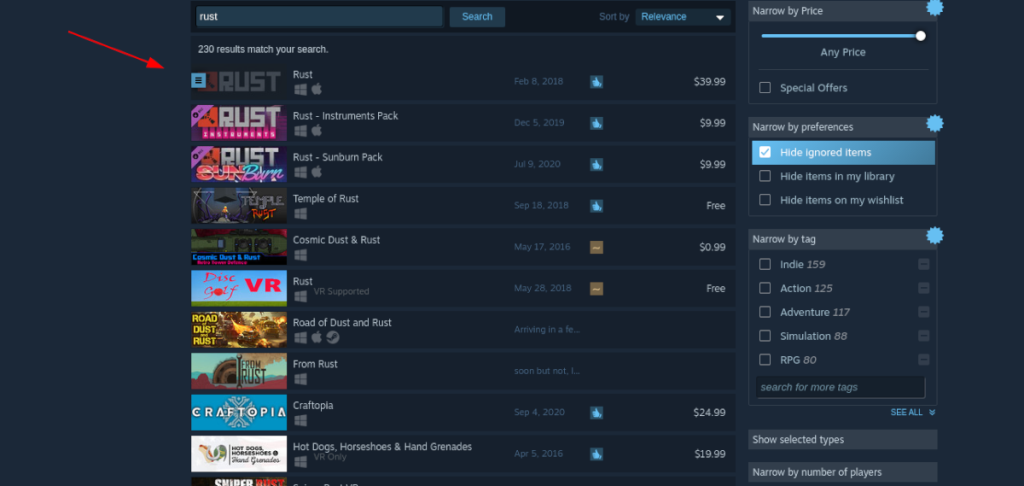
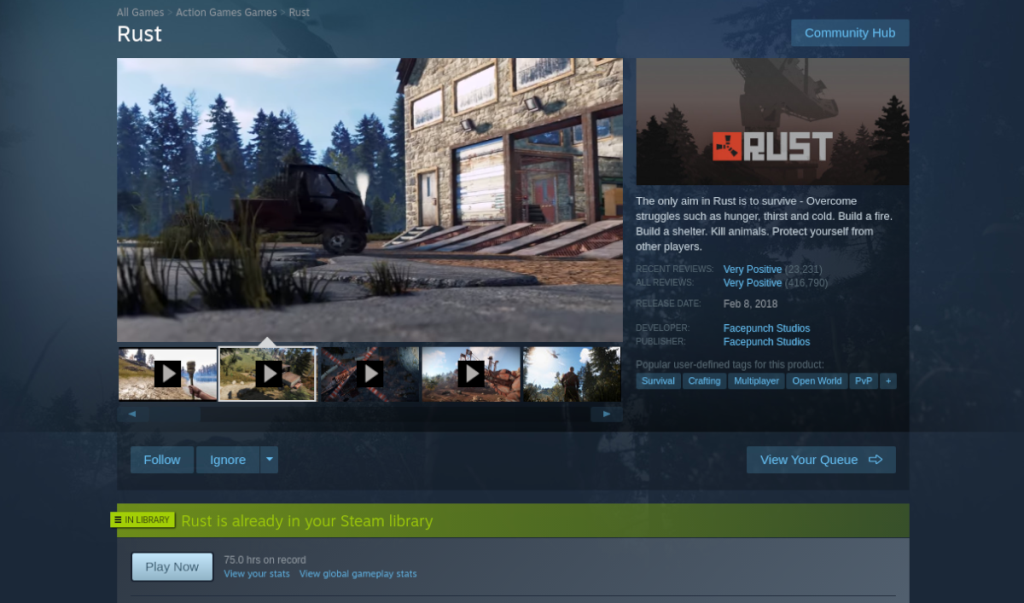
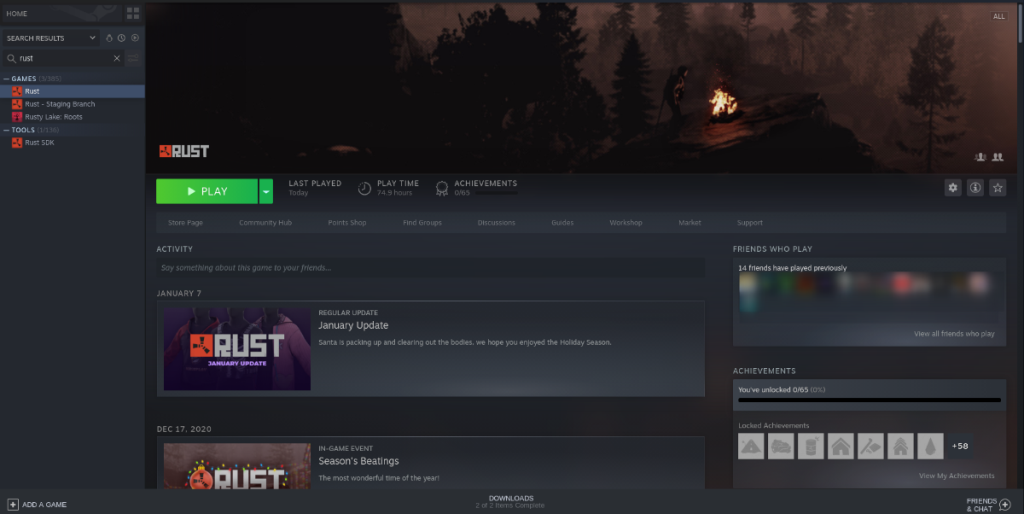




![Cómo recuperar particiones y datos del disco duro perdidos [Guía] Cómo recuperar particiones y datos del disco duro perdidos [Guía]](https://tips.webtech360.com/resources8/r252/image-1895-0829094700141.jpg)



