BioShock Remastered es un relanzamiento del exitoso juego de 2007 BioShock, que se centra en una ciudad submarina en la década de 1960. El juego funciona de manera excelente en Linux, gracias a algunos ajustes. A continuación, le indicamos cómo hacer que funcione en su PC.

BioShock Remastered en Linux
BioShock Remastered funciona bastante bien en Linux, gracias a que los desarrolladores eligieron lanzarlo a Steam y hacer posible su uso con Steam Play. Sin embargo, como necesitas Steam Play para disfrutar del juego en Linux, tendremos que repasar cómo configurar Steam para Linux.
Ubuntu
En Ubuntu, la aplicación Steam se puede instalar en su computadora a través del comando de instalación Apt a continuación.
sudo apt instalar vapor
Debian
En Debian Linux , la mejor manera de instalar Steam es descargando manualmente el paquete DEB a su PC e instalándolo, en lugar de tratar con el repositorio de software Debian "No libre".
Para descargar el paquete Steam DEB a su computadora, lo mejor que puede hacer es utilizar el siguiente comando wget . Descargará el paquete directamente a su carpeta de inicio sin ningún esfuerzo.
wget https://steamcdn-a.akamaihd.net/client/installer/steam.deb
Cuando se completa el proceso de descarga, puede comenzar la instalación de Steam. Con el comando dpkg a continuación, instale Steam en su PC Debian.
sudo dpkg -i steam.deb
Con Steam instalado, deberá encargarse de las dependencias . Para ocuparse de estas dependencias, deberá utilizar el siguiente comando apt-get install -f .
sudo apt-get install -f
Arch Linux
En Arch Linux , los usuarios pueden usar la aplicación Steam, siempre que el repositorio de software “Multilib” esté habilitado y listo para usar. No todos los usuarios de Arch tienen "Multilib" disponible inicialmente, por lo que tendremos que repasar brevemente cómo configurarlo.
Abra su /etc/pacman.confarchivo, busque "multilib" en el archivo y elimine todos los símbolos #. Luego, vuelva a sincronizar pacman usando el siguiente comando. Este comando configurará el repositorio de software “multilib” para que pueda instalar Steam.
sudo pacman -Syy
Con "mutlilib" listo para usar, instale la aplicación Steam en Arch Linux con el siguiente comando.
sudo pacman -S vapor
Fedora / OpenSUSE
Tanto en Fedora como en OpenSUSE, la aplicación Steam está disponible para su instalación a través de repositorios de software que vienen incluidos con el sistema operativo. Dicho esto, la aplicación Flatpak Steam parece funcionar mejor en ambos sistemas operativos, por lo que sugerimos seguir esas instrucciones.
Flatpak
Para que Steam funcione en Flatpak, primero deberá configurar el tiempo de ejecución de Flatpak. El tiempo de ejecución es fácil de instalar. Para que funcione en su computadora, diríjase a nuestra guía sobre cómo configurar Flatpak en Linux .
Cuando haya configurado el tiempo de ejecución de Flatpak en su sistema, puede comenzar la instalación de Steam a través de Flatpak. Con el comando flatpak remote-add , ponga en funcionamiento la tienda de aplicaciones Flathub.
flatpak remoto-agregar --si-no-existe flathub https://flathub.org/repo/flathub.flatpakrepo
Ahora que la tienda de aplicaciones Flathub está configurada y lista para usar, puede instalar la aplicación Steam en su computadora usando el comando de instalación de flatpak a continuación.
flatpak instalar flathub com.valvesoftware.Steam
Juega BioShock Remastered en Linux
Con Steam instalado, inicie la aplicación en el escritorio. Cuando Steam esté abierto, inicie sesión en su cuenta de usuario con sus credenciales de usuario. Luego, siga las instrucciones paso a paso a continuación para jugar BioShock Remastered en Linux.
Paso 1: abre Steam y haz clic en el menú "Steam". Una vez dentro del menú de Steam, busque "Configuración" y selecciónelo para acceder al menú de configuración de Steam.
Dentro del menú de configuración de Steam, busque la sección "Steam Play" y selecciónela para acceder a la configuración de Steam Play. Luego, marque ambas casillas en la página para habilitar Steam Play.
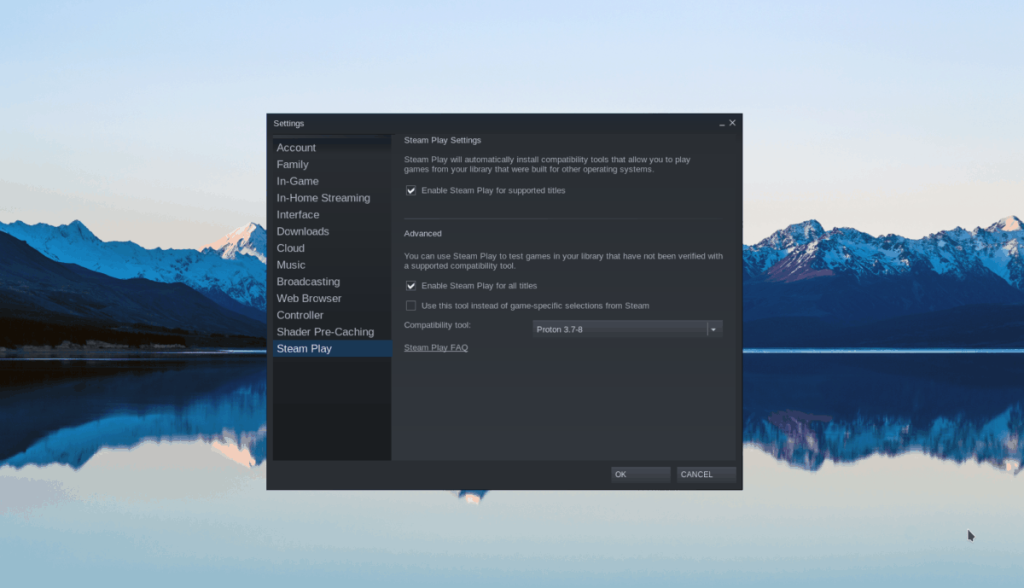
Paso 2: Busque el botón "ALMACENAR" y haga clic en él con el mouse para acceder a la Tienda Steam. Luego, haga clic en el cuadro de búsqueda y escriba "BioShock Remastered" en él. Presione Entrar para ver los resultados de la búsqueda.
Haz clic en "BioShock Remastered" en los resultados de la búsqueda para acceder a la página de la tienda del juego.
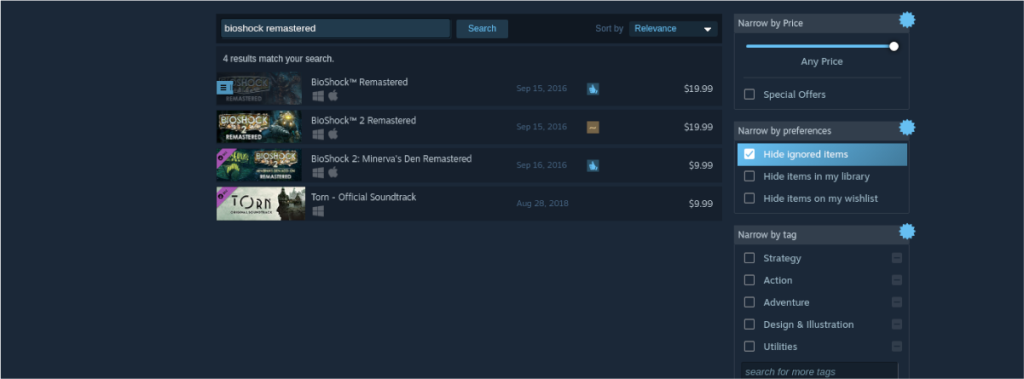
Paso 3: busca el botón verde "Agregar al carrito" en la página de Steam y haz clic en él con el mouse para agregar el juego a tu carrito y poder comprarlo. Luego, busque el botón "BIBLIOTECA" y haga clic en él para dirigirse a la biblioteca de Steam.
Paso 4: Busque en su biblioteca de Steam “BioShock Remastered” y haga clic derecho sobre él con el mouse. Luego, seleccione el botón "Propiedades" para abrir las propiedades del juego.
Dentro de las propiedades del juego, busque el botón "establecer opciones de lanzamiento" y haga clic en él. Luego, ingrese el código a continuación para configurar las opciones de inicio.
PROTON_USE_WINED3D11=1 PROTON_NO_ESYNC=1 PROTON_NO_FSYNC=1 %command%
Paso 5: Busque el botón azul "INSTALAR" en la parte superior de la página y selecciónelo con el mouse para instalar el juego en su PC con Linux. Cuando se complete la instalación, el botón azul se convertirá en un botón verde "PLAY". ¡Seleccione el botón "JUGAR" para iniciar BioShock Remastered! ¡Disfrutar!



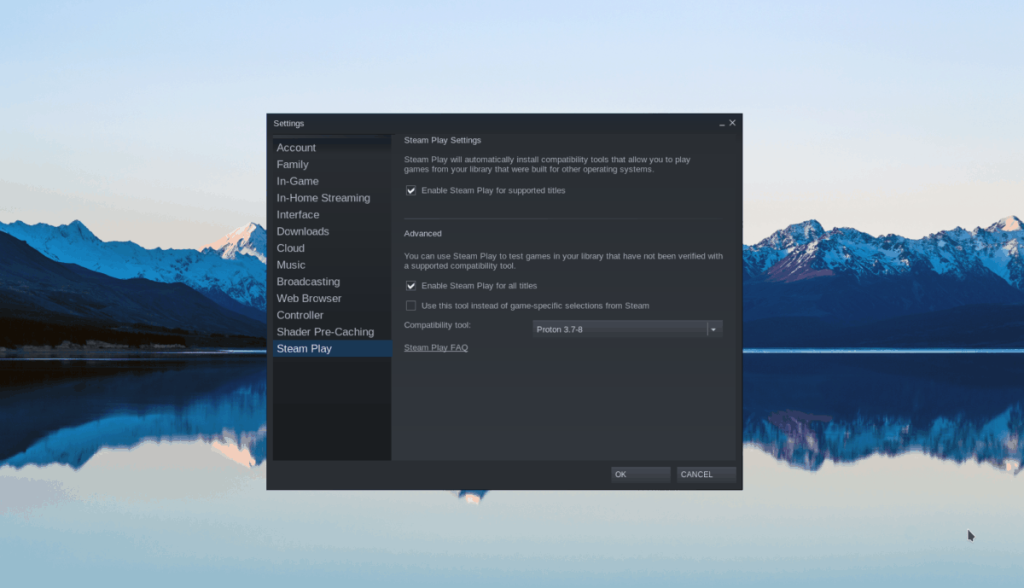
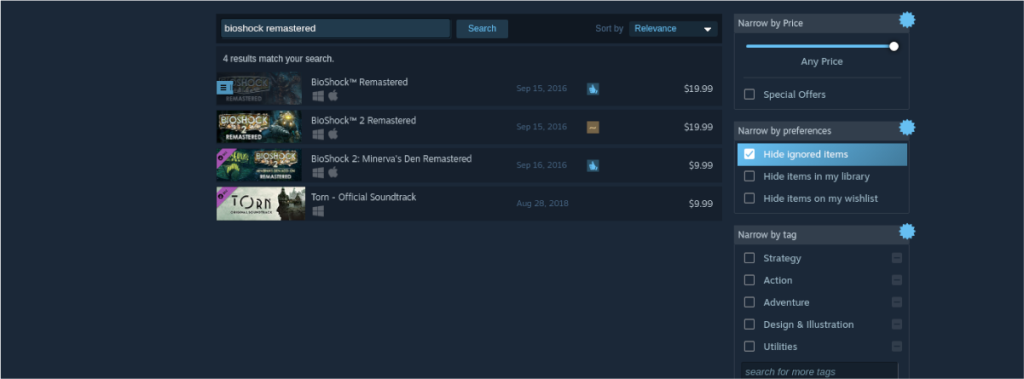





![Cómo recuperar particiones y datos del disco duro perdidos [Guía] Cómo recuperar particiones y datos del disco duro perdidos [Guía]](https://tips.webtech360.com/resources8/r252/image-1895-0829094700141.jpg)



