Castle Crashers es un videojuego indie de hack and slash en 2D desarrollado por The Behemoth. El juego fue lanzado en 2008 para Xbox 360. Sin embargo, el juego llegó a otras plataformas más tarde. Aquí se explica cómo jugar Castle Crashers en Linux.

Conseguir que Castle Crashers trabaje en Linux
Castle Crashers no es un juego de Linux, pero gracias a Proton, funciona bien en Linux. Sin embargo, la herramienta Proton solo funciona en Linux a través del cliente Steam. Por lo tanto, debe instalar el cliente Steam Linux en su PC con Linux antes de continuar.
Instalar Steam
Para que Steam para Linux funcione en su computadora, abra una ventana de terminal en el escritorio de Linux. Para hacer eso, haga clic en Ctrl + Alt + T en el teclado. Alternativamente, busque "Terminal" en el menú de la aplicación y ejecútelo de esa manera.
Cuando la ventana del terminal esté abierta y lista para usar, siga las instrucciones de instalación de Linux a continuación que correspondan con el sistema operativo Linux que usa actualmente.
Ubuntu
Para que Steam funcione en Ubuntu, puede instalarlo con el comando de instalación apt a continuación.
sudo apt instalar vapor
Debian
Para que Steam funcione en Debian , deberá descargar el paquete DEB en su computadora. Puede descargar el paquete Steam DEB en su computadora usando el comando de descarga wget a continuación.
wget https://steamcdn-a.akamaihd.net/client/installer/steam.deb
Después de descargar la última versión de Steam en su PC Debian, puede comenzar la instalación. Usando el comando dpkg a continuación, instale Steam en su computadora.
sudo dpkg -i steam.deb
Una vez que el paquete Steam DEB esté configurado en su PC Debian, deberá ejecutar el comando apt-get install -f . Este comando le permitirá corregir cualquier problema de dependencia que haya aparecido durante la instalación.
sudo apt-get install -f
Arch Linux
Steam está disponible para los usuarios de Arch Linux a través del repositorio de software “multilib”. Sin embargo, deberá habilitar este repositorio de software porque no siempre está habilitado. Para hacer esto, abra el /etc/pacman.confarchivo en su editor de texto favorito (como root).
Después de abrir el archivo de texto en un editor como root, busque la sección "multilib" del archivo. Luego, quita el símbolo # que está enfrente y las líneas directamente debajo. Cuando termine, guarde sus ediciones y salga del editor.
Ahora que todo está configurado, vuelva a sincronizar su sistema Arch Linux con el siguiente comando.
sudo pacman -Syy
Finalmente, instale la última versión de Steam en su computadora Arch Linux.
sudo pacman -S vapor
Fedora / OpenSUSE
Para que Steam funcione en Fedora u OpenSUSE, es mejor seguir las instrucciones de instalación de Flatpak en esta guía. Sin embargo, si no desea instalar Steam a través de Flatpak, es posible instalar Steam a través de los repositorios de software incluidos en el sistema operativo.
Flatpak
Si desea utilizar la versión Flatpak de Steam en su computadora, primero deberá configurar el tiempo de ejecución de Flatpak en su computadora. Para configurar el tiempo de ejecución de Flatpak, siga nuestra guía de configuración sobre el tema .
Después de configurar el tiempo de ejecución de Flatpak en su computadora, puede comenzar la instalación de Steam. Usando los dos comandos a continuación, instale la última versión de Steam.
flatpak remoto-agregar --si-no-existe flathub https://flathub.org/repo/flathub.flatpakrepo
flatpak instalar flathub com.valvesoftware.Steam
Instalar Castle Crashers en Linux
Cuando Steam esté instalado, ejecútelo en el escritorio de Linux buscando t en el menú de la aplicación. Después de eso, siga las instrucciones paso a paso a continuación para que Castle Crashers funcione.
Paso 1: Busque el menú "Steam" dentro de la aplicación Steam y haga clic en él con el mouse. Luego, busque el botón "Configuración" dentro de Steam y selecciónelo para acceder a la configuración de Steam.
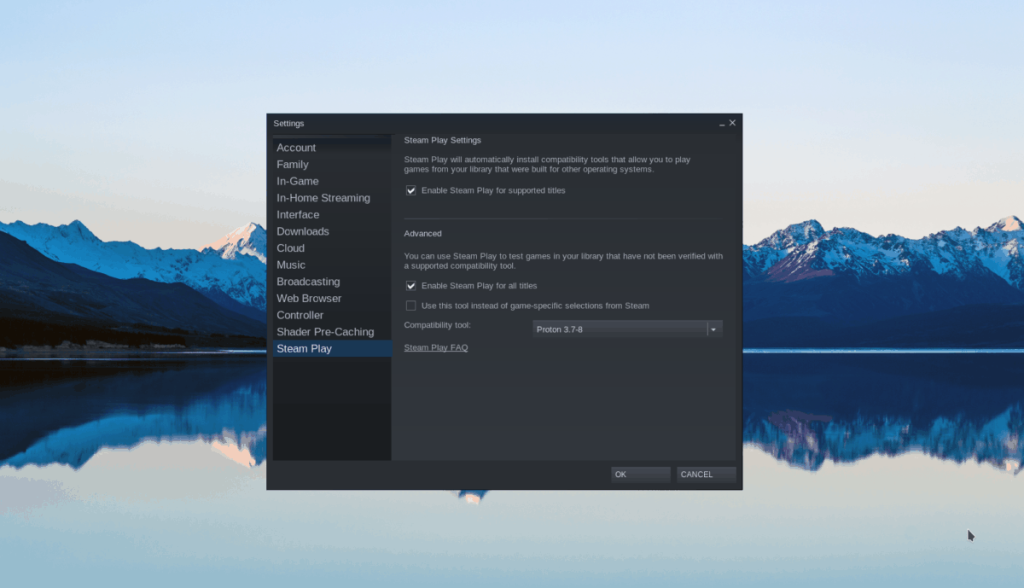
Dentro de la ventana de configuración de Steam, busque la sección "Steam Play". Luego, marque la casilla "Habilitar Steam Play para títulos compatibles" y la casilla "Habilitar Steam Play para todos los demás títulos".
Paso 2: Busque el botón "Store" en la parte superior de Steam y selecciónelo con el mouse. Después de seleccionar este botón, obtendrá acceso a la tienda Steam. Desde aquí, ubique el cuadro de búsqueda y haga clic en él.
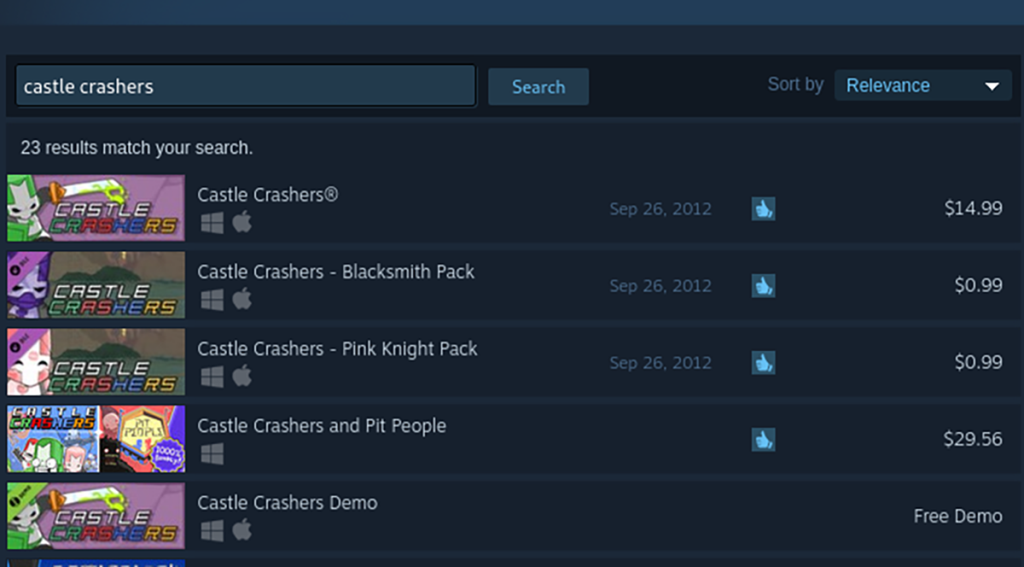
Después de seleccionar el cuadro de búsqueda, escriba "Castle Crashers". Luego, presione la tecla Enter en el teclado para ver los resultados de la búsqueda. Finalmente, mira los resultados de la búsqueda y haz clic en "Castle Crashers" para acceder a la página de la tienda del juego.
Paso 3: En la página de la tienda Castle Crashers Steam, ubique el botón verde "Agregar al carrito" y haga clic en él con el mouse. Una vez que haya seleccionado este botón, habrá agregado el juego a su carrito.
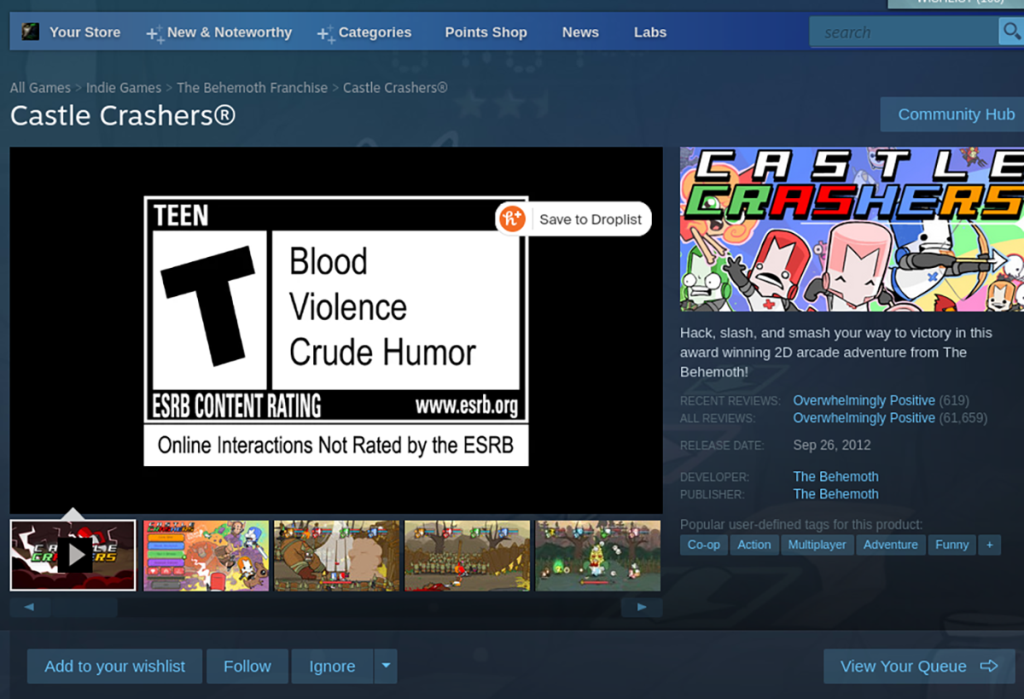
Paso 4: sigue el proceso de compra del juego. Una vez comprado, busque el botón "Biblioteca" y selecciónelo con el mouse. Después de hacer clic en este botón, obtendrá acceso a su biblioteca de Steam.
Busque en su biblioteca de Steam "Castle Crashers" y selecciónelo. Luego, busque el botón azul "INSTALAR" y haga clic en él con el mouse. Al seleccionar este botón, se descargará e instalará el juego en tu computadora.
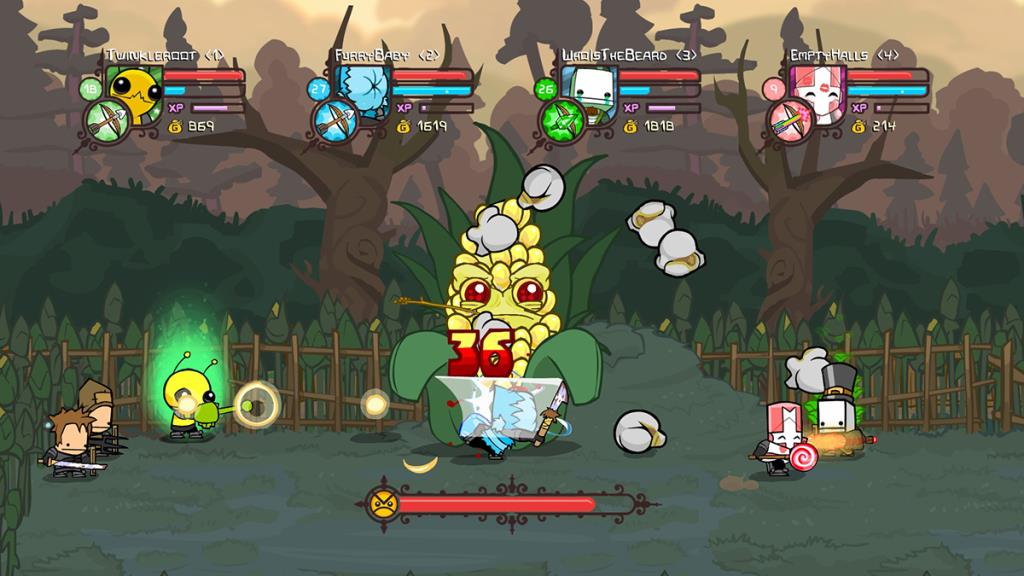
Paso 5: Después de instalar el juego en tu computadora, el botón azul "INSTALAR" se convertirá en un botón verde "JUGAR". Selecciónelo para iniciar Castle Crashers.


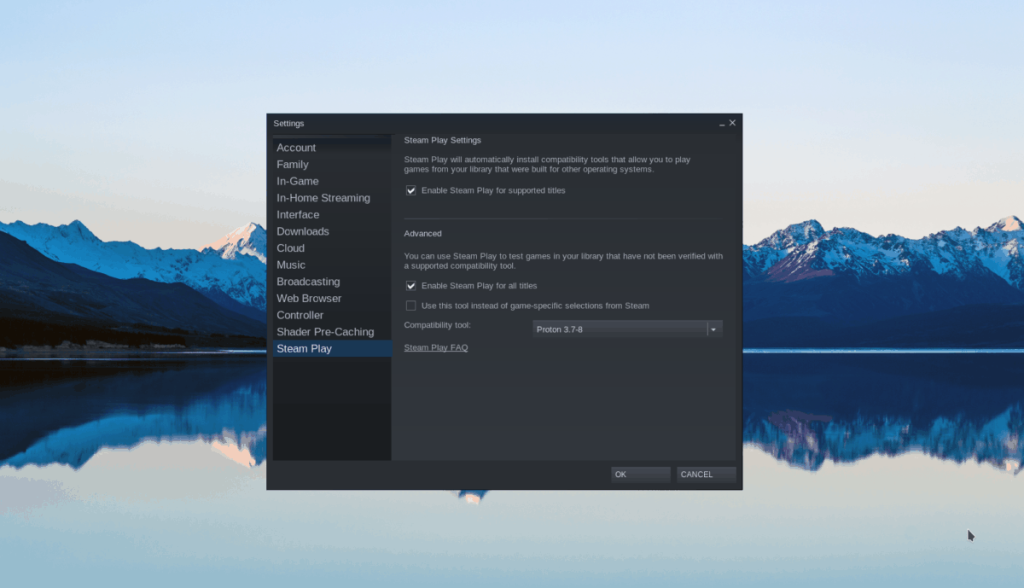
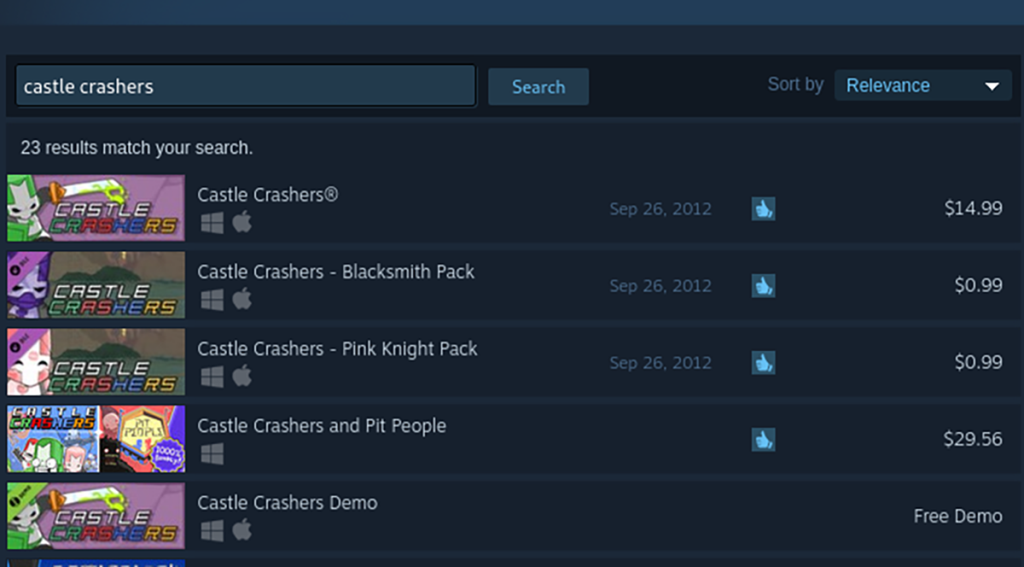
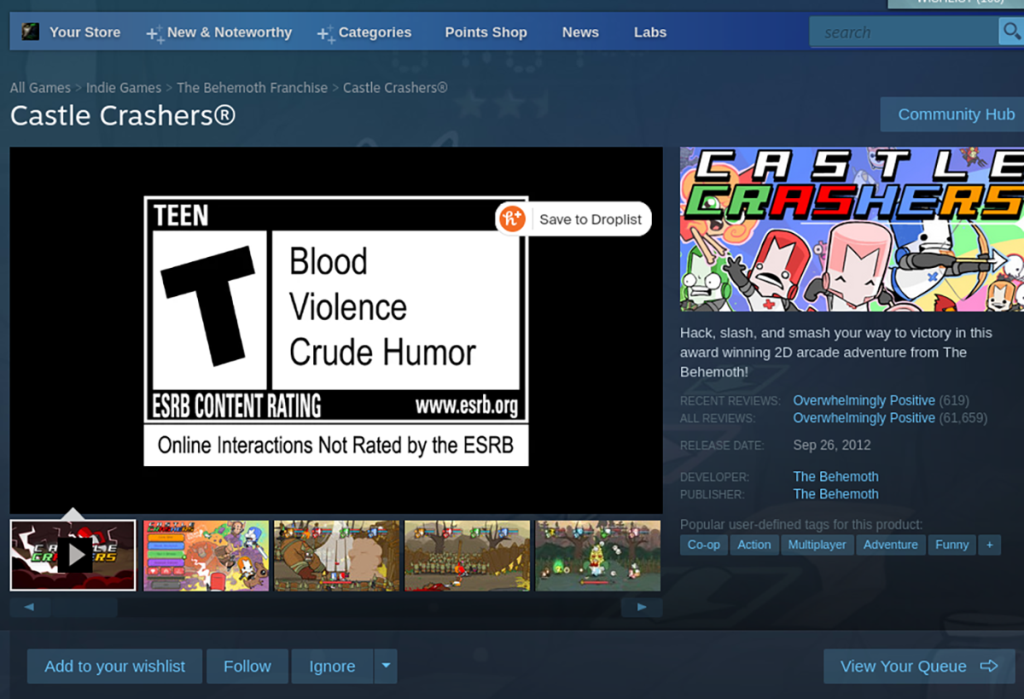
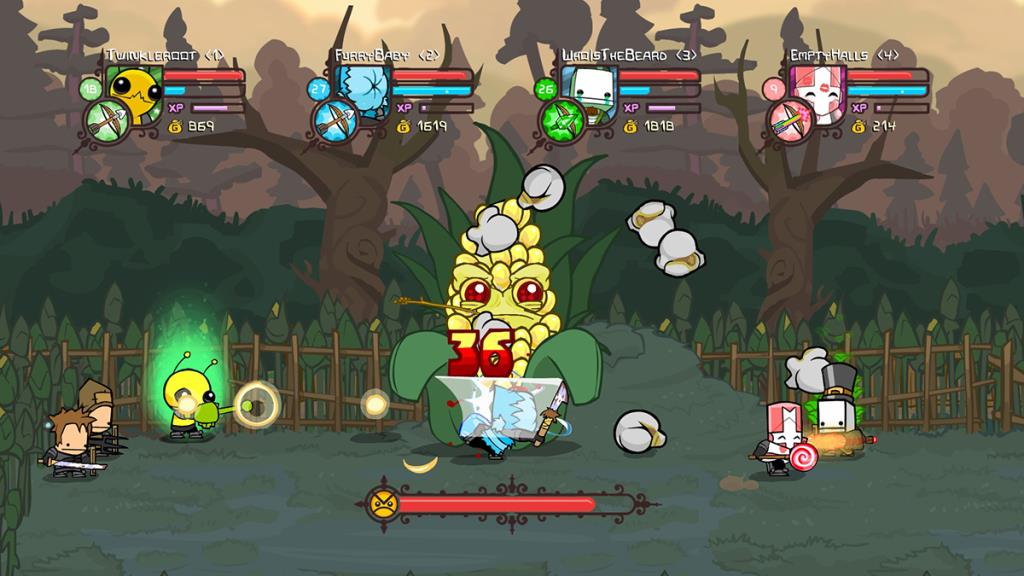




![Cómo recuperar particiones y datos del disco duro perdidos [Guía] Cómo recuperar particiones y datos del disco duro perdidos [Guía]](https://tips.webtech360.com/resources8/r252/image-1895-0829094700141.jpg)



