Deep Rock: Galactic es un juego independiente de FPS cooperativo desarrollado por Ghost Ship Games y publicado por Coffee Stain Publishing. En el juego, los jugadores asumen el papel de enanos espaciales y realizan varias misiones (minería, recolección de materiales, etc.). Aquí se explica cómo hacer que el juego funcione en Linux.

Deep Rock: Galactic en Linux
Deep Rock: Galactic funciona bien en Linux, pero solo con la ayuda del cliente oficial Steam para Linux. Si quieres jugar a este juego en tu PC con Linux, debes seguir las instrucciones para instalar la última versión de Steam.
Instalar Steam
Para configurar el cliente Steam para Linux, comience abriendo una ventana de terminal. Una vez que la ventana de la terminal esté abierta y lista para usar, siga las instrucciones de instalación de la línea de comandos que se describen a continuación y que corresponden con el sistema operativo Linux que utiliza actualmente.
Ubuntu
Para que la aplicación Steam funcione en Ubuntu, solo necesita ejecutar el siguiente comando Apt .
sudo apt instalar vapor
Debian
Los usuarios de Debian Linux pueden tener en sus manos Steam a través de las fuentes de software oficiales de Debian, aunque se necesitan algunos ajustes, que no son para todos. Una forma mucho mejor de hacerlo es descargar Steam directamente con el comando wget a continuación.
wget https://steamcdn-a.akamaihd.net/client/installer/steam.deb
Después de descargar la última versión de Steam a su computadora usando el comando wget , es hora de instalar la aplicación usando el comando dpkg . Sin embargo, tenga en cuenta que durante la instalación pueden producirse algunos errores. Para obtener ayuda, siga esta guía .
sudo dpkg -i steam.deb
Arch Linux
¿Necesita obtener la última versión de Steam en su PC Arch Linux? No se preocupe, use el comando Pacman a continuación para ponerlo en marcha.
sudo pacman -S vapor
Fedora / OpenSUSE
Si usa Fedora Linux u OpenSUSE, hacer que Steam funcione es un poco más molesto que otros sistemas operativos Linux. Afortunadamente, puede evitar todas las cosas molestas simplemente siguiendo las instrucciones de instalación de Flatpak.
Flatpak
Puede obtener la aplicación Steam en Linux como Flatpak si no puede hacer que Steam funcione a través de los medios tradicionales. Para iniciar el proceso de instalación, inicie una ventana de terminal. Una vez que la ventana de la terminal esté abierta, configure el tiempo de ejecución de Flatpak en su PC con Linux .
Una vez que el tiempo de ejecución de Flatpak está configurado en su PC con Linux, debe habilitar la tienda de aplicaciones Flathub. Para hacer eso, utilice el siguiente comando flatpak remote-add a continuación.
flatpak remoto-agregar --si-no-existe flathub https://flathub.org/repo/flathub.flatpakrepo
Después de configurar la tienda de aplicaciones Flathub en su PC con Linux, puede comenzar la instalación de la versión Flatpak de Steam para Linux. Usando el comando de instalación de flatpak a continuación, instale Steam.
flatpak instalar flathub com.valvesoftware.Steam
Instala y juega Deep Rock: Galactic
Con la configuración oficial del cliente Steam para Linux, puede comenzar la instalación de Deep Rock: Galactic. Siga las instrucciones paso a paso a continuación para que funcione.
Paso 1: Inicie Steam e inicie sesión con sus credenciales de usuario. Después de eso, busque el menú "Steam" y haga clic en él con el mouse. Dentro del menú "Steam", haga clic en la opción "Configuración" para acceder a la configuración de Steam.
Dentro del área de Configuración de Steam, busque "Steam Play" y selecciónelo con el mouse. Luego, marque la casilla "Habilitar Steam Play para títulos compatibles" y la casilla "Habilitar Steam Play para todos los demás títulos" para habilitar la compatibilidad con Linux para el juego.
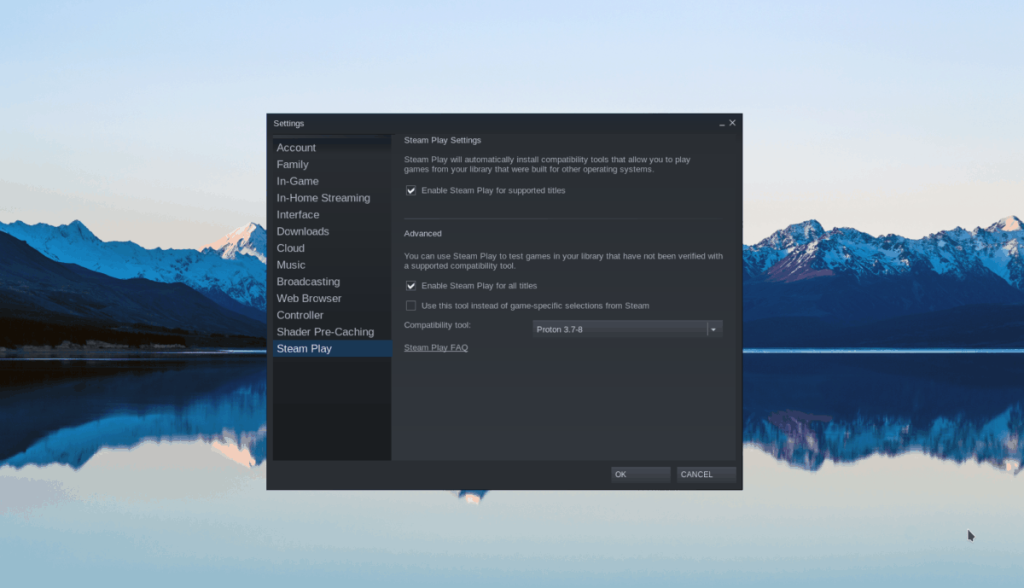
Paso 2: Después de habilitar Steam Play, busque el botón "ALMACENAR" y haga clic en él para acceder a Steam Storefront. Una vez allí, busque el cuadro de búsqueda, haga clic en él y escriba "Deep Rock: Galactic".
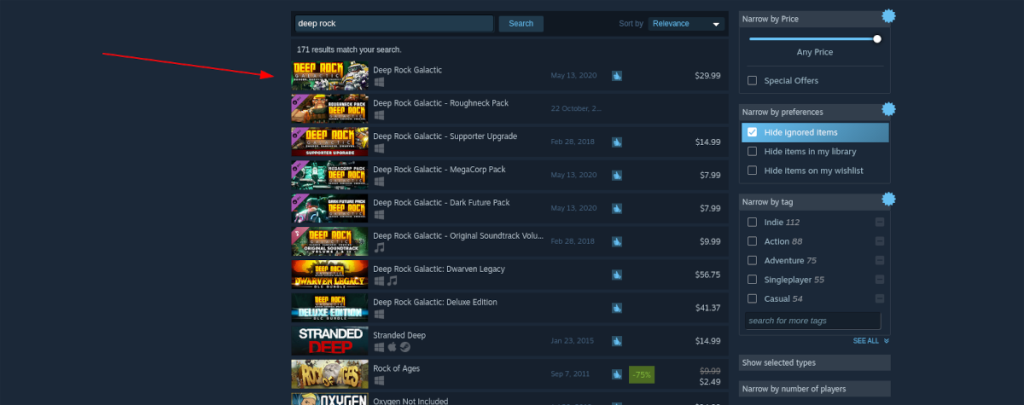
Presione la tecla Enter en el teclado para buscar. Luego, mira los resultados de búsqueda de "Deep Rock: Galactic" y haz clic en él para acceder a la página de Storefront del juego.
Paso 3: En la página de Deep Rock: Galactic Storefront, ubica el botón verde "Agregar al carrito" y haz clic en él para comprar el juego.
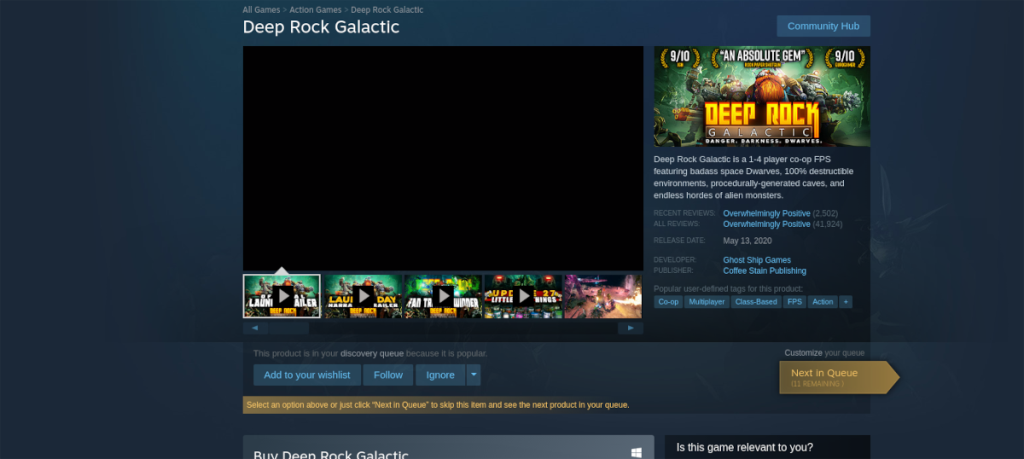
Paso 4: Después de comprar Deep Rock: Galactic, ubique el botón "BIBLIOTECA" y haga clic en él con el mouse para acceder a su biblioteca de juegos de Steam. Luego, busque en su biblioteca "Deep Rock: Galactic" y haga clic en él con el mouse.
Paso 5: Al hacer clic en "Deep Rock: Galactic", verá un botón azul "INSTALAR". Seleccione este botón para iniciar la instalación de Deep Rock: Galactic en su PC con Linux. Tenga en cuenta que la instalación de este juego puede tardar un poco en completarse.

Paso 6: Cuando finalice la instalación de Deep Rock: Galactic, el botón azul "INSTALAR" se convertirá en un botón verde "REPRODUCIR". Selecciónelo con el mouse para iniciar el juego. ¡Disfrutar!
Solución de problemas de Deep Rock: Galactic
Deep Rock: Galactic tiene una buena calificación en ProtonDB, por lo que debería funcionar bien en la mayoría de los sistemas operativos Linux. Si tiene problemas, hágase un favor y consulte la página de Deep Rock: Galactic ProtonDB . Te ayudará a resolver los problemas que puedas encontrar mientras juegas.


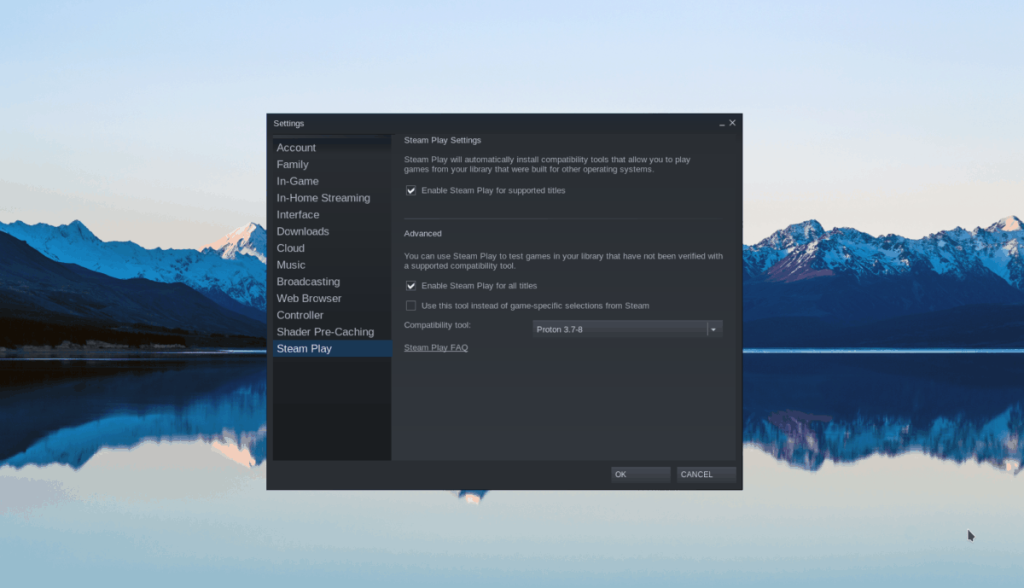
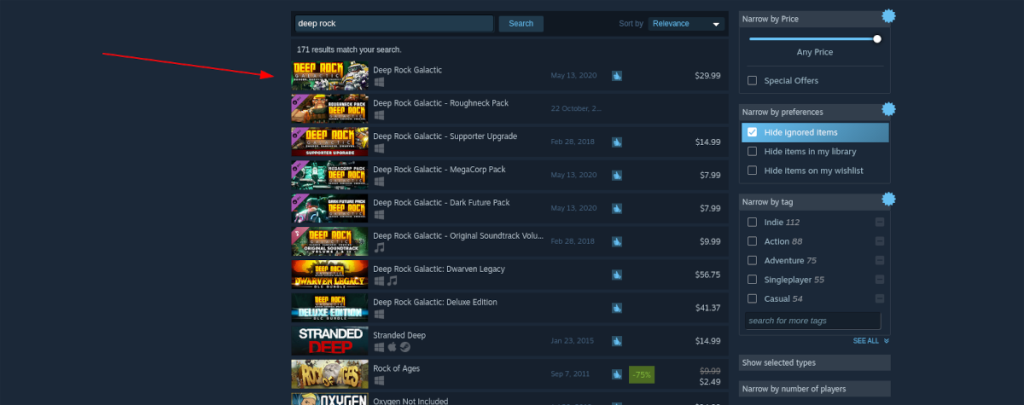
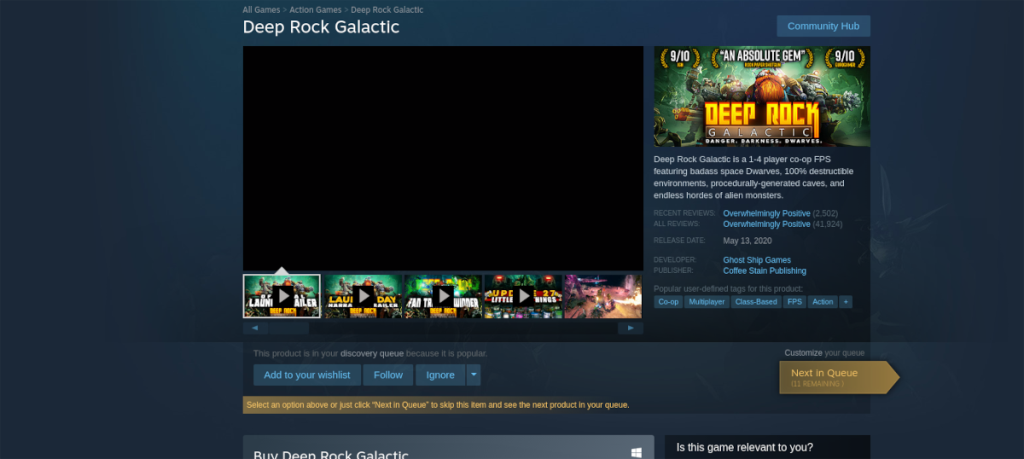





![Cómo recuperar particiones y datos del disco duro perdidos [Guía] Cómo recuperar particiones y datos del disco duro perdidos [Guía]](https://tips.webtech360.com/resources8/r252/image-1895-0829094700141.jpg)



