Frostpunk es un juego de supervivencia para la construcción de ciudades. Fue desarrollado y publicado por estudios de 11 bits, y tiene lugar en 1886, en una línea temporal alternativa donde las erupciones volcánicas bloquean el sol y provocan un invierno volcánico. En el juego, el jugador debe crear una nueva civilización para sobrevivir a este nuevo apocalipsis.
Frostpunk se lanzó en Windows 10 en 2018. En 2019, se lanzó en PS4 y Xbox One en 2019. En este momento, los desarrolladores no tienen planes de portar el juego a Linux. Como resultado, si desea disfrutar de Frostpunk en la plataforma Linux, debe hacer uso de Proton y Steam Play. En esta guía, le mostraremos cómo hacer que funcione.
Hacer que Frostpunk funcione en Linux

Frostpunk tiene una calificación de "Oro" en ProtonDB. Dicho esto, la mejor oportunidad que tienen los usuarios para que funcione en Linux es a través de Steam Play y Proton. Para que el juego funcione en su sistema, siga las instrucciones paso a paso que se describen a continuación.
Paso 1: Para jugar a Frostpunk en Linux con Proton, debes hacer uso del cliente Steam Linux. Sin embargo, el cliente Steam Linux no viene preinstalado en ningún sistema operativo Linux, por razones obvias. Entonces, debemos demostrar cómo configurarlo. Inicie una ventana de terminal y siga las instrucciones que se describen a continuación.
Ubuntu
Ubuntu Linux es uno de los sistemas operativos más fáciles de hacer que Steam funcione. Para instalarlo, simplemente use el siguiente comando Apt a continuación en una ventana de terminal.
sudo apt instalar vapor
Debian
Si es un usuario de Debian Linux, sabrá que no ofrecen aplicaciones de videojuegos que no sean gratuitas. Debe habilitar el repositorio de terceros, lo que puede resultar tedioso y molesto. Una forma mucho mejor es instalarlo a mano.
Para descargar la última versión de Steam en su PC con Linux, use el siguiente comando wget en una ventana de terminal.
wget https://steamcdn-a.akamaihd.net/client/installer/steam.deb
Cuando el paquete Steam Deb termine de descargarse en su computadora, la instalación estará lista para comenzar. Con el comando dpkg , instale la última versión de Steam en su PC.
sudo dpkg -i steam.deb
Arch Linux
Aquellos en Arch Linux no deberían tener problemas para configurar la última versión de Steam para Linux. ¿La razón? Lo llevan en los repositorios centrales de software. Usando el comando pacman , haz que la aplicación funcione.
sudo pacman -S vapor
Fedora / OpenSUSE
Tanto Fedora como OpenSUSE tienen un cliente Steam descargable. Sin embargo, no vale la pena usarlo, ya que su instalación implica agregar repositorios de software especiales de terceros y cosas así. Una forma más fácil de instalar Steam en estos sistemas operativos es simplemente configurar Flatpak. Siga las instrucciones de Flatpak para que Steam funcione.
Flatpak
Steam está en la tienda de aplicaciones Flathub como Flatpak, lo cual es excelente, ya que no todos los sistemas operativos Linux facilitan que Steam funcione. Con Steam Flatpak, cualquiera puede disfrutar de los juegos de Steam con poco esfuerzo. Para comenzar la instalación, siga nuestra guía sobre cómo configurar el tiempo de ejecución de Flatpak . Luego, ejecute el comando de adición remota a continuación.
flatpak remoto-agregar --si-no-existe flathub https://flathub.org/repo/flathub.flatpakrepo
Ahora que el tiempo de ejecución de Flatpak está configurado en su sistema y la tienda de aplicaciones Flathub está configurada, ingrese el comando de instalación de Flatpak a continuación para obtener la última versión de Steam funcionando en su PC.
flatpak instalar flathub com.valvesoftware.Steam
Paso 2: Ahora que la aplicación Steam está instalada en su PC con Linux, inicie la aplicación e inicie sesión. Una vez que haya iniciado sesión, busque el menú "Steam" y haga clic en él. Luego, seleccione la opción "Configuración" para abrir la configuración de Steam.
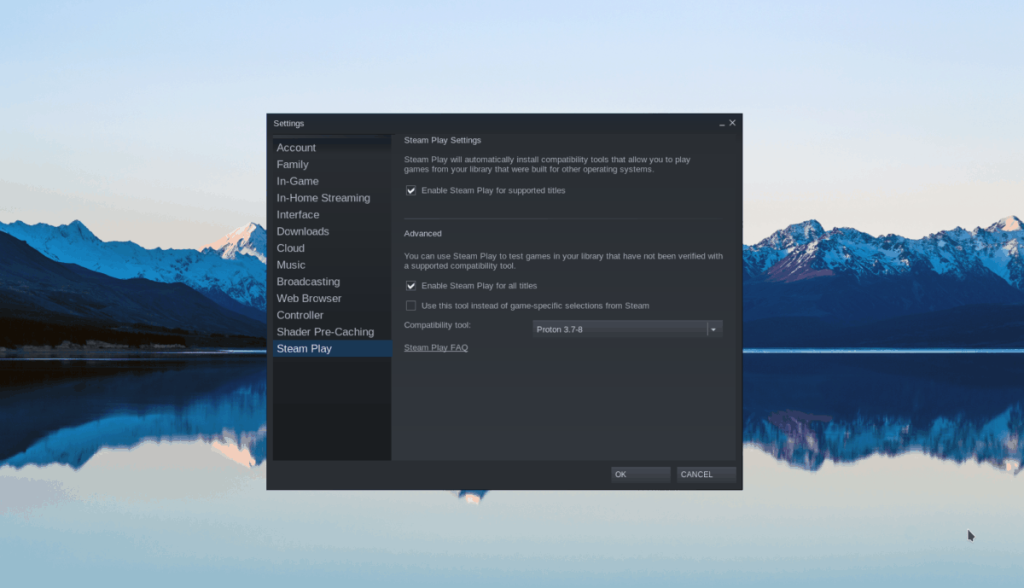
Dentro del área de "Configuración", busque "Steam Play" y haga clic en él para acceder a la configuración de Steam Play del cliente Steam. En el área "Steam Play", debe seleccionar dos casillas. Estos cuadros son "Habilitar Steam Play para títulos compatibles" y "Habilitar Steam Play para todos los demás títulos".
Una vez que ambas casillas estén marcadas, cierre la ventana "Configuración".
Paso 3: Busque el botón "TIENDA" y haga clic en él para acceder a Steam Storefront. Desde allí, ubique el cuadro de búsqueda y escriba "Frostpunk". Presione Entrar para buscar.
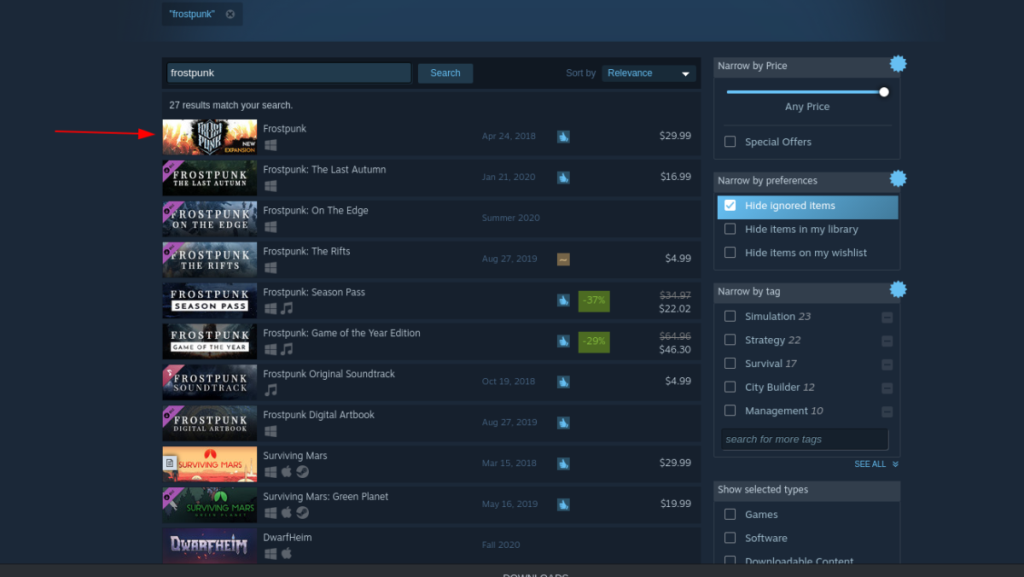
En los resultados de la búsqueda, haga clic en "Frostpunk" para acceder a la página de Frostpunk Steam Storefront. Luego, haz clic en "Agregar al carrito" para comprar el juego.
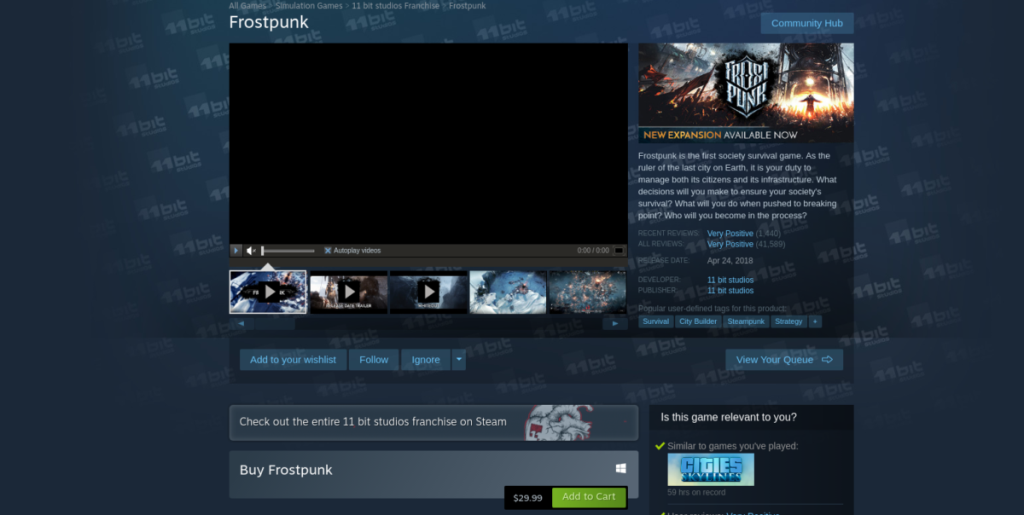
Paso 4: Después de comprar Frostpunk, busque el botón "BIBLIOTECA" y haga clic en él con el mouse para acceder a su biblioteca de juegos de Steam. Busque en su biblioteca de juegos "Frostpunk" y haga clic en él.
Paso 5: Busque el botón azul "INSTALAR" y haga clic en él para descargar e instalar Frostpunk en su PC con Linux. Tenga en cuenta que esta descarga tarda un poco en completarse.

Cuando se completa la descarga, el botón azul "INSTALAR" se convierte en un botón verde "REPRODUCIR". Haz clic en él para iniciar el juego. ¡Disfrutar!
Solución de problemas de Frostpunk
Frostpunk tiene una calificación Gold en ProtonDB, que es bastante buena, pero no perfecta. Como resultado, es posible que tengas problemas para jugar a Frostpunk. Para solucionar problemas, diríjase a la página de Frostpunk ProtonDB .


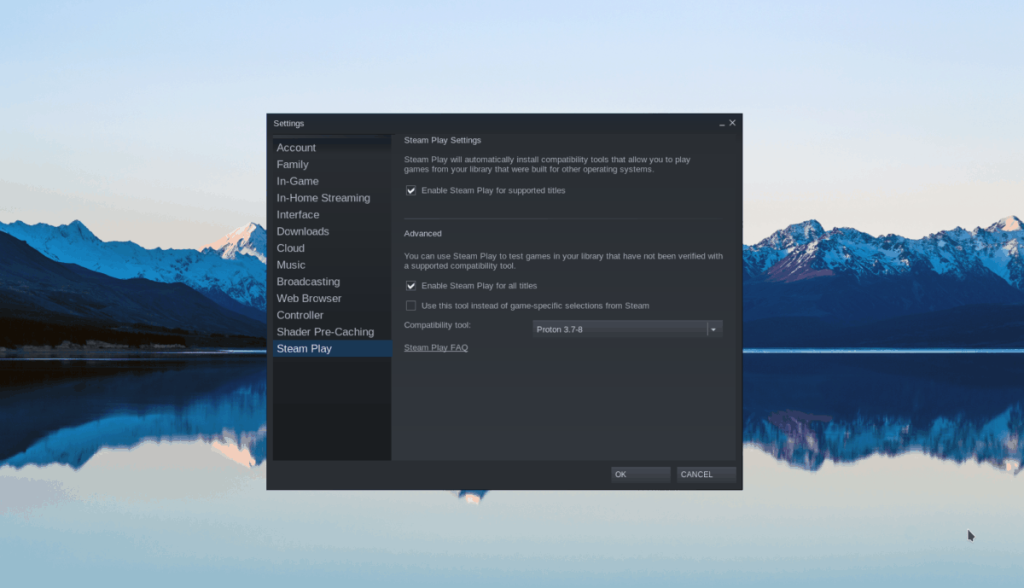
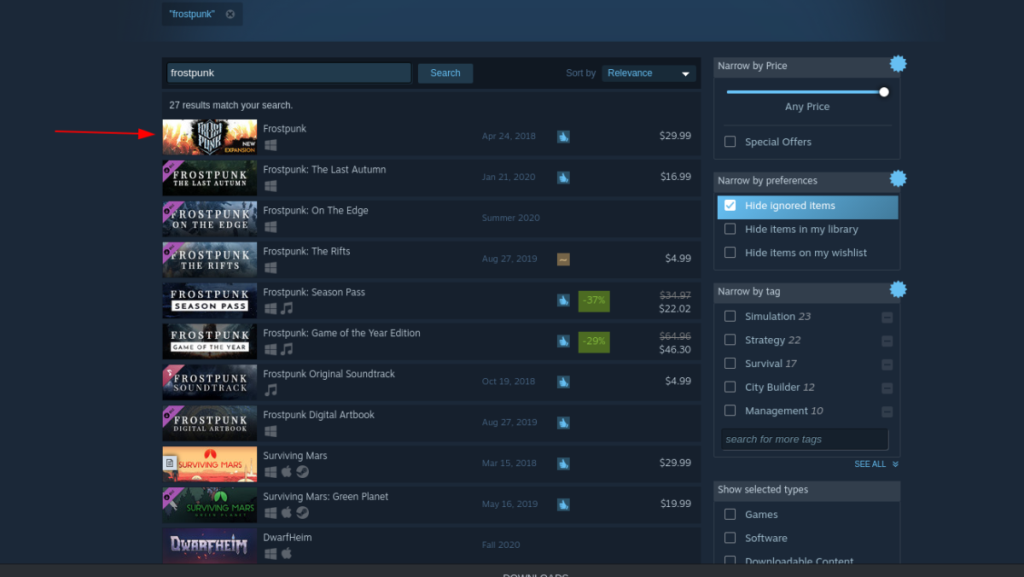
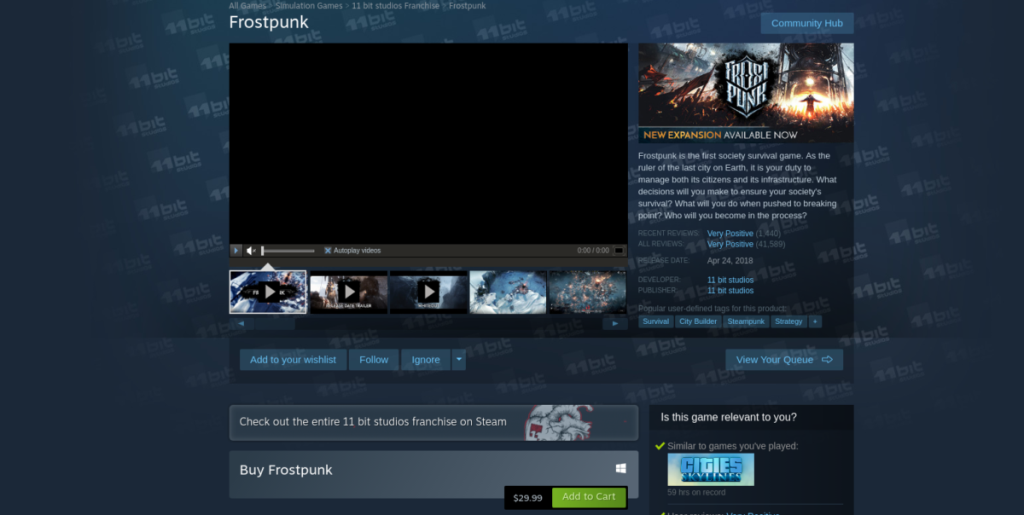





![Cómo recuperar particiones y datos del disco duro perdidos [Guía] Cómo recuperar particiones y datos del disco duro perdidos [Guía]](https://tips.webtech360.com/resources8/r252/image-1895-0829094700141.jpg)



