Galactic Civilisations III es un juego de estrategia desarrollado por Stardock para PC con Windows. Es una secuela de Galactic Civilizations II y se lanzó por primera vez en 2015. Actualmente no hay un puerto nativo para Linux, pero es fácil hacer que funcione en Linux con algunos ajustes. Así es cómo.

Conseguir que Galactic Civilizations III funcione en Linux
Galactic Civilizations III funciona en Linux con la ayuda de la exclusiva tecnología Proton de Valve, que está integrada en el cliente Steam para Linux. Como resultado, tendremos que repasar cómo instalar el cliente Steam para Linux.
Instalar Steam
Para iniciar la instalación de Steam para Linux, abra una ventana de terminal. Abra una ventana de terminal en el escritorio y presione Ctrl + Alt + T en el teclado. Alternativamente, use el menú de la aplicación y busque "terminal" para abrirlo.
Cuando la ventana de la terminal está abierta, puede comenzar la instalación de Steam. Siga las instrucciones a continuación que correspondan con el sistema operativo Linux que utiliza actualmente.
Ubuntu
Para configurar el cliente Steam para Linux en su PC con Linux, use el comando apt install a continuación.
sudo apt instalar vapor
Debian
Para que la última versión de Steam funcione en Debian, deberá descargar el paquete DEB en su computadora. Usando el comando wget a continuación, tome el paquete Steam DEB más nuevo.
wget https://steamcdn-a.akamaihd.net/client/installer/steam.deb
Después de descargar el último paquete Steam DEB a su computadora, puede comenzar la instalación. Con el comando dpkg a continuación, instale Steam en Debian.
sudo dpkg -i steam.deb
Ahora que Steam está instalado en Debian, use el comando apt-get install -f a continuación para corregir cualquier problema de instalación que pueda haber ocurrido.
sudo apt-get install -f
Arch Linux
Steam está disponible para los usuarios de Arch Linux a través del repositorio de software “multilib”. Para configurarlo, comience abriendo el /etc/pacman.confarchivo. Desde allí, ubique la línea “#multilib” y elimine el símbolo # de ella, así como directamente debajo de ella. Luego, guarde las ediciones.
Después de salir de la edición, use el comando pacman para volver a sincronizar con los servidores oficiales de Arch Linux. Después de eso, use el segundo comando pacman para instalar la última versión de Steam.
sudo pacman -S vapor
Fedora / OpenSUSE
Si está utilizando Fedora y OpenSUSE, podrá instalar Steam de forma inmediata desde las fuentes de software incluidas en sus respectivos sistemas operativos. Sin embargo, la versión Flatpak de Steam funciona mucho mejor en Flatpak. Sugerimos seguir esas instrucciones en su lugar.
Flatpak
Para que Steam funcione a través de Flatpak, comience por instalar el paquete "flatpak". Para instalar el paquete Flatpak, use el administrador de paquetes en su computadora. Si tiene problemas para configurarlo, siga nuestra guía sobre el tema .
Después de configurar el tiempo de ejecución de Flatpak en su PC con Linux, use los dos comandos a continuación para instalar la aplicación Steam.
flatpak remoto-agregar --si-no-existe flathub https://flathub.org/repo/flathub.flatpakrepo
flatpak instalar flathub com.valvesoftware.Steam
Instalar Civilizaciones Galácticas III en Linux
Ahora que Steam está instalado, inicie la aplicación e inicie sesión con las credenciales de su cuenta de usuario. Después de eso, siga las instrucciones paso a paso a continuación para que Galactic Civilizations III funcione en Linux.
Paso 1: Para comenzar, haga clic en el menú "Steam" y seleccione el botón "Configuración" para acceder al área de configuración de Steam. Una vez dentro del área de configuración, busque el botón "Steam Play" y haga clic en él.
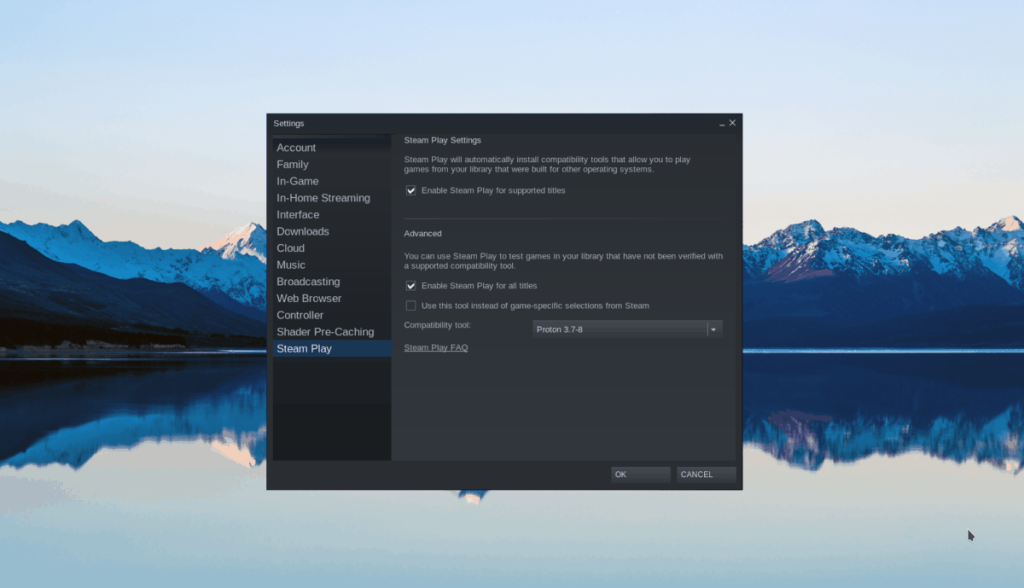
En el área Steam Play, haga clic en el botón "Aceptar" para aplicar los cambios. El cuadro "Habilitar Steam Play para títulos compatibles", así como el botón "Habilitar Steam Play para todos los demás títulos".
Paso 2: Después de configurar Steam Play, busque el botón "Store" y haga clic en él con el mouse. Desde allí, busque el cuadro de búsqueda y escriba "Civilizaciones Galácticas III". Presione la tecla Enter para ver los resultados de la búsqueda.
Mira los resultados de la búsqueda y haz clic en "Civilizaciones Galácticas III" para acceder a la página de Steam Storefront del juego. Una vez en la página, ubique el botón verde "agregar al carrito" para agregarlo al carrito de su cuenta de Steam. Luego, usa el carrito para comprar el juego en tu cuenta.
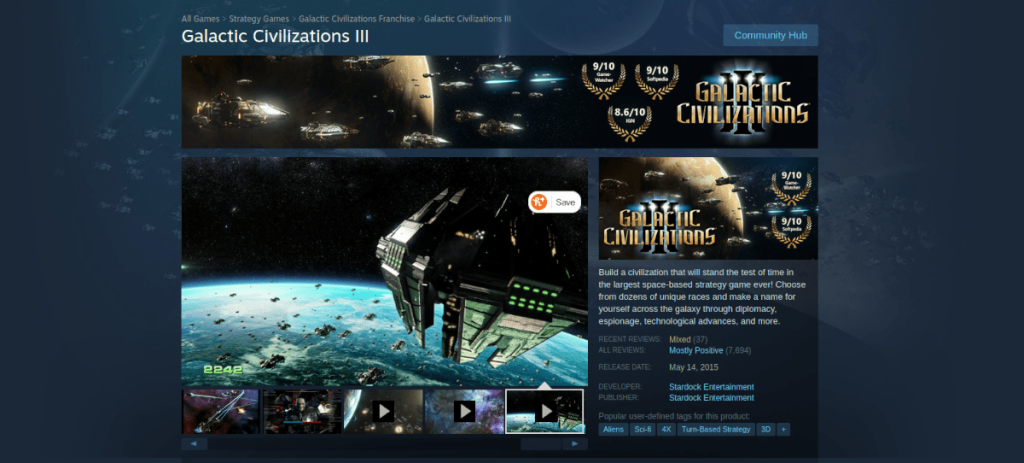
Paso 3: Haga clic en el botón "Biblioteca" para acceder a su biblioteca de Steam. Dentro del área de la biblioteca de Steam, ubique Galactic Civilizations III y haga clic en él con el mouse. Luego, ubique el botón azul "INSTALAR" para comenzar a descargar e instalar el juego en su computadora. La descarga no debería tardar mucho.
Paso 4: Cuando se complete la descarga, Galactic Civilisations III se instalará en su PC con Linux. Desde aquí, el botón azul "INSTALAR" se convertirá en un botón verde "REPRODUCIR".
Haga clic en el botón "JUGAR" para iniciar el juego. Tenga en cuenta que la primera vez que inicie Galactic Civilisations III, podría llevar algo de tiempo, ya que Proton necesita configurar todo. Se paciente.

Cuando el juego termine su configuración inicial, estará listo para jugar. ¡Feliz juego!


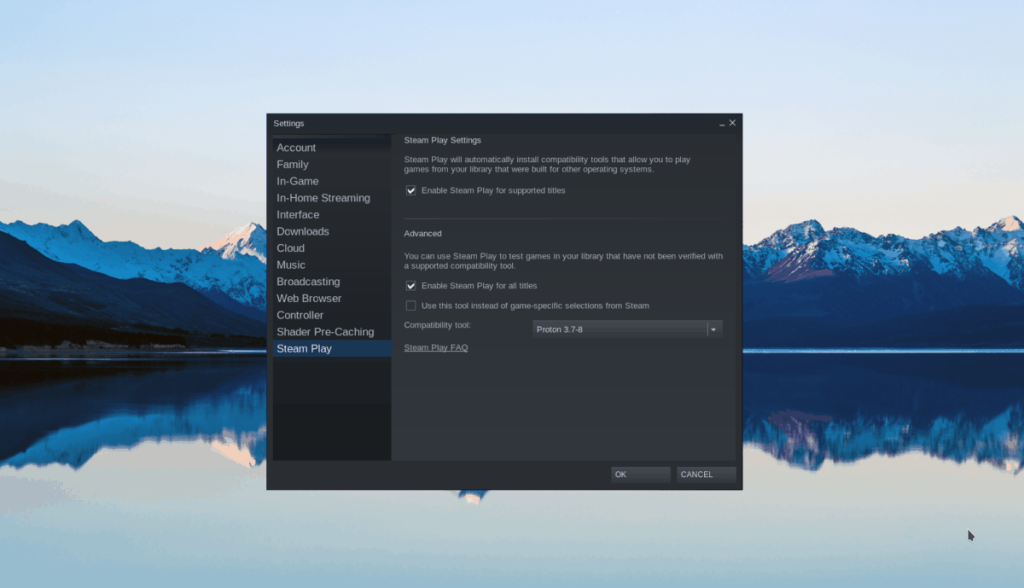
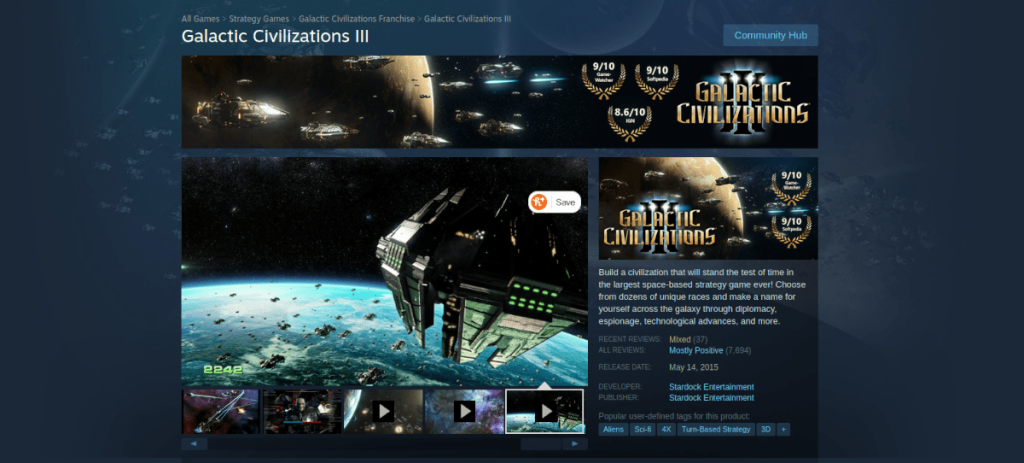




![Cómo recuperar particiones y datos del disco duro perdidos [Guía] Cómo recuperar particiones y datos del disco duro perdidos [Guía]](https://tips.webtech360.com/resources8/r252/image-1895-0829094700141.jpg)



