Grim Dawn es un juego de acción RPG de acción que refleja temáticamente el de la Inglaterra victoriana. El juego sigue al personaje del jugador en su búsqueda y aventura a través del mundo devastado por la guerra de Cairn, tratando de sacar lo mejor de la vida después de la guerra.
Grim Dawn fue desarrollado y publicado por Crate Entertainment con elogios de la crítica en 2016. Tras su lanzamiento, el juego estuvo disponible para los usuarios de Windows 10 en Steam, y nunca se ha anunciado ningún puerto de Linux. Sin embargo, ¡el juego funciona bien en Linux gracias a Steam Play! En esta guía, le mostraremos cómo hacer que funcione.
Juega Grim Dawn en Linux

¿Estás buscando jugar Grim Dawn en tu PC con Linux? ¡Estás de suerte! ¡El juego tiene una calificación de platino y funcionará genial! Para comenzar la instalación, siga las instrucciones paso a paso a continuación.
Paso 1: Grim Dawn funciona perfectamente en Linux gracias a Proton y Steam Play, pero para que el juego funcione con estas tecnologías en Linux, deberás instalar la última versión de Steam para Linux. Para instalar Steam en Linux, abra una ventana de terminal en el escritorio presionando Ctrl + Alt + T o Ctrl + Shift + T e ingrese los comandos a continuación.
Ubuntu
Los usuarios de Ubuntu lo tienen fácil a la hora de instalar Steam. No es necesario descargar nada; la aplicación se encuentra en las fuentes de software principales de Ubuntu. Para instalarlo, use el siguiente comando Apt .
sudo apt instalar vapor
Debian
Debian Linux tiene Steam en sus repositorios de software, pero está guardado en repositorios "no gratuitos", lo que puede resultar molesto de habilitar. Una forma mucho mejor de hacer que Steam funcione en Debian es simplemente instalarlo desde un paquete Deb .
Para obtener la última versión de Steam para Debian, comience usando el comando wget para descargar la aplicación a su sistema.
wget https://steamcdn-a.akamaihd.net/client/installer/steam.deb
Una vez que haya descargado el paquete DEB en su computadora, la instalación estará lista para comenzar. Use el comando dpkg para obtener la última configuración de Steam.
sudo dpkg -i steam.deb
Arch Linux
Si necesita que Steam funcione en Arch Linux, le alegrará saber que no requiere mucho esfuerzo. Simplemente ingrese el comando pacman a continuación, ¡y estará listo para usar!
sudo pacman -S vapor
Fedora / OpenSUSE
Si es un usuario de Fedora u OpenSUSE, es mejor obtener la versión Flatpak de Steam. Si bien ambos sistemas operativos tienen versiones nativas de Steam, no son tan fáciles de configurar. Siga las instrucciones de Flatpak a continuación para que funcione.
Flatpak
La versión Flatpak de Steam funciona muy bien en una amplia variedad de sistemas operativos Linux debido a la magia de Flatpak. También es bastante conveniente porque, sin la versión Flatpak de Steam, es posible que muchas distribuciones no puedan jugar juegos de Steam.
Para que la versión Flatpak de Steam funcione en su computadora, comience siguiendo nuestra guía sobre cómo configurar el tiempo de ejecución de Flatpak . Luego, cuando el tiempo de ejecución esté configurado, use el siguiente comando flatpak remote-add para agregar la tienda de aplicaciones Flathub a Flatpak.
flatpak remoto-agregar --si-no-existe flathub https://flathub.org/repo/flathub.flatpakrepo
Ahora que la tienda de aplicaciones Flathub está configurada en su PC con Linux, puede comenzar la instalación de Steam para Flatpak. Con el comando de instalación de flatpak , haga que la aplicación funcione.
flatpak instalar flathub com.valvesoftware.Steam
Paso 2: busque el menú "Steam" en la parte superior de la aplicación y haga clic en él. Al hacer clic en el botón de menú "Steam", busque la opción "Configuración" y haga clic en ella.
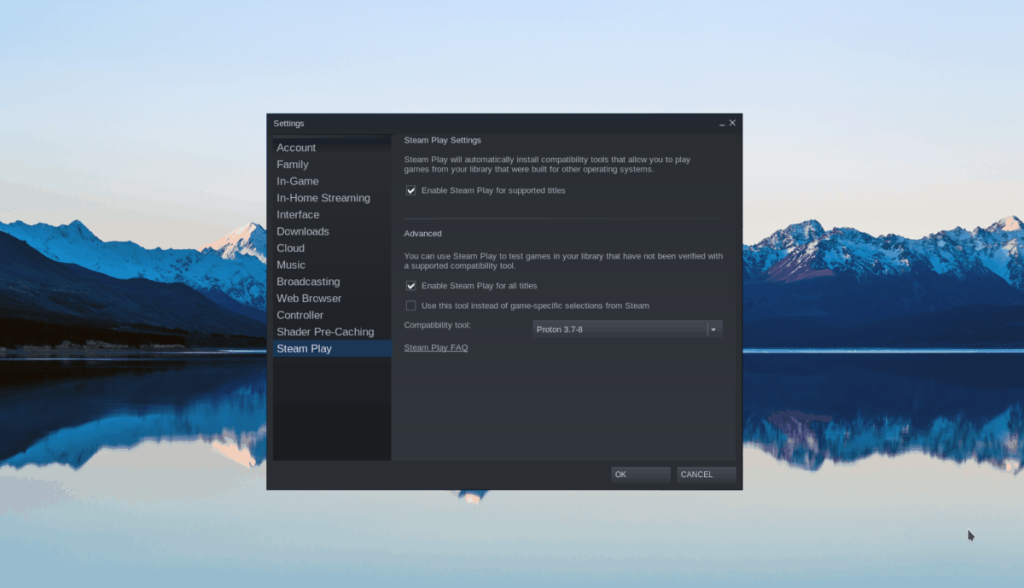
Dentro de "Configuración", busque la opción "Steam Play" y haga clic en ella con el mouse para acceder a la configuración de Steam Play. Luego, marque las casillas con "Habilitar Steam Play para títulos compatibles" y "Habilitar Steam Play para todos los demás títulos". Seleccionar estas casillas habilitará Steam Play en su PC con Linux y le permitirá jugar Grim Dawn.
Paso 3: Busque el botón "TIENDA" y haga clic en él para ir a Steam Storefront. Una vez en el escaparate, busque el cuadro de búsqueda e ingrese "Grim Dawn". Presione Entrar para buscar.
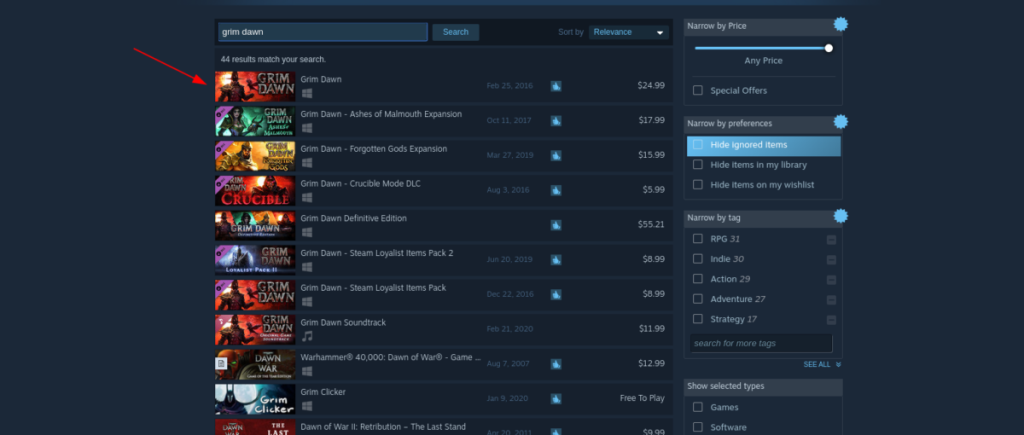
En los resultados de la búsqueda, localice "Grim Dawn" y haga clic en él para ir a la página de la tienda Grim Dawn. En la página de la tienda, haz clic en "Agregar al carrito" para comprar el juego.
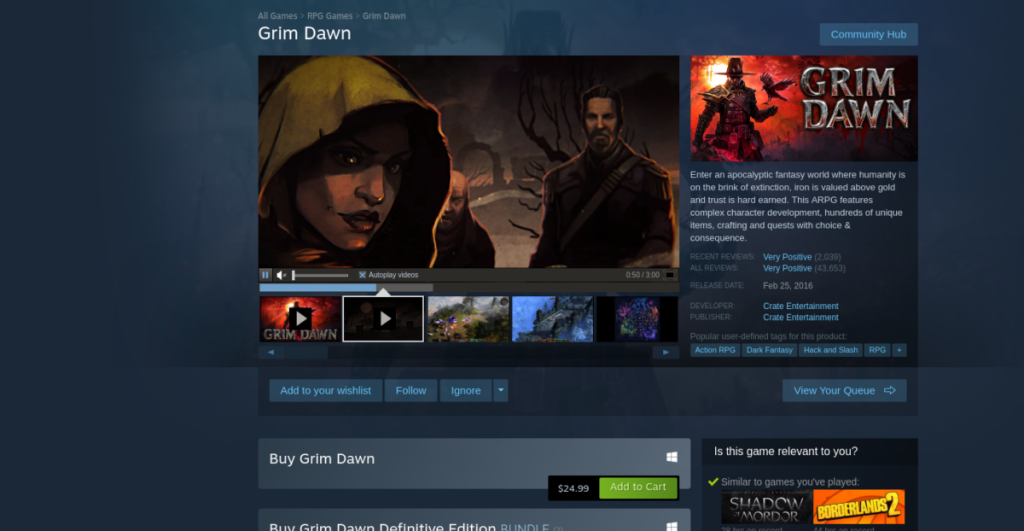
Paso 4: Haga clic en el botón "BIBLIOTECA" para ir a su biblioteca de Steam. Luego, busque "Grim Dawn" en su colección, haga clic derecho en el juego y seleccione "Propiedades".
En la ventana "Propiedades" de Grim Dawn, haga clic en "ESTABLECER OPCIONES DE INICIO". Luego, pega el siguiente código en el cuadro que aparece.
RADV_PERFTEST=aco %command%
Haga clic en "Aceptar" para cerrar la ventana "Propiedades".
Paso 5: Después de pegar el código en el cuadro, busque el botón azul "INSTALAR" y selecciónelo para descargar e instalar Grim Dawn en su PC con Linux.

Cuando se complete el proceso de descarga, el botón azul "INSTALAR" se convertirá en un botón verde "REPRODUCIR". ¡Selecciónalo para disfrutar del juego!
Solución de problemas de Grim Dawn
Grim Dawn está clasificado como platino en ProtonDB, lo que indica que los usuarios de Linux no han tenido muchos problemas para ejecutar el juego. Dicho esto, la experiencia de todos es diferente. Si tienes problemas para jugar Grim Dawn en Linux, haz clic en este enlace aquí para ver la página de ProtonDB del juego.


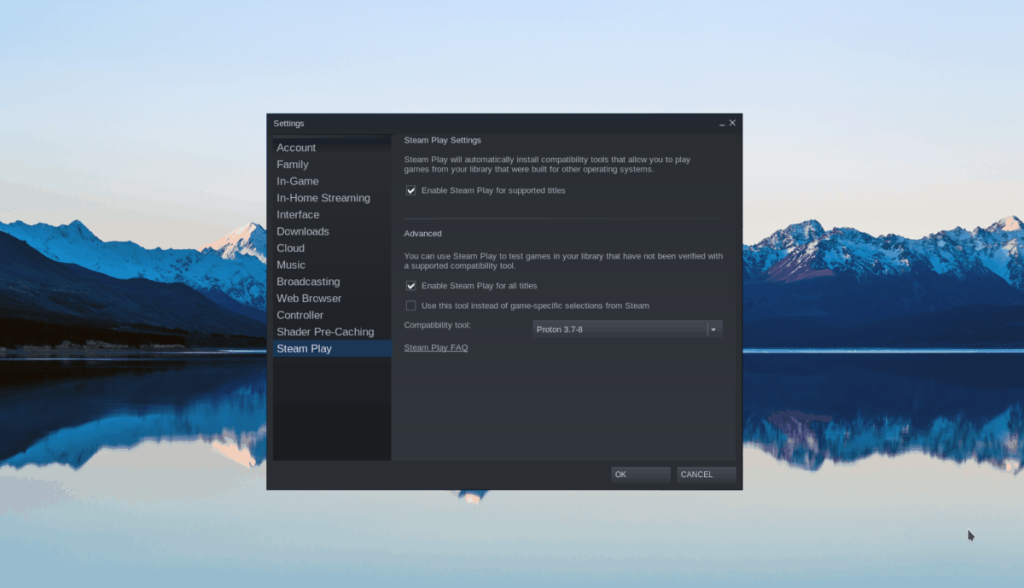
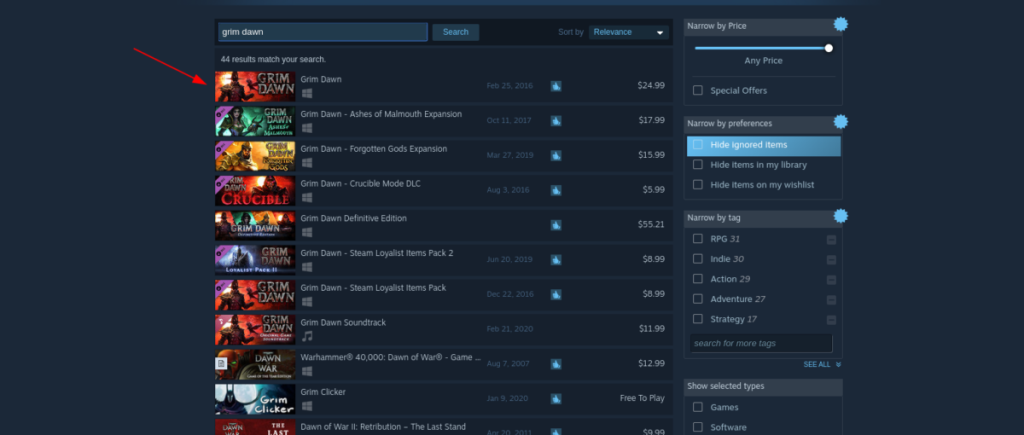
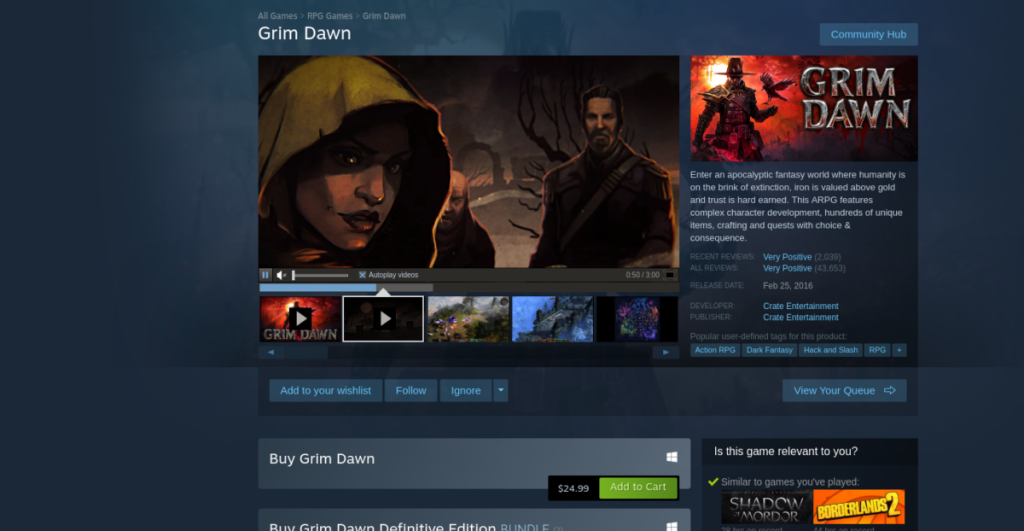





![Cómo recuperar particiones y datos del disco duro perdidos [Guía] Cómo recuperar particiones y datos del disco duro perdidos [Guía]](https://tips.webtech360.com/resources8/r252/image-1895-0829094700141.jpg)



