Microsoft Flight Simulator es un videojuego de simulador de aviones para Xbox, así como para Microsoft Windows. Es uno de los simuladores de vuelo para uso doméstico más antiguos hasta la fecha.

La última versión de Microsoft Flight Simulator fue en 2020 y, aunque se lanzó en Windows, Microsoft nunca ha planeado lanzarla en Linux. Sin embargo, con algunos ajustes, se puede ejecutar en Linux.
Microsoft Flight Simulator en Linux
Microsoft Flight Simulator puede funcionar en Linux, pero solo con la tecnología integrada en Steam para Linux, conocida como Steam Play. Debido a este hecho, necesitarás instalar Steam en tu PC con Linux para jugar.
Instalar Steam
Hacer que la aplicación Steam funcione en Linux es relativamente fácil. Para iniciar el proceso, abra una ventana de terminal en el escritorio de Linux. Para abrir una ventana de terminal, presione Ctrl + Alt + T en el teclado. O busque "Terminal" en el menú de la aplicación y ejecútelo de esa manera.
Una vez que se abre la ventana de la terminal, puede comenzar la instalación. Siga las instrucciones de instalación de la línea de comandos que se describen a continuación y que se corresponden con el sistema operativo Linux que utiliza actualmente.
Ubuntu
En Ubuntu, la aplicación Steam se puede instalar fácilmente en su PC con Linux haciendo uso del comando Apt a continuación.
sudo apt instalar vapor
Debian
¿Estás usando Debian? Si es así, le alegrará saber que el sistema operativo Debian es compatible con la aplicación Steam. Sin embargo, no debería instalar la versión de Steam incluida con Debian. En su lugar, use el comando wget a continuación para descargar la última versión de Steam directamente desde Valve.
wget https://steamcdn-a.akamaihd.net/client/installer/steam.deb
Ahora que el paquete Steam DEB ha terminado de descargarse en su computadora, puede comenzar la instalación de Steam. Con el comando dpkg a continuación, configure el paquete Steam DEB.
sudo dpkg -i steam.deb
Después de la instalación de Steam en su PC con Linux, deberá ejecutar el comando apt-get install -f para corregir cualquier dependencia que no se haya podido instalar durante la instalación de Steam.
sudo apt-get install -f
Arch Linux
En Arch Linux , la aplicación Steam se puede instalar siempre que el repositorio de software "multilib" esté habilitado. Para habilitarlo, abra el archivo /etc/pacman.conf y encienda el repositorio de software “multilib”.
Una vez que el repositorio de software “multilib” esté habilitado, vuelva a sincronizar Pacman usando pacman -Syy . Luego, instale Steam con el siguiente comando.
sudo pacman -S vapor
Fedora / OpenSUSE
Tanto Fedora como OpenSUSE tienen soporte para Steam, y la aplicación se puede instalar a través de un paquete RPM. Dicho esto, la instalación de Steam en ambos sistemas operativos a través de RPM no es muy fácil de usar para los nuevos usuarios. Por esta razón, recomendamos instalar Steam con las instrucciones de Flatpak.
Flatpak
Para instalar la versión Flatpak de Steam en Linux, deberá habilitar el tiempo de ejecución de Flatpak. Para habilitar el tiempo de ejecución en su sistema, siga nuestra guía sobre el tema .
Después de configurar Flatpak en su computadora, puede comenzar la instalación de Steam. Para comenzar, habilite la tienda de aplicaciones Flathub. Flathub tiene la aplicación Steam Flatpak, por lo que este paso es fundamental.
flatpak remoto-agregar --si-no-existe flathub https://flathub.org/repo/flathub.flatpakrepo
Ahora que Flathub está configurado, instale Steam usando el siguiente comando.
flatpak instalar flathub com.valvesoftware.Steam
Instalar Microsoft Flight Simulator en Linux
Con Steam instalado, abre la aplicación buscándola en el menú de la aplicación. Luego, inicie sesión en su cuenta con su nombre de usuario y contraseña. Después de eso, siga las instrucciones paso a paso a continuación para poner Microsoft Flight Simulator en funcionamiento.
Paso 1: Haga clic en el menú "Steam" para abrirlo. Dentro del menú de Steam, busque el botón "Configuración" y haga clic en él para abrir la configuración de Steam. Luego, busque el área "Steam Play".
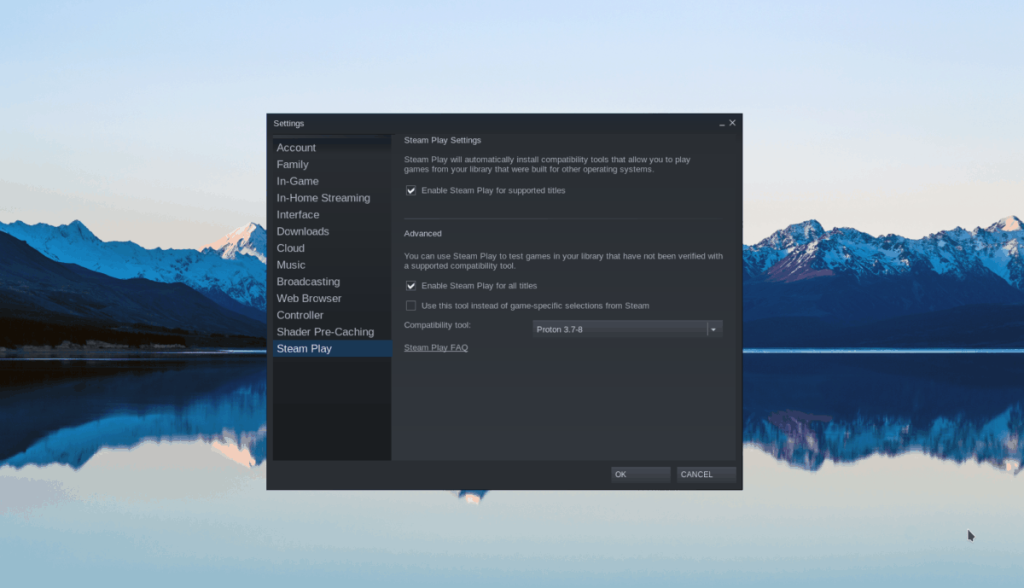
Dentro del área Steam Play, debes marcar dos casillas. Estos cuadros son "Habilitar Steam Play para títulos compatibles" y "Habilitar Steam Play para todos los demás títulos". Una vez que ambas casillas estén marcadas, haga clic en "Aceptar" para guardar y cerrar la ventana.
Paso 2: busca el botón "ALMACENAR" en Steam y haz clic en él para ir a la Tienda Steam. Una vez en la tienda, busque el cuadro de búsqueda y haga clic en él. Luego, escriba "Microsoft Flight Simulator" en el cuadro.
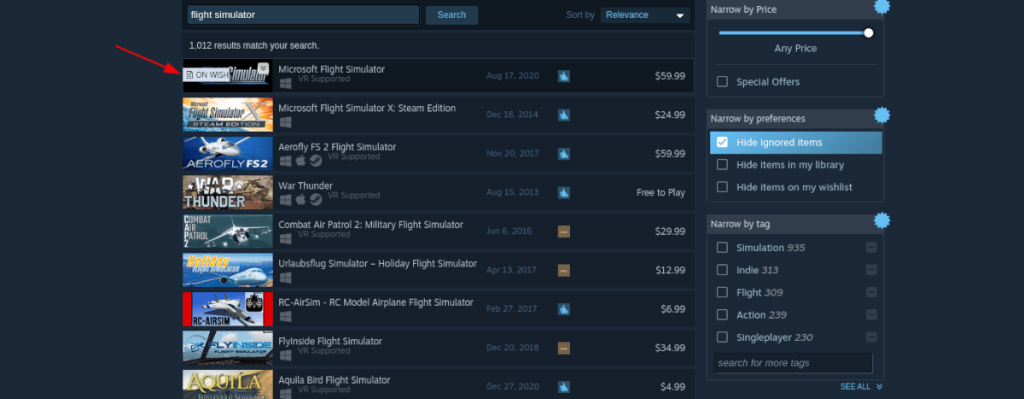
Examine los resultados de búsqueda de "Microsoft Flight Simulator". Luego, haz clic en él para ir a la página de Steam Store del juego.
Paso 3: En la página del juego de Microsoft Flight Simulator, ubique el botón verde "Agregar al carrito" y haga clic en él para comprar el juego para su sistema.
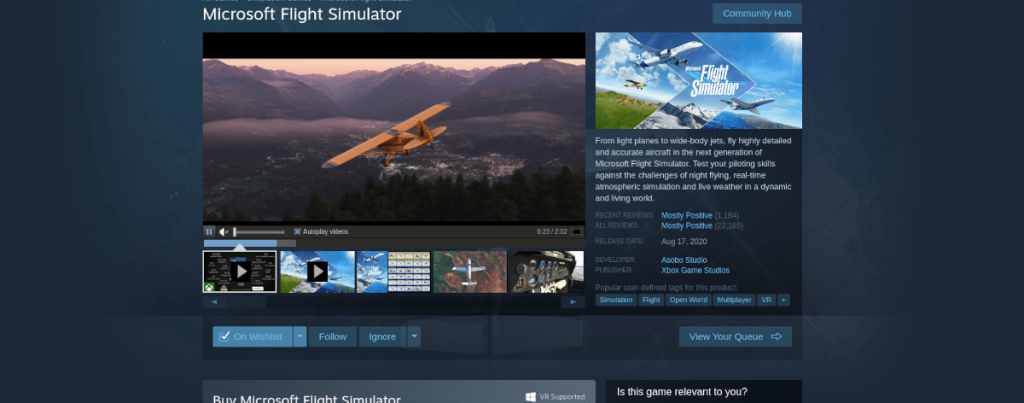
Paso 4: Después de comprar el juego, haz clic en "BIBLIOTECA" para acceder a tu biblioteca de Steam. Una vez dentro de su biblioteca de Steam, busque "Propiedades" y haga clic en él. Luego, busque "Establecer opciones de lanzamiento" y pegue el siguiente código en él.
-FastLaunch
Cuando termine, busque el botón azul "INSTALAR" para descargar e instalar el juego en su computadora.
Paso 5: Cuando el juego está instalado, el botón azul "INSTALAR" se convertirá en un botón verde "JUGAR". ¡Haz clic en él para iniciar el juego!

Solución de problemas
Microsoft Flight Simulator tiene una calificación de oro en ProtonDB, por lo que puede tener algunos problemas mientras lo juega. Para obtener ayuda para la resolución de problemas, asegúrese de consultar la página de ProtonDB del juego .


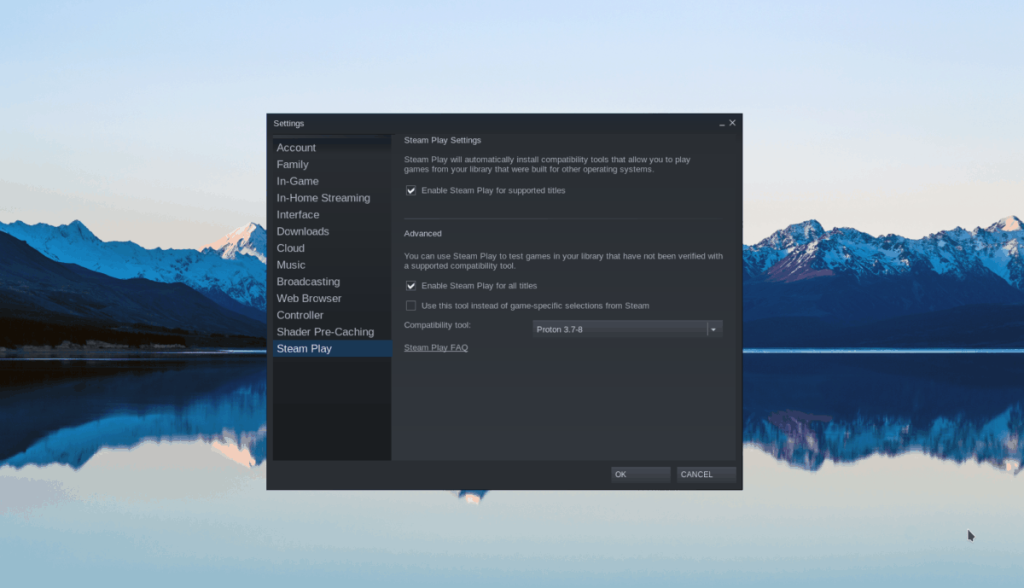
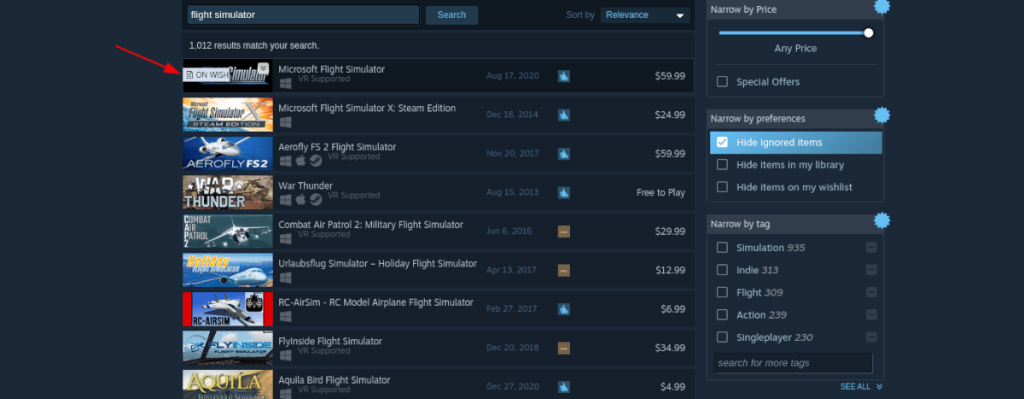
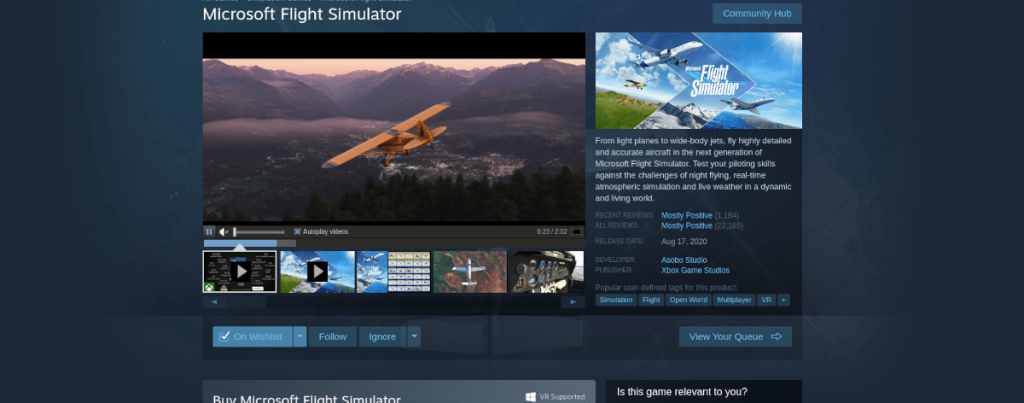





![Cómo recuperar particiones y datos del disco duro perdidos [Guía] Cómo recuperar particiones y datos del disco duro perdidos [Guía]](https://tips.webtech360.com/resources8/r252/image-1895-0829094700141.jpg)



