Mount & Blade II: Bannerlord es un juego de rol de estrategia / acción para Microsoft Windows. El juego fue desarrollado por TaleWorlds Entertainment y es una precuela de su anterior juego Mount & Blade: Warband. En Bannerlord, el jugador controla su personaje creado mientras se aventuran por el mundo de Mount & Blade.
Si desea disfrutar de la aventura épica de Mount & Blade II: Bannerlord en su PC con Linux, es posible, pero requiere un poco de configuración y ajustes. En esta guía, le mostraremos exactamente cómo hacer eso. ¡Síguelo para que Mount & Blade II: Bannerlord funcione en Linux!
Hacer que Mount & Blade II: Bannerlord funcione

Configurar Mount & Blade II: Bannerlord es un proceso tedioso en Linux porque está calificado como "Gold" en ProtonDB. Lamentablemente, a diferencia de muchos otros videojuegos, no podrás instalarlo y listo. Debes configurarlo un poco para que funcione. Siga las instrucciones paso a paso que se describen a continuación para configurar el juego.
Paso 1: Para iniciar el proceso de instalación, debe instalar el cliente Steam Linux. Para que Steam funcione en Linux, abra una ventana de terminal presionando Ctrl + Shift + T o Ctrl + Alt + T en el teclado. Luego, ingrese los comandos a continuación para que Steam funcione.
Ubuntu
sudo apt instalar vapor
Debian
wget https://steamcdn-a.akamaihd.net/client/installer/steam.deb sudo dpkg -i steam.deb
Arch Linux
sudo pacman -S vapor
Fedora / OpenSUSE
Para obtener los mejores resultados en OpenSUSE y Fedora, instale la versión Flatpak de Steam.
Flatpak
Primero, asegúrese de tener el tiempo de ejecución de Flatpak instalado en su computadora. Luego, ingrese los comandos a continuación.
flatpak remoto-agregar --si-no-existe flathub https://flathub.org/repo/flathub.flatpakrepo
flatpak instalar flathub com.valvesoftware.Steam
Paso 2: Ahora que Steam está instalado, necesitamos instalar una herramienta de compatibilidad personalizada. Esta herramienta de compatibilidad personalizada se llama Glorious Eggroll, y es un lanzamiento especial de Valve's Proton con varias correcciones del juego, incluidas las de Mount & Blade II: Bannerlord.
Para tener en sus manos la última versión de GE, use el siguiente comando de descarga wget .
wget https://github.com/GloriousEggroll/proton-ge-custom/releases/download/5.11-GE-3-MF/Proton-5.11-GE-3-MF.tar.gz
Después de descargar Proton-GE, deberá instalar algunas dependencias de Wine. Para instalar estas dependencias, diríjase a la página de Github de Proton-GE e ingrese los comandos enumerados por su sistema operativo Linux. Una vez que haya instalado las dependencias de Wine, debe instalar los controladores Vulkan. Para configurarlos, diríjase a esta página en la página de Proton-GE Github .
Paso 3: cuando el archivo termine de descargarse, use el comando mkdir para crear una nueva carpeta. Esta nueva carpeta albergará la herramienta de compatibilidad de GE que acaba de descargar.
mkdir -p ~ / .steam / root / compatibilidadtools.d
Alternativamente, si está utilizando Flatpak, haga lo siguiente.
mkdir -p ~ / .var / app / com.valvesoftware.Steam / data / Steam / compatibilidadtools.d /
Paso 4: extraiga el contenido del archivo GE que descargó en la carpeta recién creada desde el paso 3. Para extraer, ejecute el siguiente comando tar a continuación.
tar xvf Proton-5.11-GE-3-MF.tar.gz -C ~ / .steam / root / compatibilidadtools.d /
O, para Flatpak, haz lo siguiente:
tar xvf Proton-5.11-GE-3-MF.tar.gz -C ~ / .var / app / com.valvesoftware.Steam / data / Steam / compatibilidadtools.d /
Paso 5: Después de extraer el contenido del archivo de GE en la carpeta correcta, debe crear una solución para el lanzador de Bannerlord. Para hacer esto, ejecute los siguientes comandos en una ventana de terminal.
cd ~ / .steam / steam / steamapps / common / Mount & Blade II Bannerlord / bin / Win64_Shipping_Client mv ./TaleWorlds.MountAndBlade.Launcher.exe ./TaleWorlds.MountAndBlade.Launcher.exe.backup ln -s Bannerlord.Native.exe TaleWorlds.MountAndBlade.Launcher.exe ln -s Bannerlord.exe ManagedStarter.exe ln -s Bannerlord_BE.exe ManagedStarter_BE.exe
Una vez que se hayan ejecutado todos los comandos, abra Steam para Linux e inicie sesión. Cuando haya iniciado sesión en Steam, busque el menú "Steam" en la parte superior izquierda y haga clic en él con el mouse.
En el menú "Steam", seleccione "Configuración" para abrir el área de configuración de Steam. Luego, ubique la sección " Steam Play " y haga clic en ella con el mouse.
Paso 6: En la sección "Steam Play", busque "Habilitar Steam Play" para los títulos compatibles y márquelo. Luego, marque "Habilitar Steam Play para todos los demás títulos".
Cuando ambas casillas estén marcadas, busque "Ejecutar otros títulos con" y haga clic en el menú desplegable junto a él. En el menú desplegable, seleccione “Proton-5.11-GE-3-MF” y haga clic en el botón “Aceptar”.
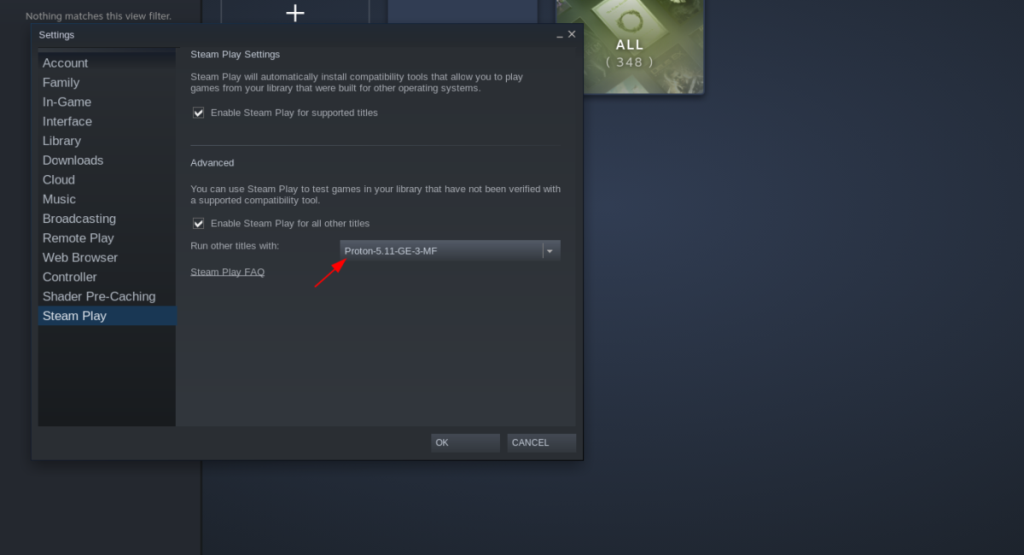
Paso 7: Busque el botón "ALMACENAR" en Steam y haga clic en él con el mouse. Al seleccionar este botón, accederá a Steam Storefront. Desde allí, busque el cuadro de búsqueda y busque Mount & Blade II: Bannerlord.
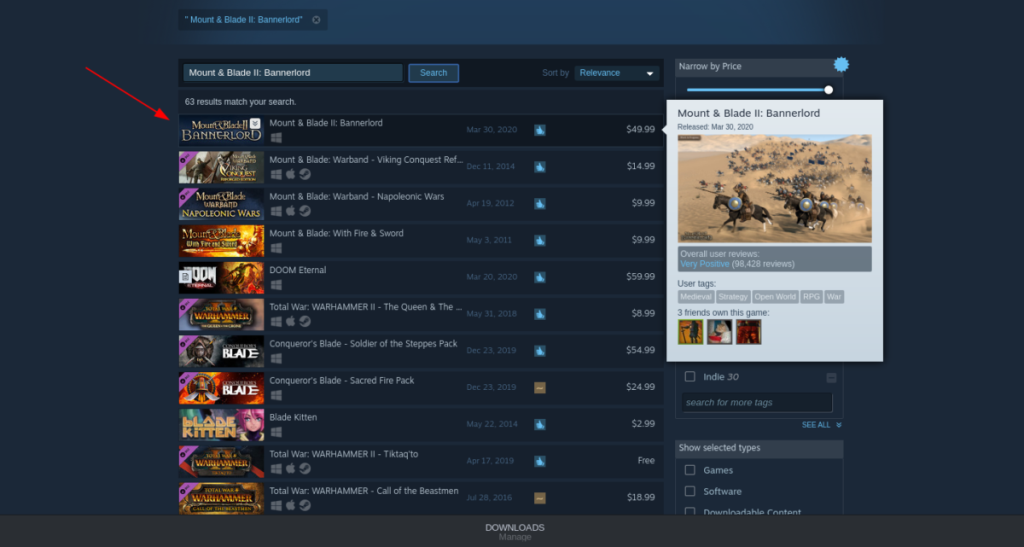
Paso 8: Haga clic en "Mount & Blade II: Bannerlord" en los resultados de la búsqueda para ir a la página de la tienda Mount & Blade II: Bannerlord. Luego, ubique el botón "agregar al carrito" y haga clic en él para comprar el juego.
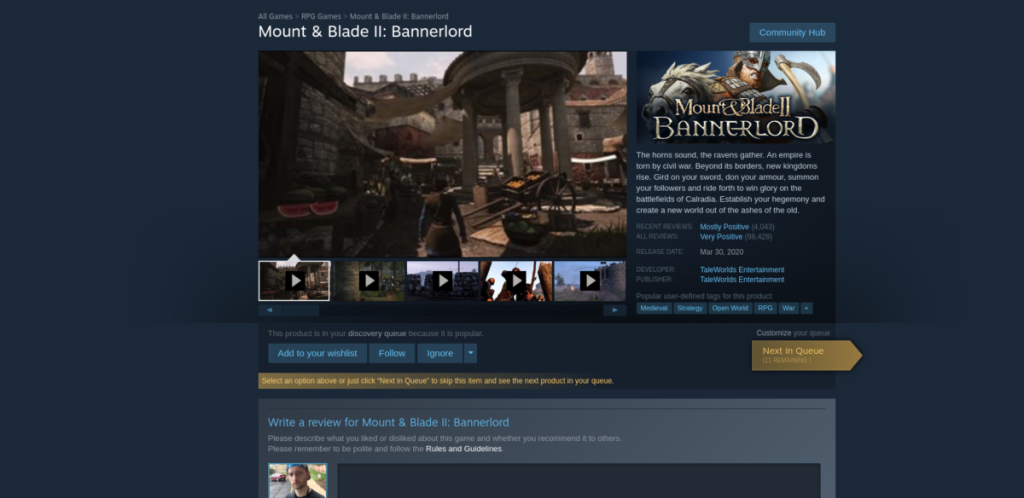
Paso 9: Después de comprar el juego, busca el botón "BIBLIOTECA" y haz clic en él para ir a tu biblioteca de Steam. Una vez allí, busque "Mount & Blade II: Bannerlord" y selecciónelo para acceder a la página de la biblioteca Steam de Bannerlord.
En la página de la biblioteca de Steam para Mount & Blade II: Bannerlord, haz clic en el botón azul "INSTALAR" para instalar el juego en tu computadora.
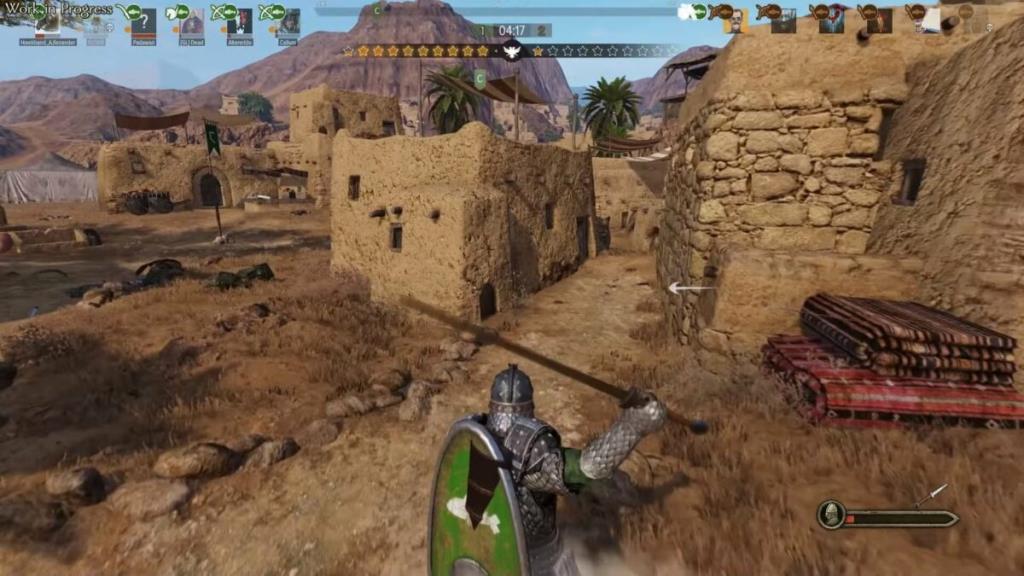
Cuando se complete la instalación, el botón azul "INSTALAR" se convertirá en un botón verde "REPRODUCIR". Haga clic en este botón para iniciar Mount & Blade II: Bannerlord.
Solución de problemas de Mount & Blade II: Bannerlord
Mount & Blade II: Bannerlord no es un juego clasificado Platinum en ProtonDB. Está clasificado como Gold, por lo que tendrás problemas mientras juegas. Con suerte, la versión personalizada de Proton mitigará los problemas, pero no puede dar cuenta de todo.
Si tiene problemas para jugar Mount & Blade II: Bannerlord en su PC con Linux con Proton, asegúrese de visitar su página de ProtonDB para informar errores o encontrar soluciones.


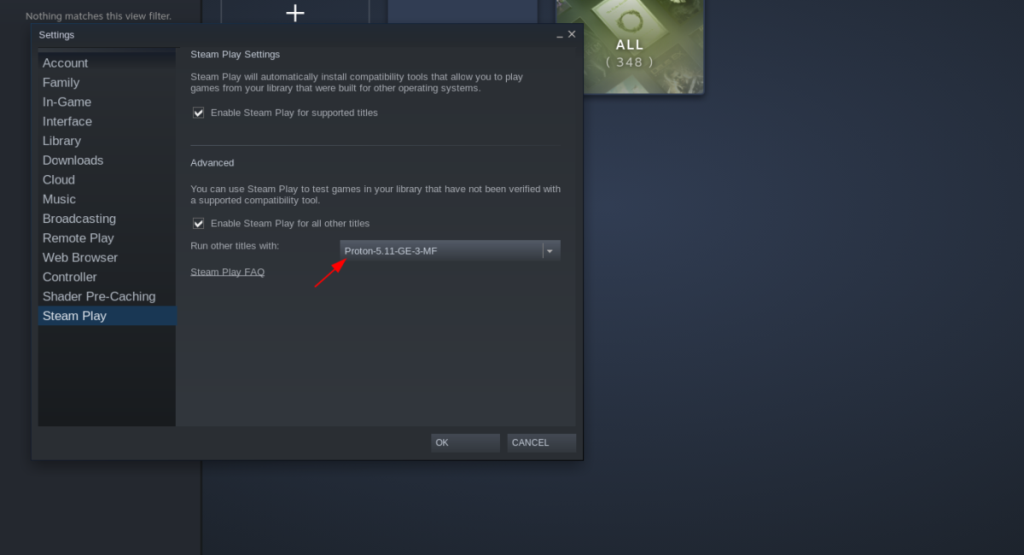
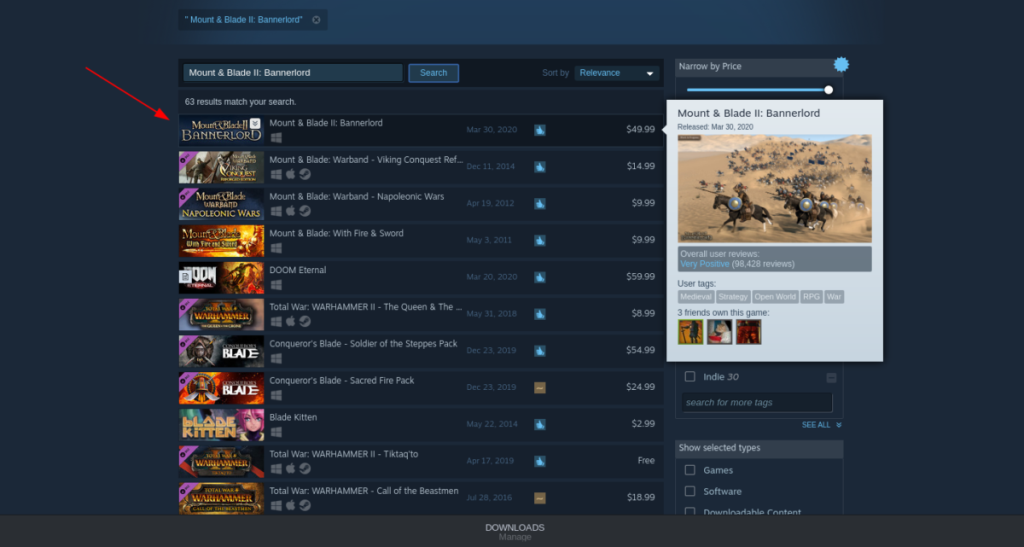
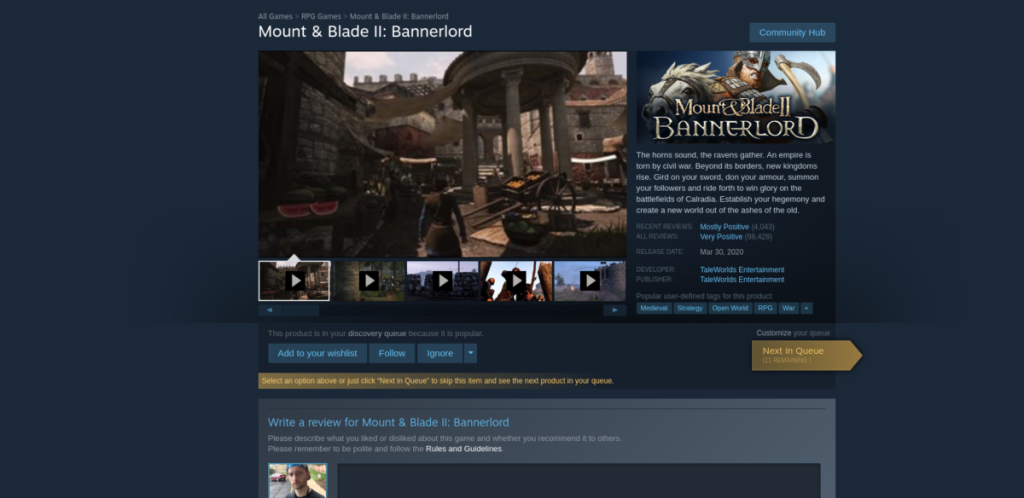
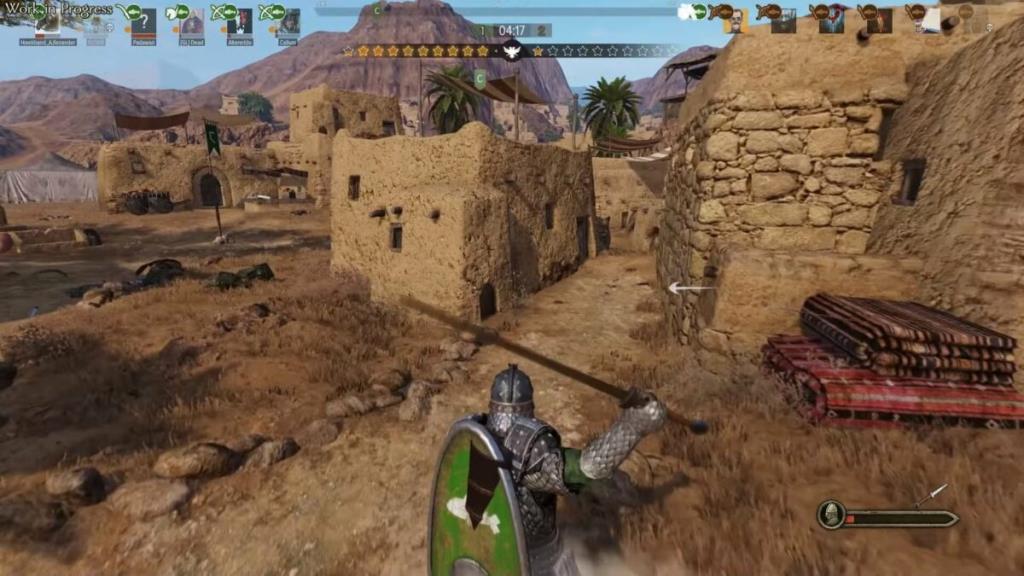




![Cómo recuperar particiones y datos del disco duro perdidos [Guía] Cómo recuperar particiones y datos del disco duro perdidos [Guía]](https://tips.webtech360.com/resources8/r252/image-1895-0829094700141.jpg)



