Sonic Mania es un juego de plataformas de 2017 desarrollado por PagodaWest Games y Headcannon y publicado por Sega. Sigue a Sonic the Hedgehog, Tails y Knuckles en una aventura clásica para detener al Dr. Eggman (también conocido como Robotnik). Sega lanzó este juego para conmemorar el 25 aniversario del juego original de Sonic.
Sonic Mania se lanzó en Switch, Xbox, PS4 y Windows 10 sin lanzamiento de Linux. Sin embargo, gracias a una tecnología asombrosa como Proton, es posible ejecutarlo en la plataforma Linux. En esta guía, le mostraremos cómo.
Configuración de Sonic Mania
Sonic Mania, como muchos juegos modernos de Windows, funciona bastante bien en Linux gracias a Proton y Steam Play. Sonic Mania está clasificado como “Platinum” en ProtonDB y funcionará bastante bien. Para comenzar la instalación, siga las instrucciones paso a paso que se describen a continuación.

Paso 1: Sonic Mania debe instalarse en Linux a través del cliente Steam Linux. Por lo tanto, debemos demostrar cómo configurar el cliente Steam Linux en su PC. Para configurar Steam, abre una ventana de terminal presionando Ctrl + Alt + T o Ctrl + Shift + T en el teclado. Luego, ingrese los comandos a continuación que correspondan al sistema operativo Linux que usa actualmente.
Ubuntu
Si eres un usuario de Ubuntu, podrás poner Steam en funcionamiento con el siguiente comando Apt .
sudo apt instalar vapor
Debian
Debian Linux tiene la aplicación Steam en su repositorio de software “No gratuito” y podrá instalarla de esa manera. Dicho esto, es mucho más fácil descargar el último paquete Steam DEB de Internet y usar la herramienta dpkg para configurarlo.
wget https://steamcdn-a.akamaihd.net/client/installer/steam.deb
sudo dpkg -i steam.deb
Una vez que haya tomado el último paquete Steam DEB en su computadora y lo haya instalado, notará que aparecen errores en la pantalla. Para corregir estos errores, use el siguiente comando apt-get install -f en la terminal. O siga nuestra guía detallada sobre cómo corregir las dependencias de Debian .
sudo apt-get install -f
Arch Linux
¿Necesitas que Steam funcione en Arch Linux? Ejecute el siguiente comando de pacman en la ventana de la terminal.
sudo pacman -S vapor
Fedora / OpenSUSE
Tanto Fedora como OpenSUSE tienen paquetes Steam disponibles. Dicho esto, obtener estos paquetes a veces puede ser tedioso, especialmente si no eres fanático de los repositorios de software de terceros ni nada por el estilo. Por esta razón, recomendamos encarecidamente obtener Steam Flatpak en su lugar.
Flatpak
Puede obtener Steam en la tienda de aplicaciones Flathub como Flatpak. Para comenzar la instalación, debe configurar el tiempo de ejecución de Flatpak en su PC con Linux . Una vez que el tiempo de ejecución esté funcionando en su computadora, ingrese el comando a continuación para agregar la tienda de aplicaciones Flathub a las fuentes de su aplicación Flatpak.
flatpak remoto-agregar --si-no-existe flathub https://flathub.org/repo/flathub.flatpakrepo
Ahora que la tienda de aplicaciones Flathub se agregó a las fuentes de la aplicación Flatpak, puede comenzar la instalación de Steam Flatpak. Con el comando de instalación de flatpak a continuación, ponga en funcionamiento la aplicación Steam Flatpak.
flatpak instalar flathub com.valvesoftware.Steam
Paso 2: Después de configurar Steam en su computadora, inicie la aplicación en su computadora buscándola en el menú de la aplicación. Luego, inicie sesión en su cuenta con su contraseña y nombre de usuario.
Una vez que haya iniciado sesión en su cuenta, busque el menú "Steam" y haga clic en él con el mouse. Luego, haga clic en "Configuración" para abrir el área de configuración de Steam.
Paso 3: En el área de configuración de Steam, busque la sección "Steam Play" y haga clic en ella con el mouse. Dentro del área Steam Play, marque la casilla junto a "Habilitar Steam Play para títulos compatibles" y las casillas "Habilitar Steam Play para todos los títulos". Activar estas opciones hará posible ejecutar Sonic Mania en su sistema.
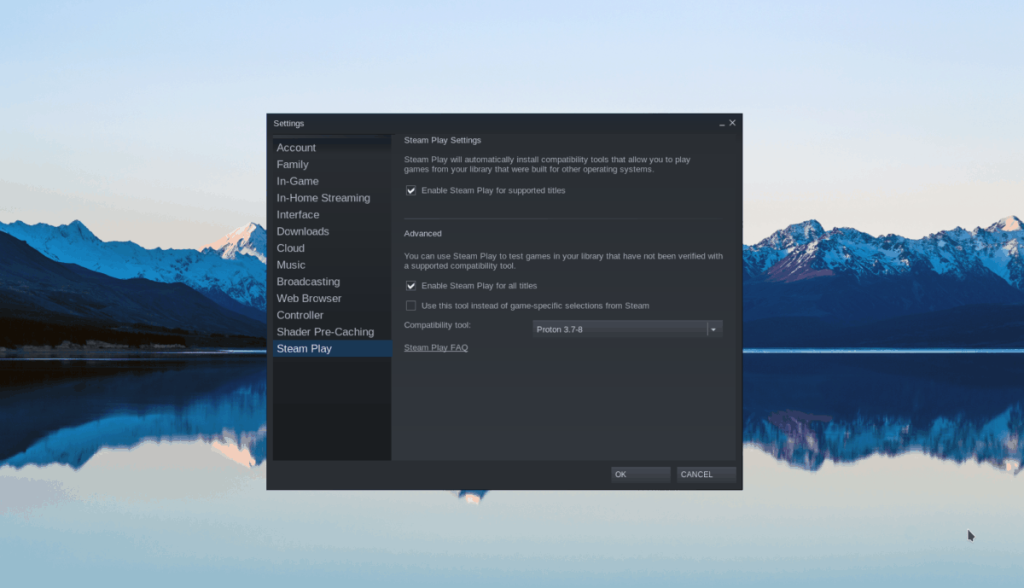
Haga clic en "Aceptar" para cerrar la ventana.
Paso 4: Busque el botón "ALMACENAR" en Steam y haga clic en él para acceder a Steam Storefront. Cuando hayas llegado a Steam Storefront, haz clic en el cuadro de búsqueda y escribe "Sonic Mania".
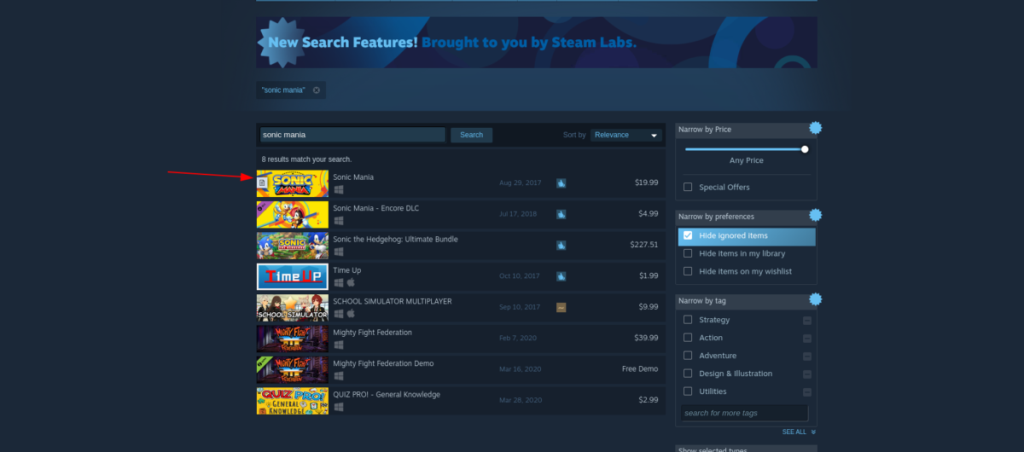
En los resultados de la búsqueda, haga clic en "Sonic Mania". Al hacer clic en "Sonic Mania", se le dirigirá a su página de Steam Storefront.
Paso 5: en la página de Storefront, busca el botón "Agregar al carrito" para comprar el juego. Luego, haz clic en el botón "BIBLIOTECA" para ir a tu biblioteca de juegos de Steam.
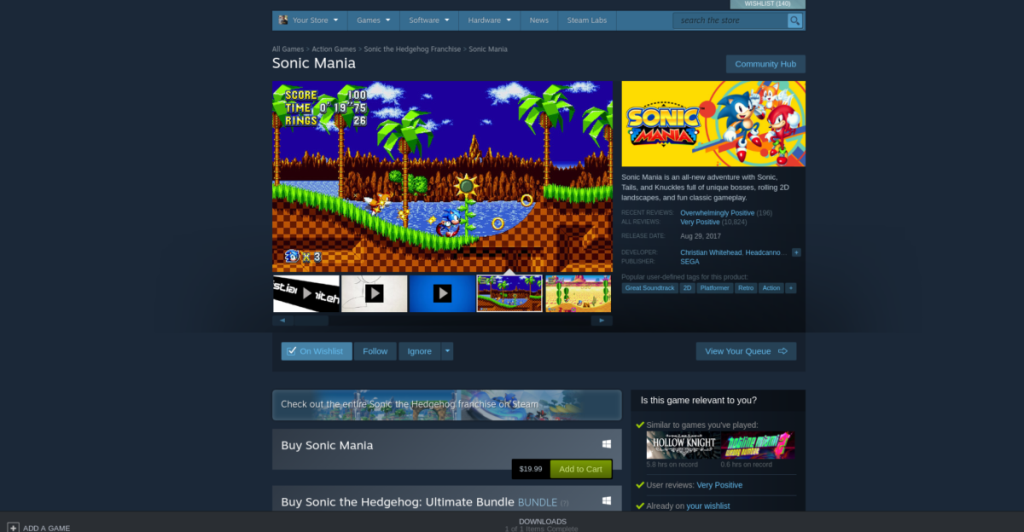
Paso 6: En la biblioteca de juegos de Steam, busque "Sonic Mania" y haga clic en él para acceder a su página de juegos de Steam. Luego, en la página del juego, haz clic en el botón azul "INSTALAR" para descargar y configurar Sonic Mania en tu PC con Linux.

Cuando Sonic Mania termine de descargar e instalar a través del cliente Steam de Linux, el botón azul "INSTALAR" se convertirá en un botón verde "REPRODUCIR". ¡Selecciona el botón verde "JUGAR" para disfrutar de Sonic Mania en Linux!
Solución de problemas de Sonic Mania
Sonic Mania está clasificado como Platinum en ProtonDB. Dicho esto, ningún juego es 100% perfecto y funciona perfectamente el 100% del tiempo. Si tiene problemas para jugar a este juego en su PC con Linux, consulte la página de Sonic Mania ProtonDB para solucionarlo.


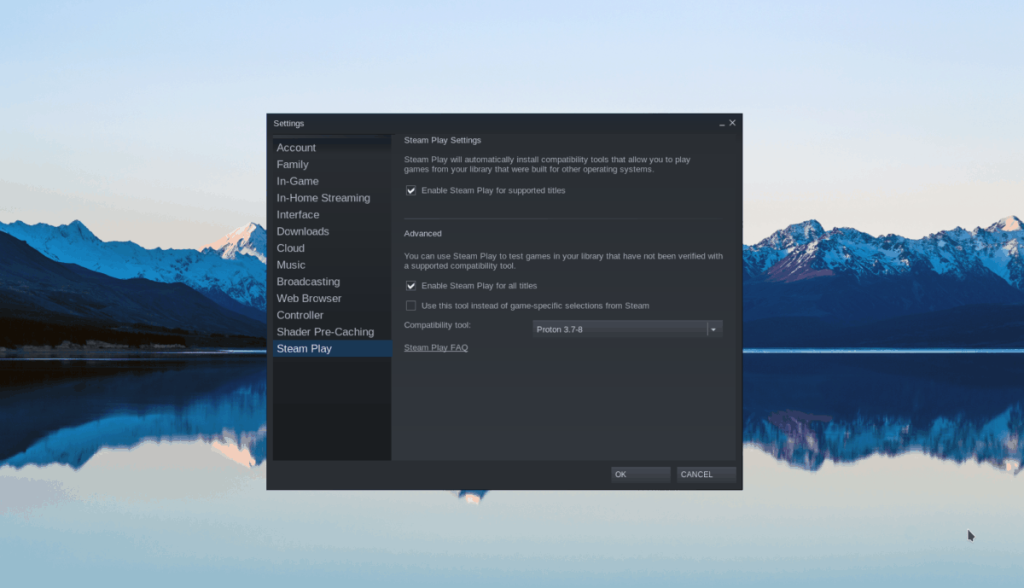
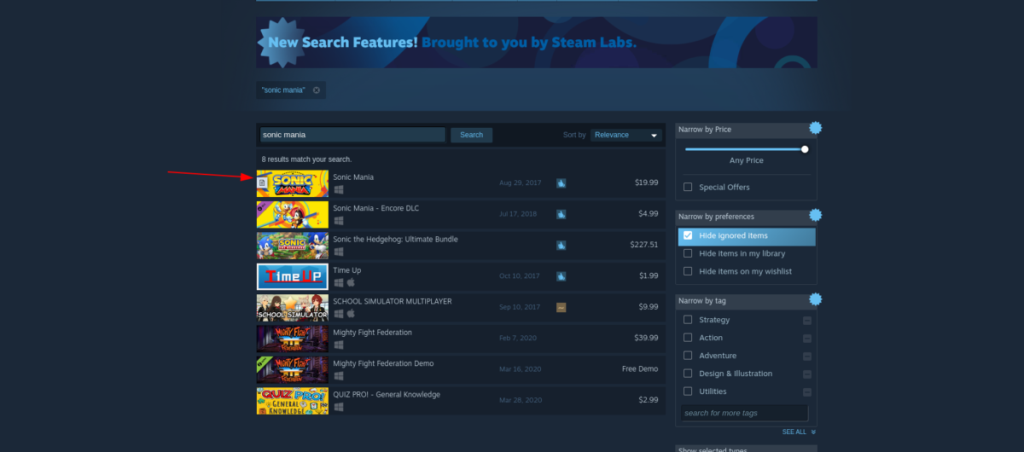
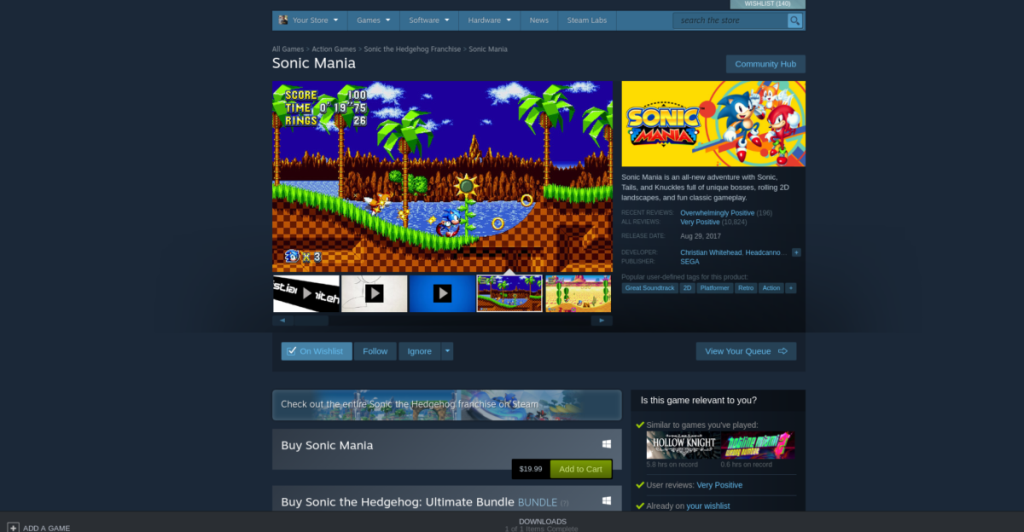





![Cómo recuperar particiones y datos del disco duro perdidos [Guía] Cómo recuperar particiones y datos del disco duro perdidos [Guía]](https://tips.webtech360.com/resources8/r252/image-1895-0829094700141.jpg)



