The Witcher 3: Wild Hunt es un juego de rol de acción, desarrollado por la compañía de juegos CD Projekt RED. Es la tercera entrada de una trilogía de videojuegos basada en las novelas de fantasía de Andrzej Sapkowsi. Sigue al protagonista Geralt de Rivia mientras caza a un monstruo conocido como brujo. El juego salió en 2015 para PC, Xbox One y PS4 con un éxito masivo, ganando docenas de premios. Desafortunadamente, Wild Hunt nunca recibió soporte oficial para Linux. Por lo tanto, si quieres jugar a The Witcher 3: Wild Hunt en Linux, deberás confiar en soluciones alternativas como Wine o SteamPlay. En esta guía, repasaremos ambos métodos.
Método 1: SteamPlay / Proton
Si prefiere obtener sus videojuegos a través de Steam, es posible jugar a The Witcher 3: Wild Hunt en Linux a través de la tecnología "SteamPlay" de Valve. Para iniciar el proceso de instalación, instale la última versión de Steam para Linux en su distribución.
Nota: ¿no estás seguro de cómo instalar Steam en Linux? Dirígete a esta página en Pkgs.org . Luego, busque en la lista el sistema operativo que usa actualmente para aprender cómo instalarlo.
Después de configurar Steam para Linux, inicie sesión en su cuenta (o cree una nueva aquí ). Luego, ubique el botón "Tienda" y haga clic en él para acceder a Steam Storefront.
En Steam Storefront, busque el cuadro de búsqueda y haga clic en él. Luego, escribe "The Witcher 3: Wild Hunt" en él y presiona la tecla Enter para ejecutar una búsqueda.
Mire los resultados de la búsqueda en el escaparate de Steam y haga clic en "The Witcher 3: Wild Hunt" para ir a su página en Steam. Selecciona "Agregar al carrito" para comprar el juego.
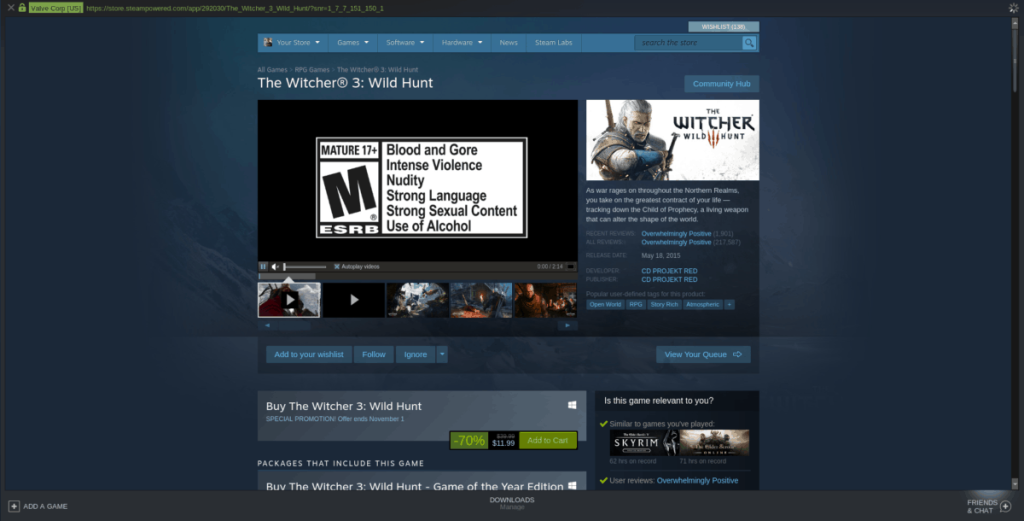
Con el juego comprado, debe habilitar "SteamPlay" en la aplicación Steam de Linux. Para habilitar "SteamPlay", siga nuestra guía aquí . ¡Asegúrate de habilitarlo para todos los títulos!
Cuando haya habilitado "SteamPlay" en Steam en Linux, busque el botón "Biblioteca" en la parte superior y haga clic en él para ir a sus juegos. Desde allí, busque "The Witcher 3: Wild Hunt" y haga clic en el botón "Instalar" para configurarlo en su PC con Linux.
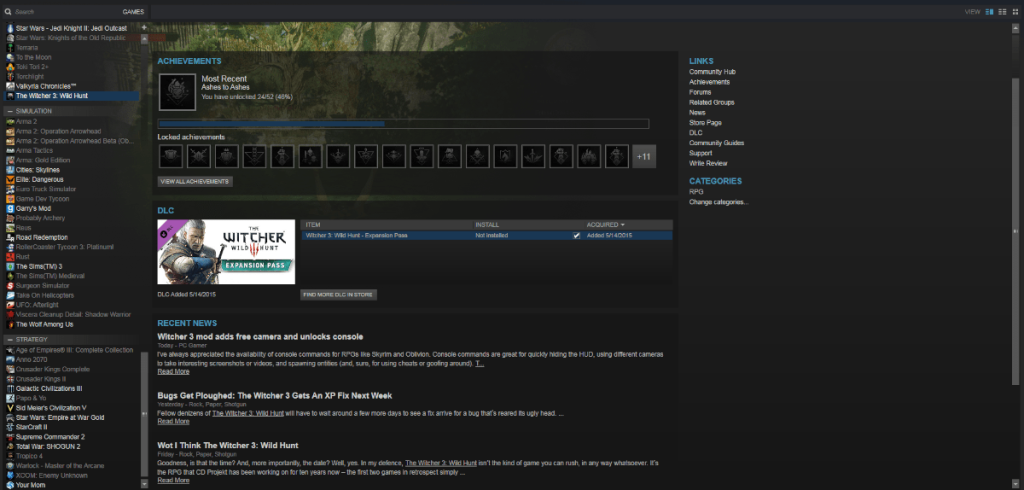
Cuando se complete la instalación del juego, busca el botón azul "Jugar" y haz clic en él para disfrutar de The Witcher 3: Wild Hunt en Linux.

Solución de problemas: SteamPlay / Proton
The Witcher 3: Wild Hunt tiene una calificación de "Platino" en ProtonDB. Muchos usuarios han informado sobre el juego y sus experiencias, y la mayoría ha sido positiva, sin embargo, tenga en cuenta que algunos no lo han sido. El juego no es perfecto en Linux el 100% del tiempo. Si tienes problemas para jugar a este juego con SteamPlay, asegúrate de consultar ProtonDB para solucionar problemas.
Método 2: vino
CD Projekt RED es conocido por adoptar una postura en contra de la gestión de derechos digitales en los videojuegos. Como resultado, han trabajado muy de cerca con GOG.com para ofrecer The Witcher 3: Wild Hunt sin DRM (esto significa Steam). Como resultado, Wild Hunt funciona muy bien con Wine en Linux.
Hacer que Witcher 3 funcione con Wine comienza instalando la última versión del tiempo de ejecución. Entonces, diríjase a nuestra guía y aprenda cómo configurar Wine en su PC con Linux. Para obtener los mejores resultados, asegúrese de obtener al menos la versión 4.0.
Después de instalar la última versión de Wine en tu PC con Linux, el siguiente paso en el proceso de configuración es descargar el juego de Internet. Dirígete a GOG.com y crea una nueva cuenta en el sitio web.
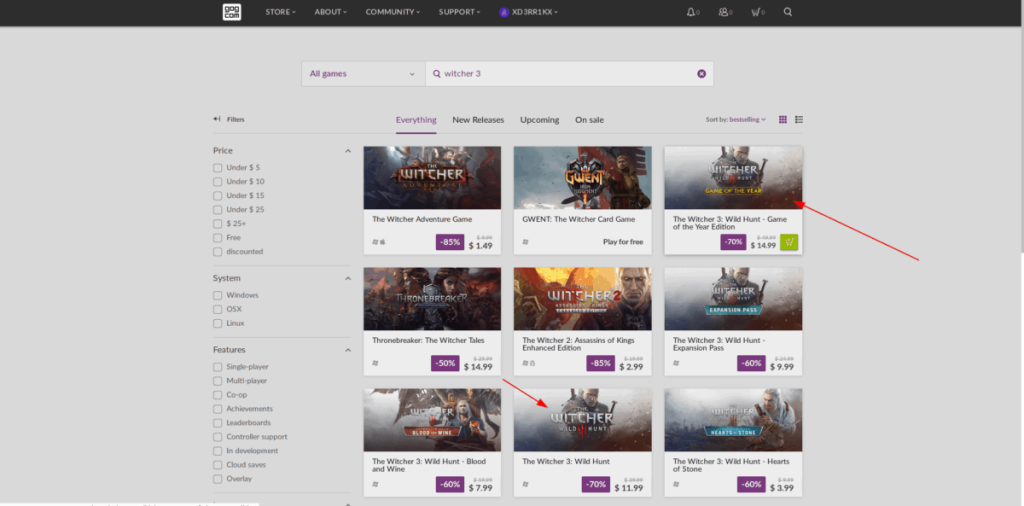
Una vez que haya creado una cuenta en el sitio web, busque el icono de búsqueda en la parte superior derecha y busque "Witcher 3". Luego, haga clic en "The Witcher 3: Wild Hunt" en los resultados para ir a su página en GOG.com . En la página de Wild Hunt GOG, busque el botón "Agregar al carrito" y haga clic en él para comprar el juego.
Cuando hayas comprado el juego, busca el ícono de tu perfil y haz clic en él. Luego, seleccione "Juegos". Desde allí, busca "The Witcher 3: Wild Hunt" y haz clic en él para acceder al juego en tu biblioteca.
Dentro de la página "Wild Hunt" en su biblioteca, seleccione "Descargar instaladores de juegos de respaldo sin conexión" para descargar el juego a su PC con Linux.
Una vez que The Witcher 3: Wild Hunt haya terminado de descargarse en su PC con Linux, abra el administrador de archivos y haga clic en "Descargas". Luego, ubique el instalador EXE de Wild Hunt y haga clic derecho sobre él. Seleccione "Abrir en Wine Windows Program Loader" para iniciar el instalador.
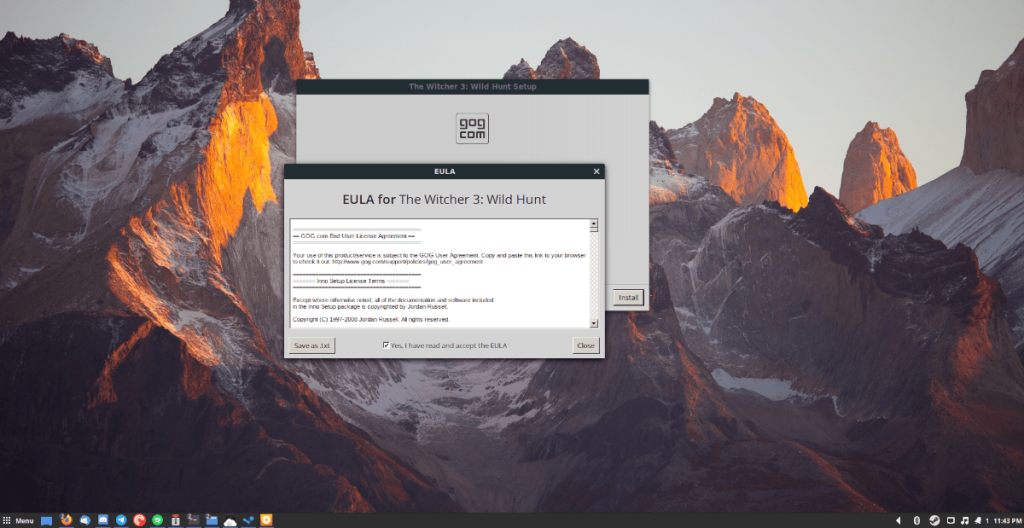
Consulta el instalador de GOG.com para configurar The Witcher 3: Wild Hunt en tu PC con Linux. Cuando termine el instalador, ciérrelo. A continuación, debería poder iniciar el juego a través del acceso directo en su escritorio. ¡Divertirse!

Solución de problemas: vino
Wild Hunt funciona bastante bien en Wine, pero no a la perfección. Es posible que tenga algunos problemas al jugar este juego en Linux, especialmente si ejecuta una versión anterior de Wine. Asegúrese de dirigirse a la página de WineHQ del juego para obtener ayuda para solucionar sus problemas.

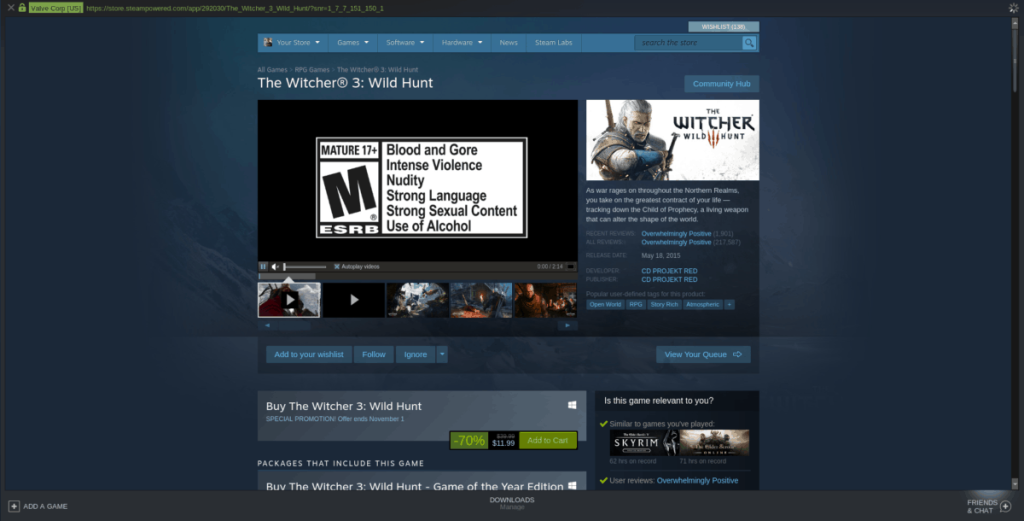
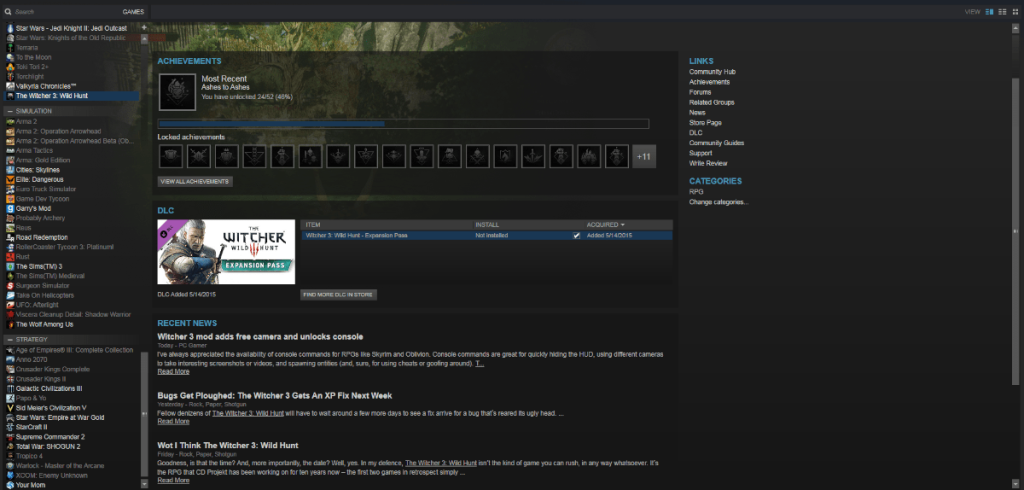

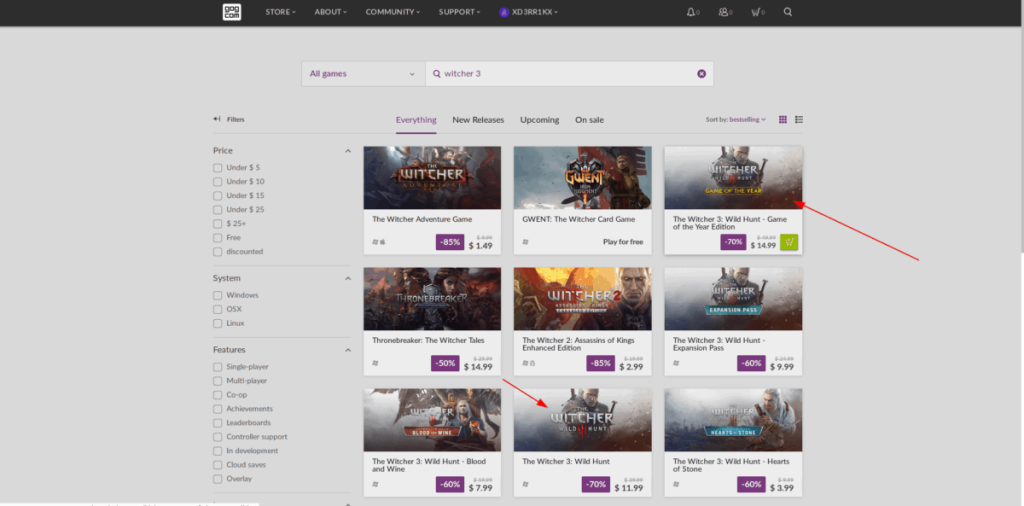
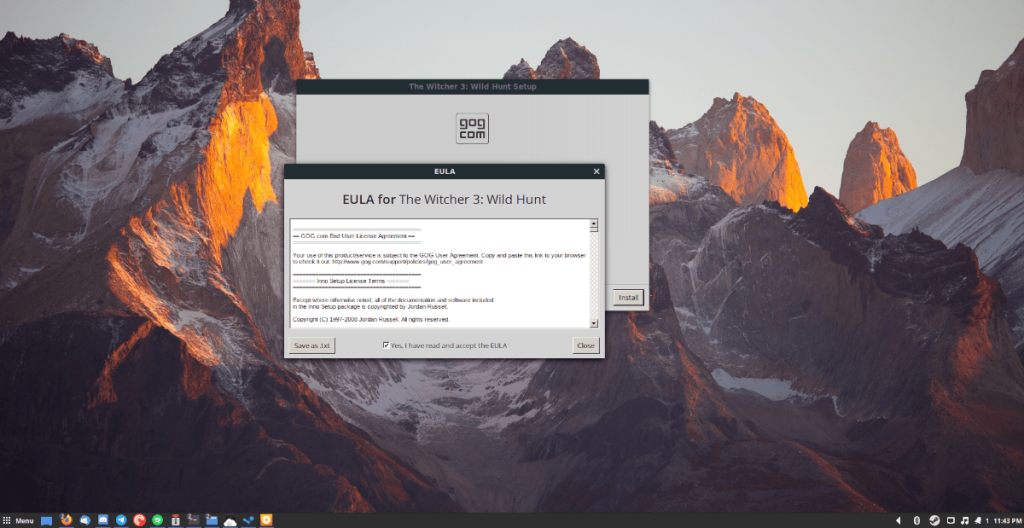





![Cómo recuperar particiones y datos del disco duro perdidos [Guía] Cómo recuperar particiones y datos del disco duro perdidos [Guía]](https://tips.webtech360.com/resources8/r252/image-1895-0829094700141.jpg)



