The Witcher: Enhanced Edition Director's Cut es un juego de rol basado en la serie de novelas polacas del mismo nombre. La historia sigue a Geralt de Rivia, un cazador de monstruos ambulante. El juego fue lanzado en 2007 y fue elogiado por permitir a los jugadores tomar decisiones importantes.
Aunque The Witcher: Enhanced Edition Director's Cut ha existido durante bastante tiempo en PC, nunca llegó a Linux. Como resultado, se deben realizar algunas configuraciones personalizadas para que funcione en la plataforma Linux.
Configuración de The Witcher: Enhanced Edition Director's Cut

Para jugar a The Witcher en su PC con Linux, deberá configurar el cliente Steam de Linux. Afortunadamente, Steam es muy fácil de configurar en Linux, gracias a la dedicación de la comunidad de Linux por hacer que el programa funcione en casi todos los sistemas operativos Linux que existen. Para iniciar el proceso de instalación de The Witcher en su computadora, siga las instrucciones paso a paso que se describen a continuación.
Paso 1: La instalación de Steam en Linux se realiza de varias formas dependiendo del sistema operativo Linux. Abra una ventana de terminal presionando Ctrl + Alt + T o Ctrl + Shift + T en el teclado. Luego, ingrese los comandos a continuación que correspondan con el sistema operativo Linux que usa actualmente.
Ubuntu
En Ubuntu, podrá poner Steam en funcionamiento en su computadora usando la herramienta de línea de comandos Apt .
sudo apt instalar vapor
Debian
Si está utilizando Debian Linux, Steam se puede instalar a través del repositorio de software no gratuito. Sin embargo, el repositorio de software no gratuito no está habilitado de forma predeterminada y es muy tedioso habilitarlo. Una forma mucho más fácil y rápida de configurar Steam en Debian es simplemente descargar el último archivo del paquete DEB de Internet.
Para descargar la última versión de Steam a través de Internet, abra una ventana de terminal y use el comando wget download.
wget https://steamcdn-a.akamaihd.net/client/installer/steam.deb
Ahora que el paquete DEB ha terminado de descargarse y está disponible en su PC Debian Linux, puede instalar rápidamente el programa usando el comando dpkg .
Nota: Si aparecen errores en la pantalla durante la instalación de Steam.deb, siga nuestra guía para aprender cómo resolver el problema .
sudo dpkg -i steam.deb
Arch Linux
Steam está ampliamente disponible para todos los usuarios de Arch Linux. Para ponerlo en funcionamiento en su PC con Linux, use el siguiente comando Pacman en una ventana de terminal.
sudo pacman -S vapor
Fedora / OpenSUSE
Si usa Fedora u OpenSUSE, es posible que Steam funcione, sin embargo, es mejor ir por la ruta Flatpak. ¿La razón? La configuración de Steam en Fedora requiere un repositorio de software de terceros, y OpenSUSE también tiene sus problemas. Siga las instrucciones de Flatpak para que Steam funcione de manera más fácil.
Flatpak
Flatpak tiene un paquete Steam, y eso es genial si no puede hacer que Steam funcione fácilmente en su sistema operativo Linux con un paquete nativo. Para comenzar la instalación, deberá habilitar el tiempo de ejecución de Flatpak en su computadora . Configurar el tiempo de ejecución de Flatpak es fundamental para usar las aplicaciones de Flatpak.
Con el tiempo de ejecución de Flatpak configurado, use el comando flatpak remote-add para habilitar el repositorio de Flathub en su computadora.
flatpak remoto-agregar --si-no-existe flathub https://flathub.org/repo/flathub.flatpakrepo
Con la tienda de aplicaciones Flathub configurada en su computadora, es hora de instalar Steam. Con el comando de instalación de flatpak , obtenga la última versión de Steam.
flatpak instalar flathub com.valvesoftware.Steam
Paso 2: Con Steam instalado, ejecútelo en el escritorio de Linux e inicie sesión en su cuenta de usuario. Luego, una vez que haya iniciado sesión, haga clic en el menú "Steam", seguido de "Configuración" para acceder al área de configuración de Steam.
Paso 3: En el área de configuración de Steam, busque el área "Steam Play" y haga clic en él. Una vez allí, busque la casilla "Habilitar Steam Play para títulos compatibles" y la casilla "Habilitar Steam Play para todos los demás títulos" y márquelos para habilitar la función. Esta función hará que Witcher se pueda reproducir en tu PC con Linux.
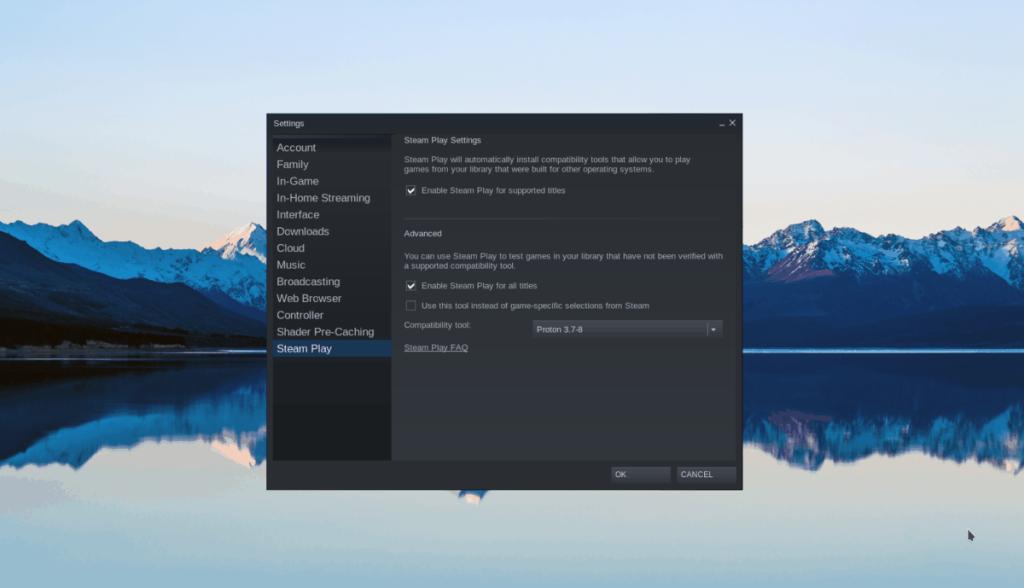
Paso 4: cierra la ventana de configuración. Luego, busque "TIENDA" en la parte superior de Steam y haga clic en él para ir a la página de Steam Storefront. En la página de Storefront, busque el cuadro de búsqueda y escriba "The Witcher: Enhanced Edition Director's Cut". Haga clic en el resultado superior, ya que debería ser el correcto.
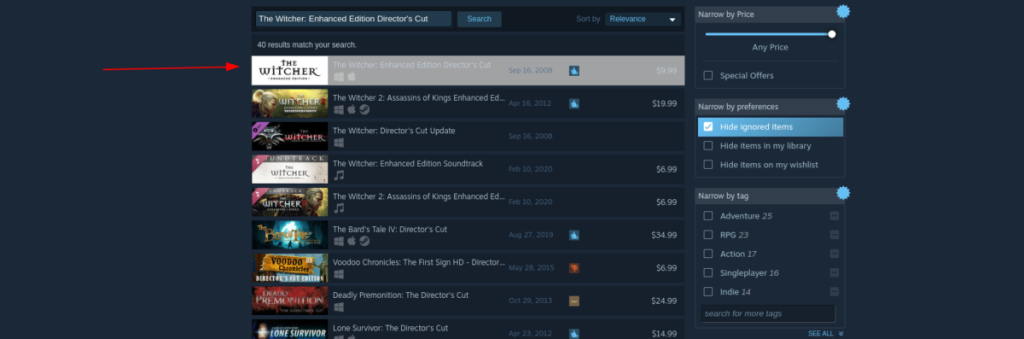
Paso 5: En la página de The Witcher: Enhanced Edition Director's Cut Steam Storefront, busca el botón verde "Agregar al carrito" y haz clic en él para comprar el juego para tu PC con Linux.
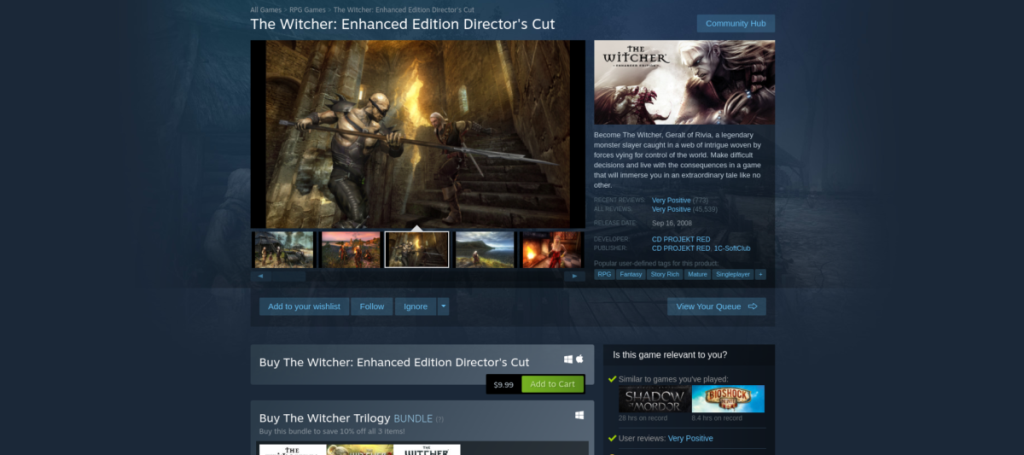
Paso 6: Haga clic en el botón "BIBLIOTECA" para mover la aplicación Steam a su biblioteca de juegos. Luego, busque "The Witcher: Enhanced Edition Director's Cut" para acceder a él en Steam.
Haga clic en el botón azul "INSTALAR" para instalar The Witcher: Enhanced Edition Director's Cut en su PC con Linux. Sin embargo, tenga en cuenta que esta descarga puede tardar un poco.
Paso 7: Cuando se complete la descarga, el botón azul "INSTALAR" se convertirá en un botón verde "REPRODUCIR". ¡Selecciónalo para disfrutar de The Witcher: Enhanced Edition Director's Cut!

Solución de problemas de The Witcher: Edición mejorada del director
The Witcher: Enhanced Edition Director's Cut tiene una calificación excelente en ProtonDB; está clasificado como platino. Como resultado, nuestra guía de instalación no requiere mucho esfuerzo. Solo haz que Steam funcione y listo. Aún así, no todos tienen la misma experiencia de juego. Si tiene problemas, consulte la página Cut ProtonDB de The Witcher: Enhanced Edition Director's Cut ProtonDB para obtener ayuda.


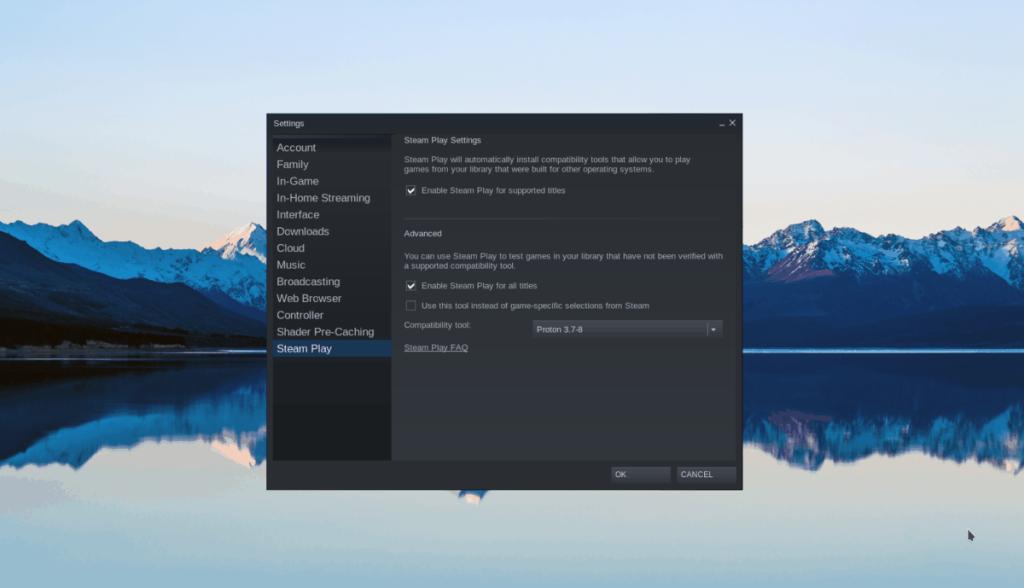
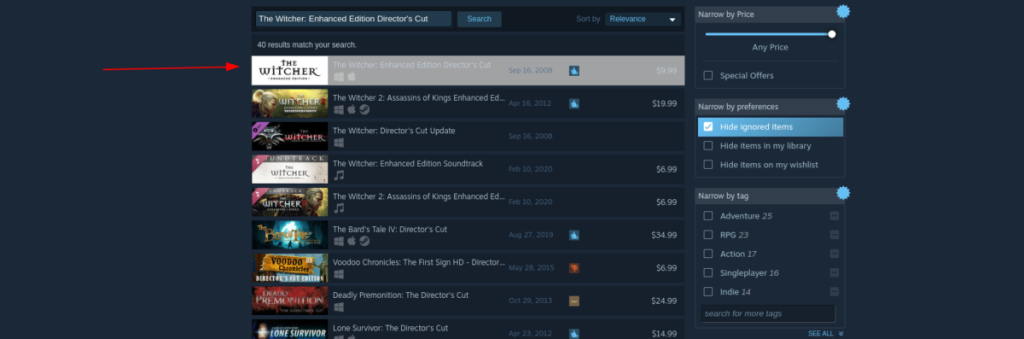
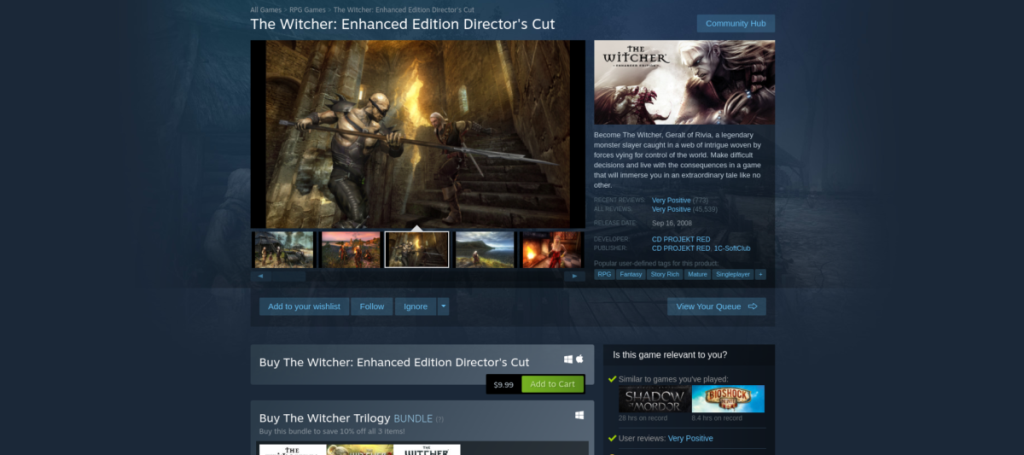





![Cómo recuperar particiones y datos del disco duro perdidos [Guía] Cómo recuperar particiones y datos del disco duro perdidos [Guía]](https://tips.webtech360.com/resources8/r252/image-1895-0829094700141.jpg)



