VR Chat es un videojuego interactivo de socialización para PC. Funciona tanto en modo de escritorio como en modo de casco de realidad virtual. En el juego, los usuarios pueden explorar mundos creados por usuarios, jugar minijuegos, socializar y mucho más. Aquí se explica cómo jugarlo en Linux.
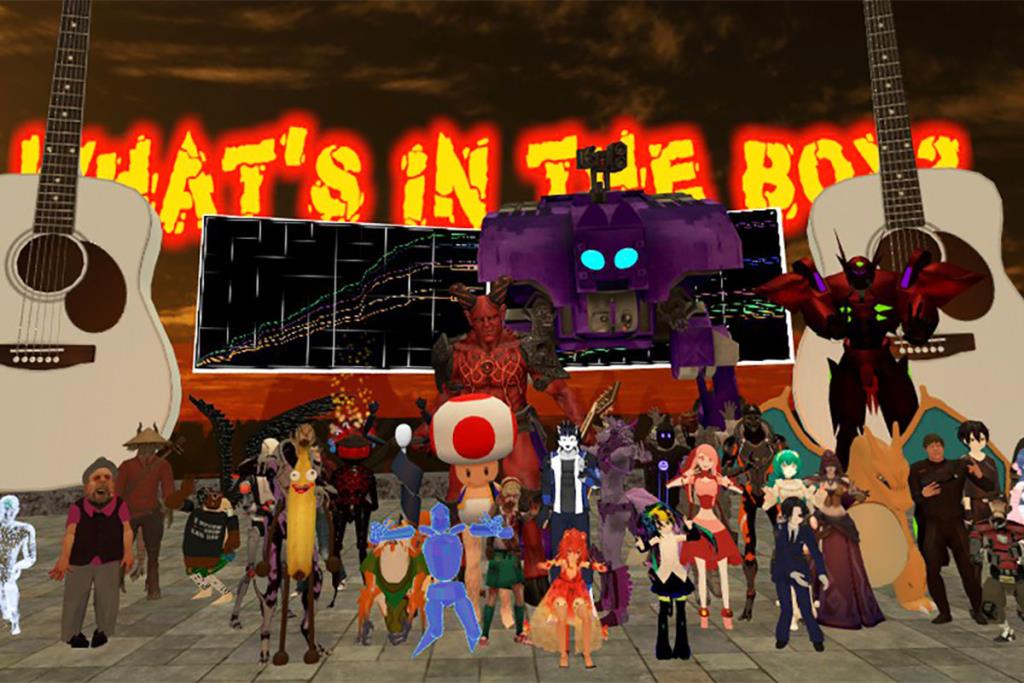
VRChat en Linux
VR Chat funcionará en Linux, pero solo con la función "Steam Play" de Steam. Para obtener acceso a esta función, debe instalar la versión de Linux del cliente Steam.
Instalar Steam
Para instalar el cliente Steam de Linux, inicie una ventana de terminal. Una vez que la ventana de la terminal esté abierta y lista para funcionar, siga las instrucciones de instalación de la línea de comandos que se describen a continuación.
Ubuntu
Steam es compatible con Ubuntu. Para configurarlo en su sistema operativo, ingrese el siguiente comando Apt a continuación en una ventana de terminal.
sudo apt instalar vapor
Debian
Si está utilizando Debian Linux, es mejor evitar instalar el cliente Steam en su PC con Linux a través de los repositorios de software de Debian en favor de descargarlo directamente desde Valve.
Usando el comando wget a continuación, descargue el último paquete Steam DEB a su computadora. Después de eso, instale Steam en Debian usando el comando dpkg . Si encuentra algún error en el terminal durante la instalación, siga esta guía para solucionarlo .
wget https://steamcdn-a.akamaihd.net/client/installer/steam.deb sudo dpkg -i steam.deb
Arch Linux
En Arch Linux, podrá instalar el cliente Steam después de habilitar el repositorio de software "multilib". Para habilitar “multilib”, abra su archivo /etc/pacman.conf y edítelo.
Una vez que haya habilitado el repositorio de software “multilib”, use el comando de actualización de Arch Linux para resincronizar los repositorios. Después de eso, podrá instalar la última versión de Steam usando el siguiente comando de Pacman .
sudo pacman -S vapor
Fedora / OpenSUSE
En OpenSUSE y Fedora Linux, hacer que Steam funcione a través de medios tradicionales es bastante tedioso. Como resultado, recomendamos que Steam funcione utilizando las instrucciones de Flatpak.
Flatpak
Para usar Steam de la tienda Flatpak, debe instalar el tiempo de ejecución de Flatpak. Para configurar el tiempo de ejecución en su computadora, instale el paquete “flatpak”. Si tiene problemas para configurar el tiempo de ejecución, siga esta guía sobre el tema .
Después de configurar el tiempo de ejecución de Flatpak en su PC con Linux, deberá habilitar la tienda de aplicaciones Flathub. Para hacer eso, use el comando flatpak remote-add a continuación.
flatpak remoto-agregar --si-no-existe flathub https://flathub.org/repo/flathub.flatpakrepo
Una vez que haya agregado la tienda de aplicaciones Flathub a su sistema, podrá instalar la aplicación Steam Linux con el comando de instalación de flatpak a continuación.
flatpak instalar flathub com.valvesoftware.Steam
Instalar VRChat en Linux
Con el cliente Steam configurado en su PC con Linux, ejecútelo en el escritorio de Linux e inicie sesión con las credenciales de su cuenta de usuario. Después de iniciar sesión en Steam, siga las instrucciones paso a paso a continuación para que VRChat funcione en Linux.
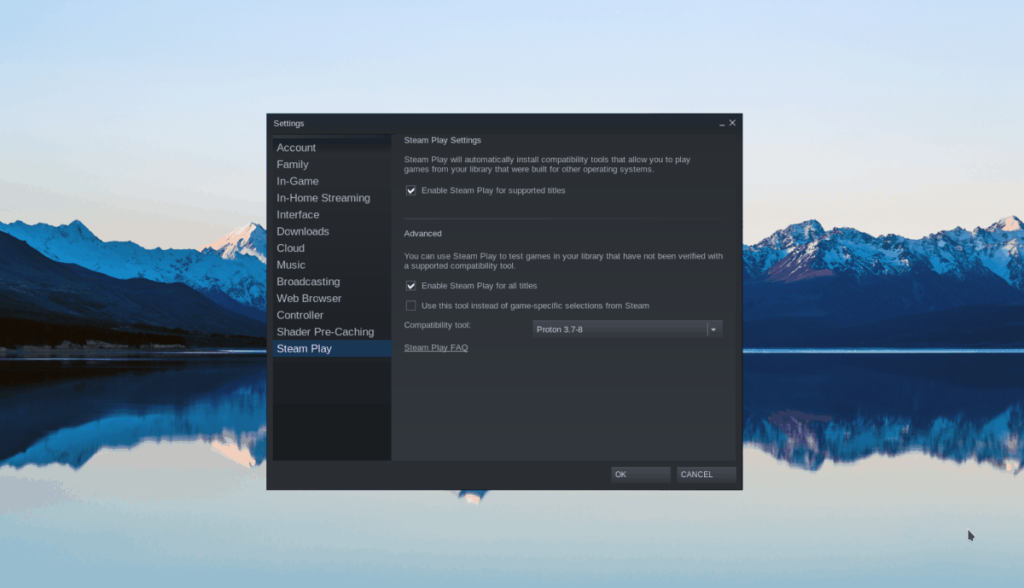
Paso 1: Para que VRChat funcione en Linux, debe habilitar Steam Play. Para habilitar Steam Play, comience haciendo clic en el menú "Steam" en la aplicación Steam, seguido del botón "Configuración". Al seleccionar "Configuración" se abrirá el área de configuración de Steam.
Dentro del área de configuración de Steam, localice "Steam Play" y selecciónelo. Después de eso, seleccione las casillas junto al cuadro "Habilitar Steam Play para títulos compatibles" y "Habilitar Steam Play para todos los demás títulos". Seleccione "Aceptar" para aplicar los cambios.
Paso 2: Selecciona el botón "ALMACENAR" en la parte superior de Steam para dirigirte a Steam Storefront. Busque el cuadro de búsqueda, escriba "VRChat" y presione Entrar para buscar en el escaparate.
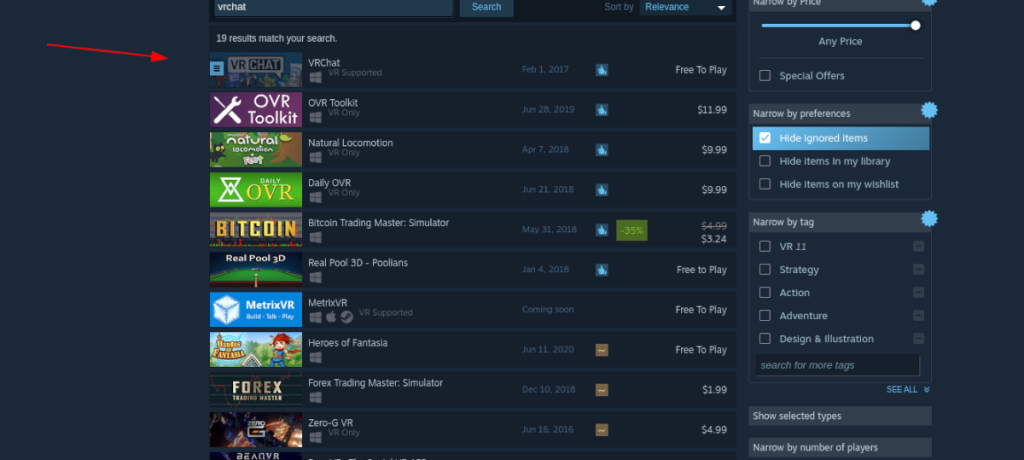
Mire a través de los resultados de búsqueda de "VRChat" y haga clic en él para acceder a su página de Steam Store. En la página de la tienda Steam, busque el botón verde "Jugar" y selecciónelo. Al hacer clic en este botón, Steam intentará descargar e instalar el juego. Permita que lo haga.
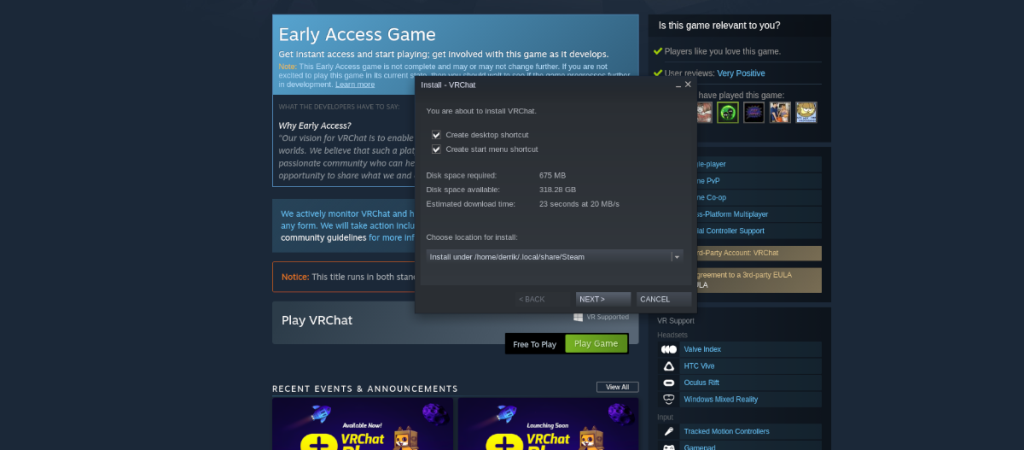
Paso 3: Al descargar VRChat a su PC con Linux, se instala el juego. Desde aquí, ubique el botón "BIBLIOTECA" en la parte superior de Steam y selecciónelo con el mouse. Después de cargar el área de la biblioteca de Steam, busque el cuadro de búsqueda y escriba "VRChat" en el cuadro.
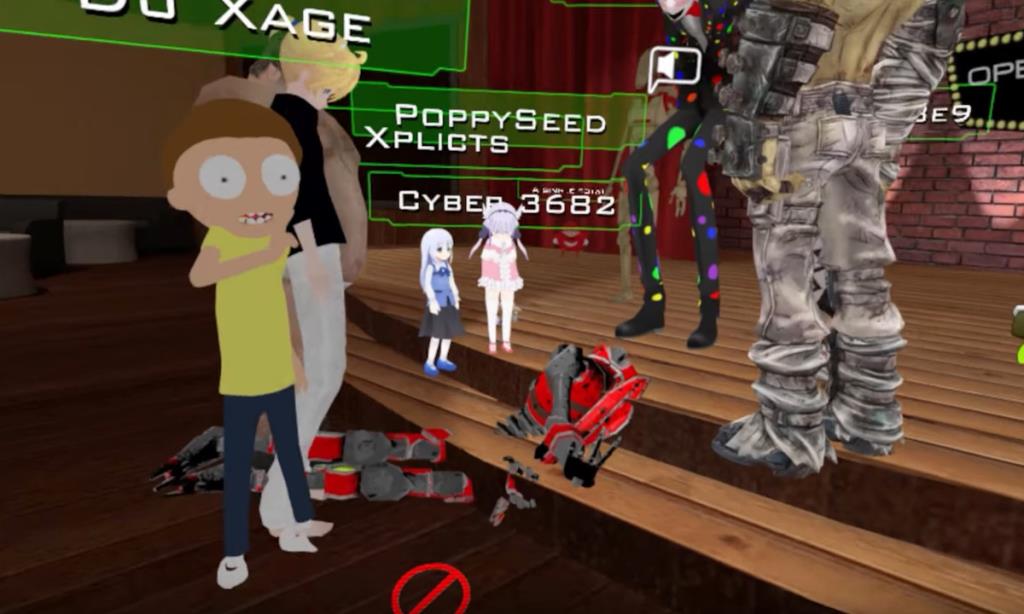
Al escribir "VRChat" en el cuadro de texto, filtrará los juegos que no tienen ese título. Después de eso, busque el botón verde "JUGAR" y haga clic en él para iniciar el juego. Cuando se inicie el juego, podrás disfrutar de VRChat.
Solución de problemas de VRChat
VRChat tiene una calificación de oro en ProtonDB, por lo que debería funcionar para la mayoría de las personas. Si tienes problemas con tu micrófono u otras cosas en el juego, consulta la página de VRChat ProtonDB . Allí encontrarás soluciones a problemas comunes del juego.
Asegúrese también de tener en cuenta que VRChat es un juego de acceso anticipado. ¡Como tal, es probable que ocurran roturas que nadie puede prever! ¡Feliz juego!

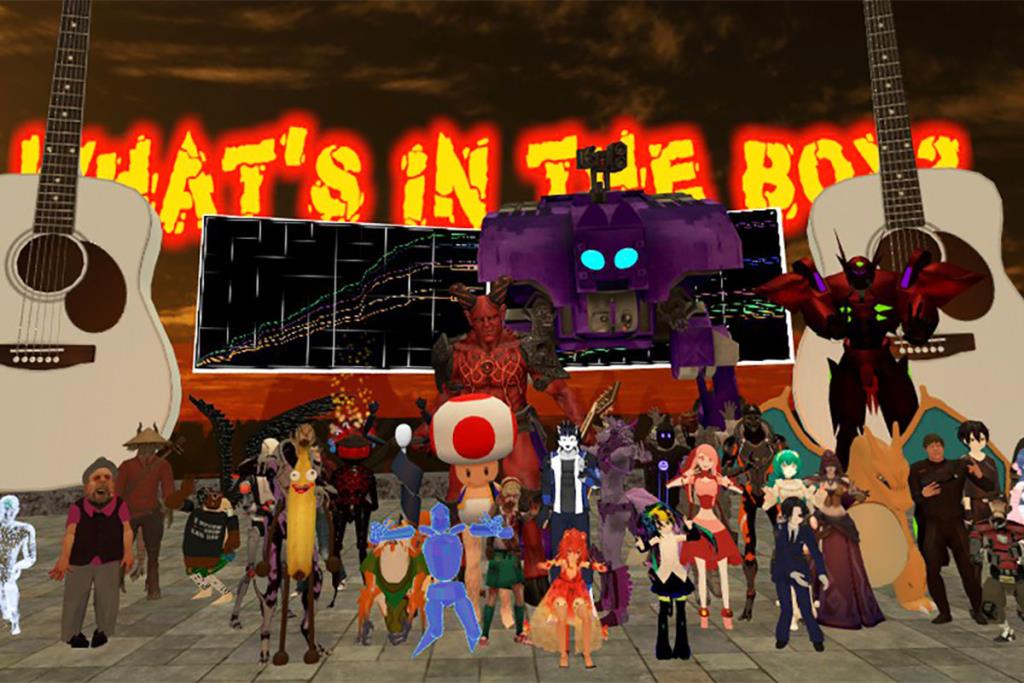
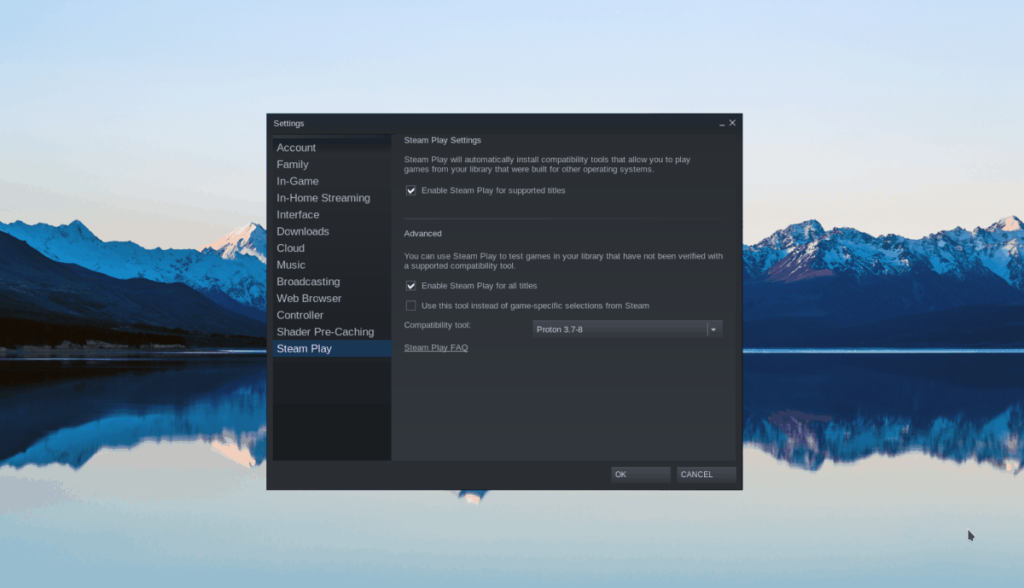
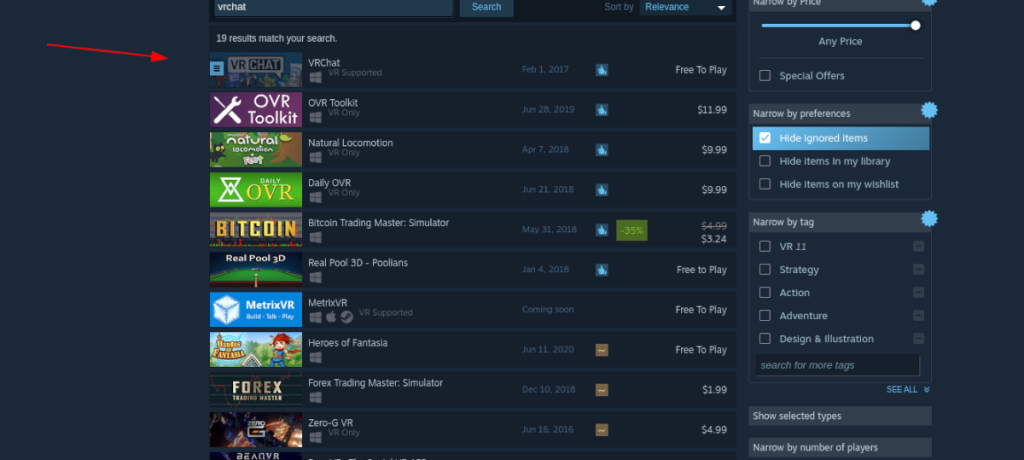
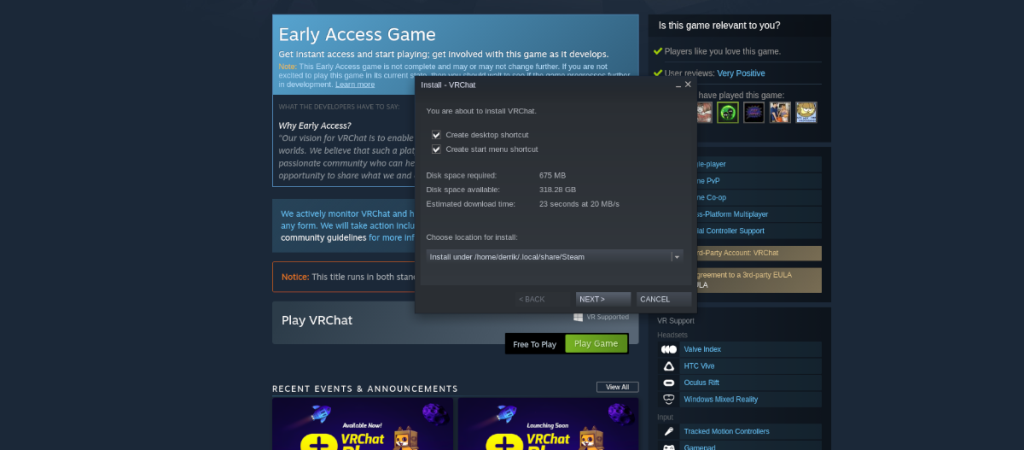
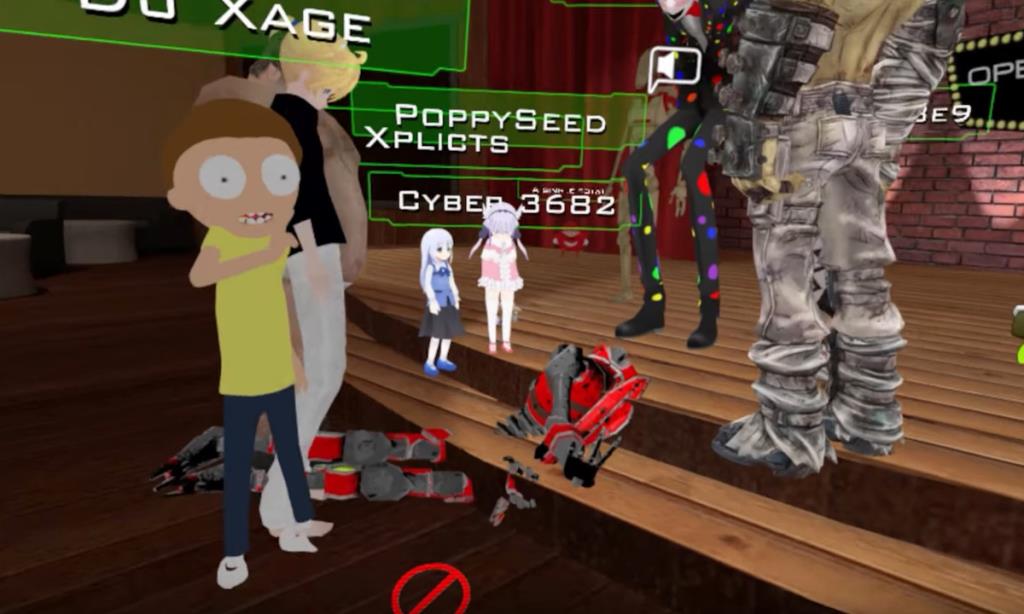




![Cómo recuperar particiones y datos del disco duro perdidos [Guía] Cómo recuperar particiones y datos del disco duro perdidos [Guía]](https://tips.webtech360.com/resources8/r252/image-1895-0829094700141.jpg)



