We Were Here Together es un juego de rompecabezas de aventuras en primera persona cooperativo para Windows, Xbox One y PlayStation. Fue lanzado en 2019. Sin embargo, desafortunadamente, nunca ha habido un lanzamiento de Linux. Afortunadamente, puedes jugar este juego en tu PC con Linux con algunos ajustes.

Conseguir que estuviéramos aquí juntos trabajando en Linux
Estuvimos aquí juntos y tiene una calificación de oro en ProtonDB, lo que significa que funciona bastante bien en Linux. Dicho esto, no es un juego nativo de Linux sino un juego de Windows. Entonces, para que este juego funcione en su sistema Linux, deberá configurar la versión Linux de Steam.
Instalar Steam
Para obtener la versión Linux de Steam en su computadora, comience abriendo una ventana de terminal en el escritorio de Linux. Puede abrir una ventana de terminal de Linux buscando "Terminal" en el menú de la aplicación o presionando Ctrl + Alt + T en el teclado. Cuando esté abierto, siga las instrucciones paso a paso a continuación.
Ubuntu
Para usar Steam en Ubuntu, deberá instalarlo en su sistema usando el comando apt install a continuación.
sudo apt instalar vapor
Debian
Los usuarios de Debian pueden instalar Steam sin problemas. Sin embargo, deberá descargar el paquete Steam DEB directamente a su computadora. Para hacer eso, use el siguiente comando wget downloader en la ventana de terminal.
wget https://steamcdn-a.akamaihd.net/client/installer/steam.deb
Después de obtener la última versión de Steam para su PC Debian, podrá iniciar el proceso de instalación. Con el comando dpkg a continuación, instale el último paquete Steam DEB.
sudo dpkg -i steam.deb
Una vez que el paquete Steam DEB esté configurado en su computadora, deberá corregir los problemas de dependencia que pueden haber surgido durante la instalación. Para hacer eso, use el siguiente comando apt-get install -f .
sudo apt-get install -f
Arch Linux
Aquellos que deseen utilizar Steam en Arch Linux primero deberán habilitar el repositorio de software "multilib". Para habilitar este repositorio, abra el archivo /etc/pacman.conf en su editor de texto favorito (como root). Luego, busque “multilib” y elimine el símbolo # del frente y las líneas directamente debajo de él.
Después de editar el archivo de texto, guarde sus ediciones. Luego, vuelve a sincronizar Arch con los repositorios oficiales.
sudo pacman -Syy
Finalmente, instale la aplicación Steam en su computadora usando Pacman.
sudo pacman -S vapor
Fedora / OpenSUSE
Si está utilizando OpenSUSE o Fedora Linux , podrá instalar Steam a través de los repositorios de software incluidos en su sistema operativo. Dicho esto, la versión Flatpak de Steam tiende a funcionar mejor en estos sistemas operativos, y sugerimos seguir esas instrucciones en su lugar.
Flatpak
Steam está en Flatpak, pero tendrás que configurar el tiempo de ejecución de Flatpak si quieres usarlo. Para configurar el tiempo de ejecución de Flatpak en su computadora, siga nuestra guía de configuración . Una vez que el tiempo de ejecución esté configurado, use los dos comandos a continuación para que la aplicación Steam funcione en su PC como Flatpak.
flatpak remoto-agregar --si-no-existe flathub https://flathub.org/repo/flathub.flatpakrepo
flatpak instalar flathub com.valvesoftware.Steam
Instalar We Were Here Together en Linux
Una vez que Steam esté configurado en su computadora, la instalación de We Were Here Together puede comenzar. Inicie Steam, inicie sesión en su cuenta y siga las instrucciones paso a paso a continuación.
Paso 1: Busque el menú "Steam" y selecciónelo para revelar sus opciones. Después de eso, seleccione el menú "Configuración" dentro y haga clic en las opciones de "Steam Play". En el área "Steam Play", marque tanto la casilla "Habilitar Steam Play para títulos compatibles" como la casilla "Habilitar Steam Play para todos los demás títulos".
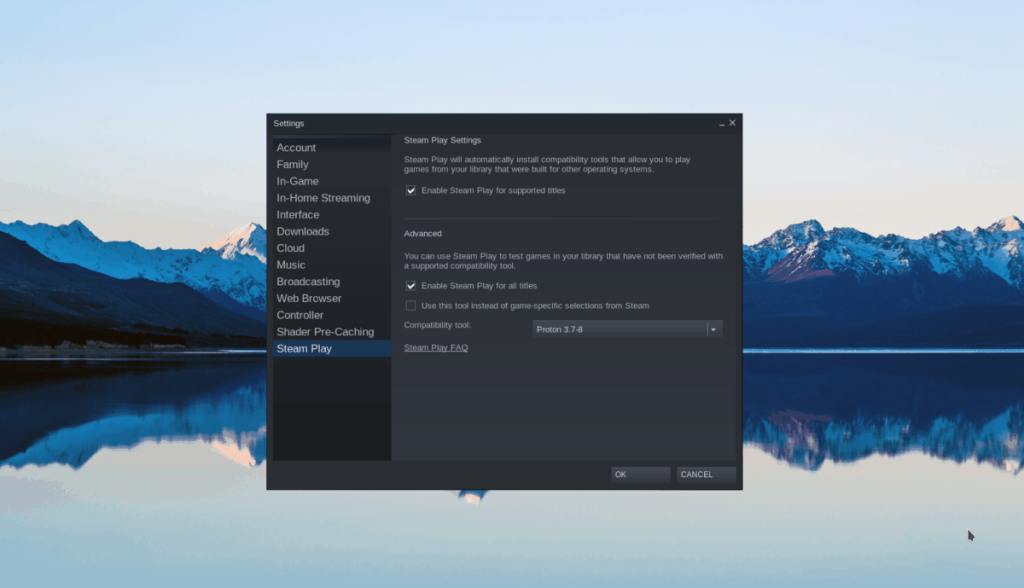
Paso 2: Busque el botón "Tienda" dentro de Steam y haga clic en él para acceder a la tienda de Steam. Una vez en la tienda Steam, haga clic en el cuadro de búsqueda y escriba "We Were Here Together" en el cuadro de texto. Presione Entrar para ver los resultados.
Paso 3: Mira los resultados de búsqueda de "We Were Here Together" y selecciona el juego para acceder a su página de la tienda Steam. Una vez en la página de la tienda We Were Here Together, busque el botón verde "Agregar al carrito" y haga clic en él con el mouse para comprar el juego y agregarlo a su cuenta.
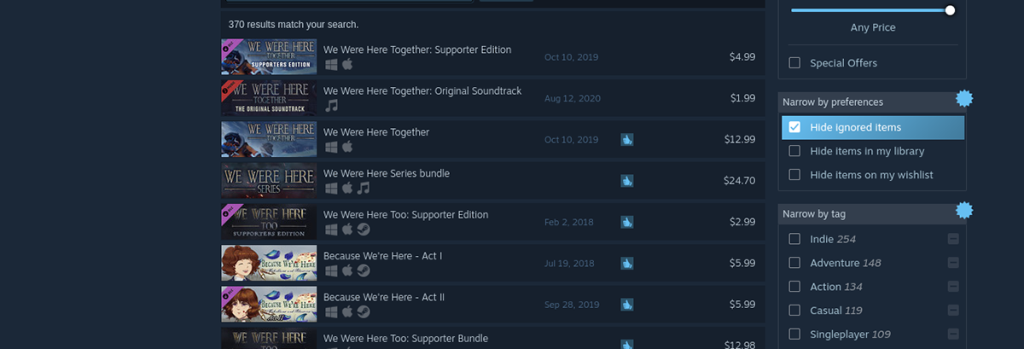
Paso 4: Busque el botón "Biblioteca" dentro de Steam y haga clic en él con el mouse. Después de seleccionar el botón, busque el cuadro de búsqueda en la biblioteca y escriba "We Were Here Together". Luego, selecciónalo para acceder a la página de la biblioteca de Steam del juego.
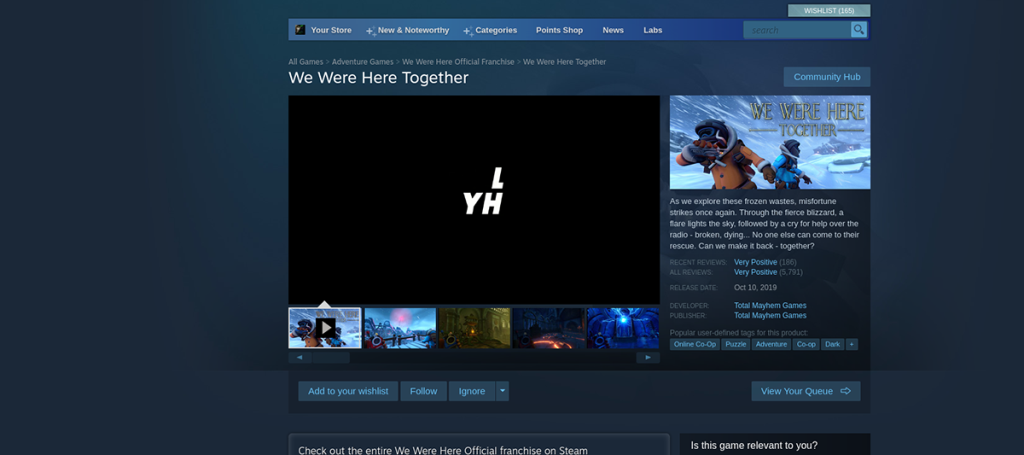
Haga clic en el botón azul "INSTALAR" para comenzar a descargar e instalar We Were Here Together en su computadora. Tenga en cuenta; La descarga de We Were Here Together puede llevar un poco de tiempo, especialmente si tienes una conexión a Internet lenta.

Paso 5: Cuando se complete la instalación de We Were Here Together, el botón azul "INSTALAR" se convertirá en un botón verde "REPRODUCIR". Seleccione el botón verde "JUGAR" para iniciar el juego.
¡Disfruta y feliz juego!


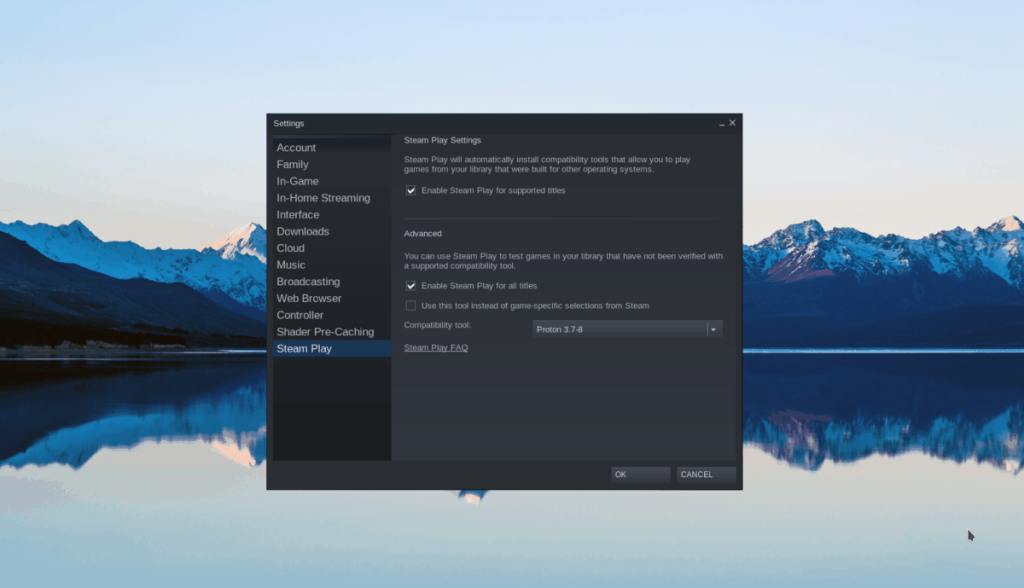
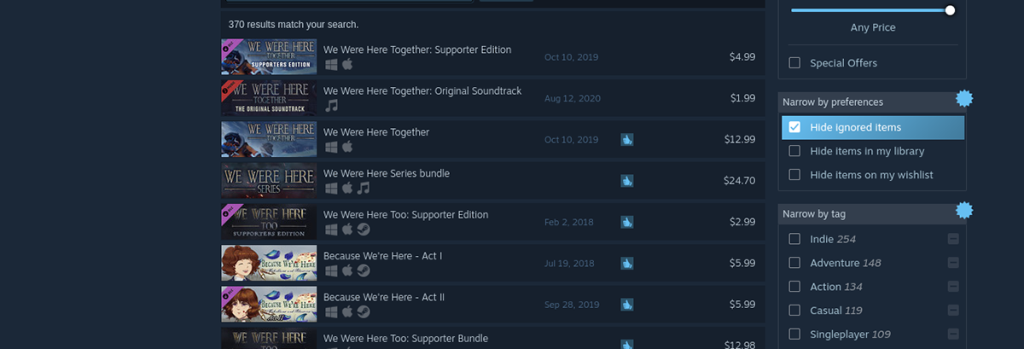
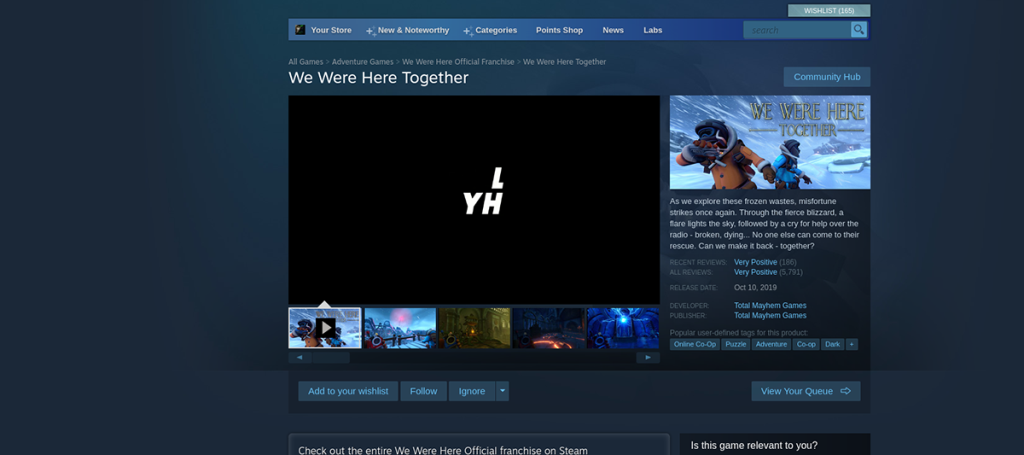




![Cómo recuperar particiones y datos del disco duro perdidos [Guía] Cómo recuperar particiones y datos del disco duro perdidos [Guía]](https://tips.webtech360.com/resources8/r252/image-1895-0829094700141.jpg)



