Wolfenstein: the new order es un videojuego de acción FPS desarrollado por MachineGames y publicado por Bethesda Softworks. El juego se centra en un universo donde Alemania ganó la Segunda Guerra Mundial, y el jugador lucha para derrotar al ejército alemán como el Soldado estadounidense BJ Blazkowicz.
Wolfenstein: el nuevo pedido se lanzó en 2014 para PC en Steam, y nunca se ha considerado un lanzamiento de Linux. Sin embargo, gracias a la tecnología Steam Play de Valve, es posible disfrutar de este juego en Linux.
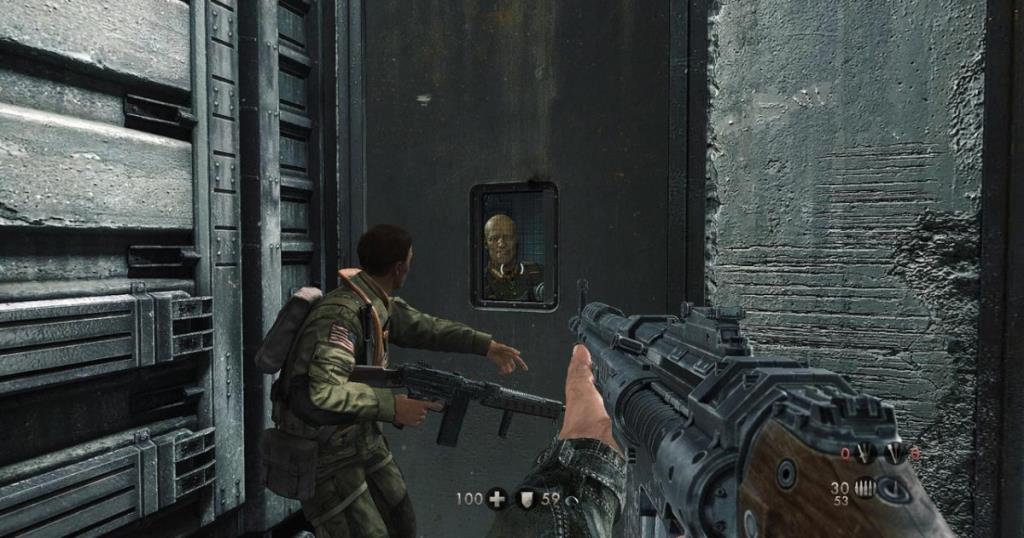
Juega a Wolfenstein: el nuevo orden
Jugar a Wolfenstein: el nuevo orden en Linux significa hacer que el cliente oficial de Steam Linux funcione.
Instalar Steam
Si quieres jugar a este juego en tu PC con Linux, el primer paso es instalar esta aplicación. Para iniciar la instalación de Steam, abra una ventana de terminal y siga las instrucciones de instalación de la línea de comandos que se describen a continuación.
Ubuntu
Si está utilizando Ubuntu Linux, la aplicación Steam es increíblemente sencilla de instalar. Simplemente ejecute el siguiente comando Apt para que funcione.
sudo apt instalar vapor
Debian
Steam es una aplicación patentada de código cerrado. Debian, como sistema operativo, promueve los ideales del código abierto. Como resultado, Steam no está disponible para los usuarios sin habilitar el repositorio 'no gratuito'.
Habilitar el repositorio 'no libre' puede resultar tedioso si es nuevo en Debian. Si desea que Steam funcione, una forma mucho más fácil de configurar todo es descargar Steam DEB de Internet con el comando wget a continuación.
wget https://steamcdn-a.akamaihd.net/client/installer/steam.deb
Después de descargar el último paquete Steam DEB en su computadora, es hora de comenzar la instalación de Steam. Usando el comando dpkg a continuación, haga que la aplicación funcione.
sudo dpkg -i steam.deb
Arch Linux
Si está utilizando Arch Linux, podrá poner en marcha rápidamente la aplicación Steam con el siguiente comando de terminal pacman .
sudo pacman -S vapor
Fedora / OpenSUSE
En Fedora Linux, los usuarios deben instalar y habilitar RPM Fusion para poder instalar Steam. En OpenSUSE Linux, también puede resultar tedioso. Si está tratando de que Steam funcione y use cualquiera de estos sistemas operativos Linux, la mejor manera de hacerlo es seguir las instrucciones de Flatpak.
Flatpak
La versión de Steam de Flatpak es muy útil si está utilizando un sistema operativo Linux que no facilita la configuración de la aplicación Steam de forma nativa. Para que el cliente Steam oficial esté en funcionamiento a través de Flatpak, debe instalar el tiempo de ejecución de Flatpak .
Después de configurar el tiempo de ejecución de Flatpak en su PC con Linux, es hora de agregar la tienda de aplicaciones Flathub a su sistema Linux. Con el comando flatpak remote-add a continuación, configure Flathub.
flatpak remoto-agregar --si-no-existe flathub https://flathub.org/repo/flathub.flatpakrepo
Ahora que la tienda de aplicaciones Flathub está configurada en su PC con Linux, ejecute el comando de instalación de flatpak para que el cliente oficial de Steam Linux funcione en su PC con Linux.
flatpak instalar flathub com.valvesoftware.Steam
Instale Wolfenstein: el nuevo orden
Con Steam configurado en su PC con Linux, inícielo buscando "Steam" en el menú de la aplicación. Luego, inicie sesión en su cuenta con sus credenciales de usuario y siga las instrucciones paso a paso a continuación para ejecutar Wolfenstein: el nuevo pedido.
Paso 1: busque el menú "Steam" y haga clic en él. Luego, seleccione "Configuración" para abrir el área de Configuración de Steam. Una vez dentro del área de Configuración de Steam, busque "Steam Play" y haga clic en él para acceder al área de Steam Play.
Paso 2: Dentro del área Steam Play, seleccione la casilla "Habilitar Steam Play para títulos compatibles" y la casilla "Habilitar Steam Play para todos los demás títulos". Haga clic en el botón "Aceptar" para aplicar los cambios a Steam.
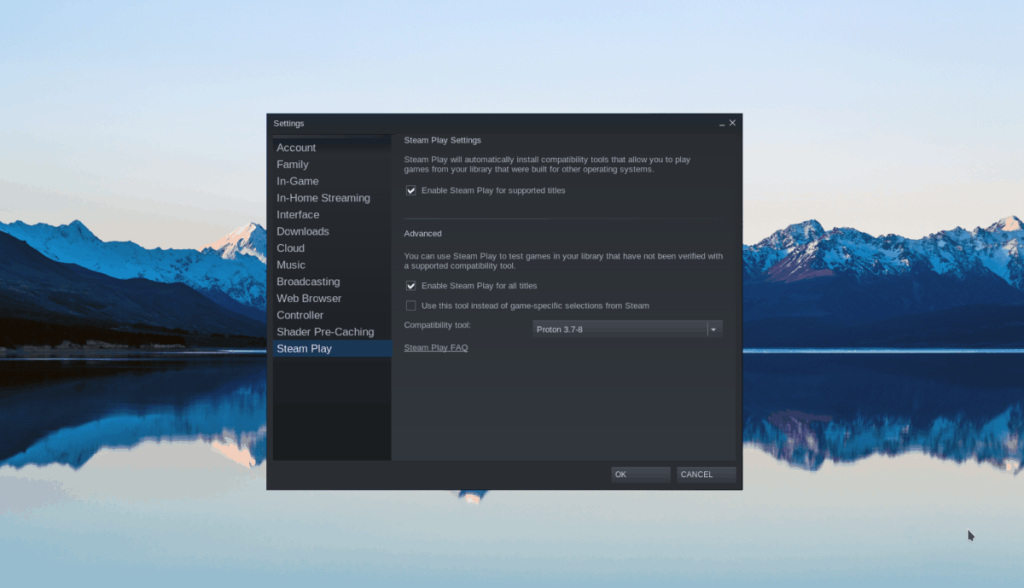
Paso 3: busca el botón "ALMACENAR" en Steam y selecciónalo para abrir Steam Storefront. Una vez en el escaparate, use la función de búsqueda para buscar "Wolfenstein: el nuevo pedido".
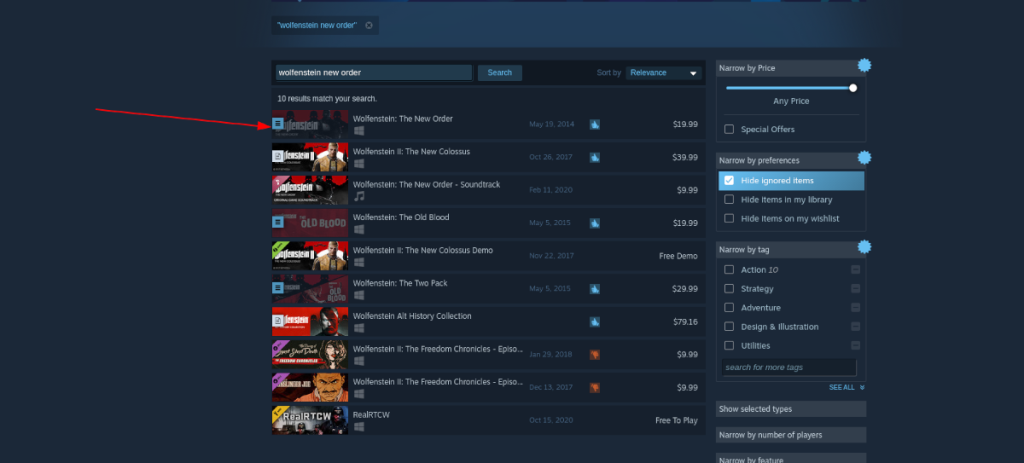
Seleccione "Wolfenstein: el nuevo pedido" en los resultados de la búsqueda para ir a la página de la tienda de Wolfenstein.
Paso 4: en la página de Wolfenstein Storefront, busca el botón "Agregar al carrito" y haz clic en él para comprar el juego para tu cuenta de Steam. Luego, haga clic en "BIBLIOTECA" para acceder a su biblioteca de Steam.
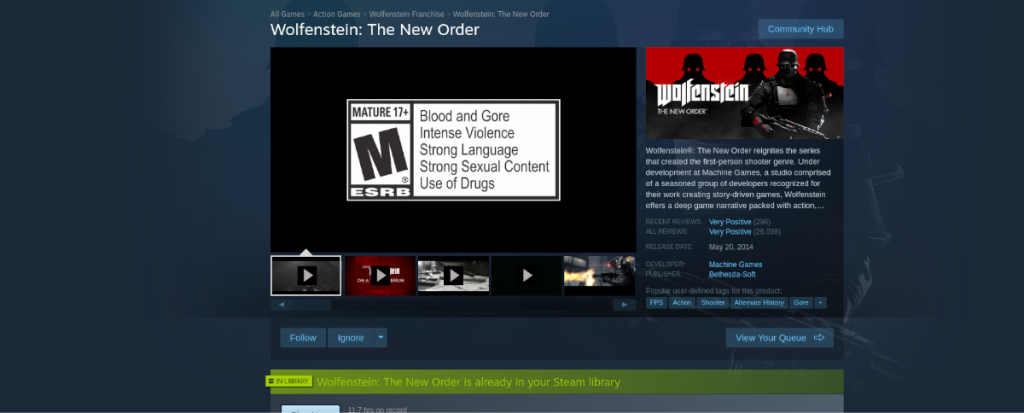
Paso 5: Dentro de la biblioteca de Steam, busca "Wolfenstein: el nuevo pedido" y haz clic en el botón azul "INSTALAR" para comenzar a descargar e instalar el juego en tu PC con Linux. La descarga puede llevar algún tiempo, ya que es un gran juego.

Cuando Wolfenstein: el nuevo pedido se haya descargado a su PC con Linux, el botón azul "INSTALAR" se convertirá en un botón verde "REPRODUCIR". ¡Selecciónalo para iniciar el juego!
Solución de problemas de Wolfenstein: el nuevo orden
Wolfenstein: el nuevo pedido tiene una calificación de platino en ProtonDB, por lo que es probable que no tengas problemas para ejecutar el juego en la mayoría de los sistemas operativos Linux. Sin embargo, si tiene problemas, asegúrese de consultar la página de Wolfenstein: the new order ProtonDB . Allí podrá consultar las correcciones de otros jugadores de Linux y enviar sus problemas también.

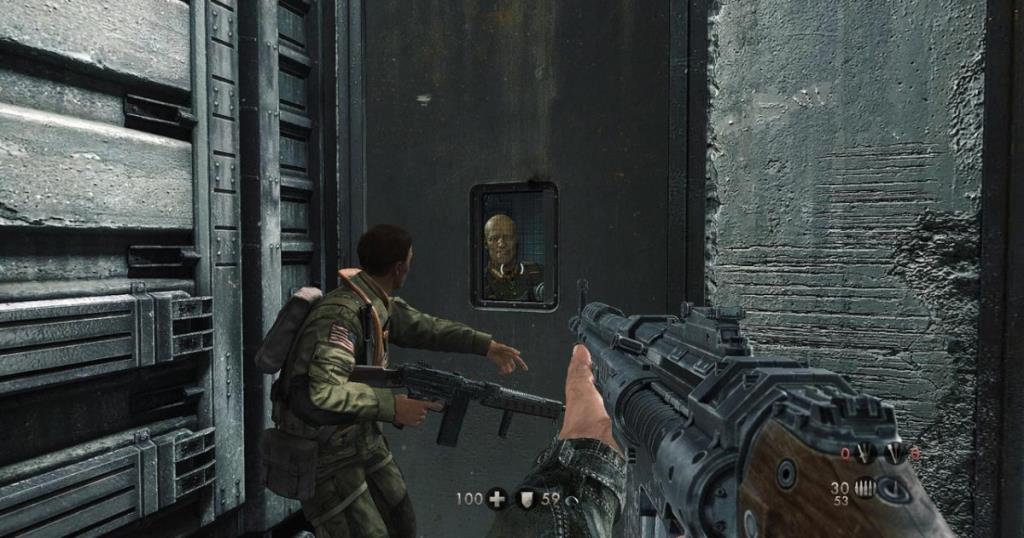
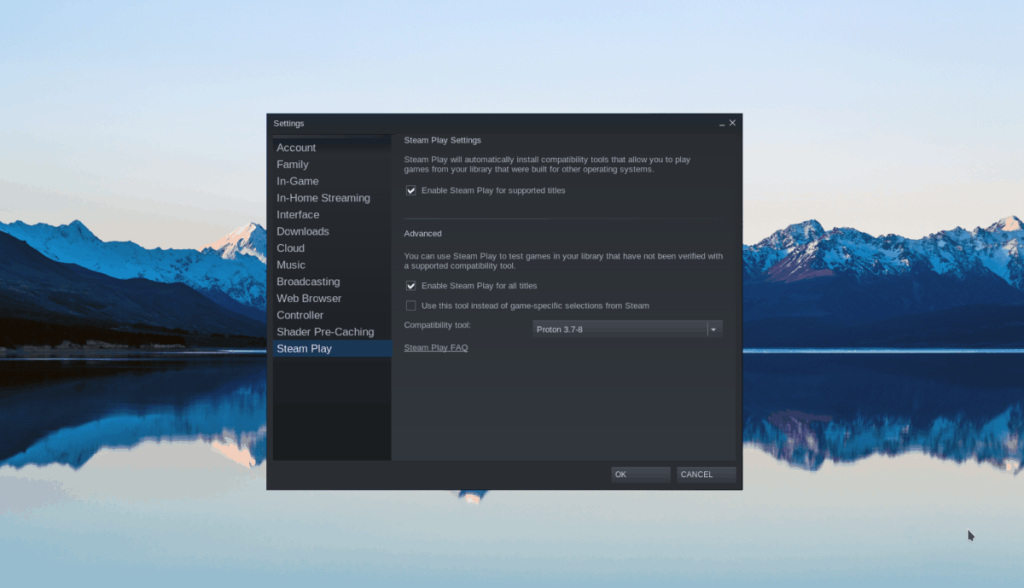
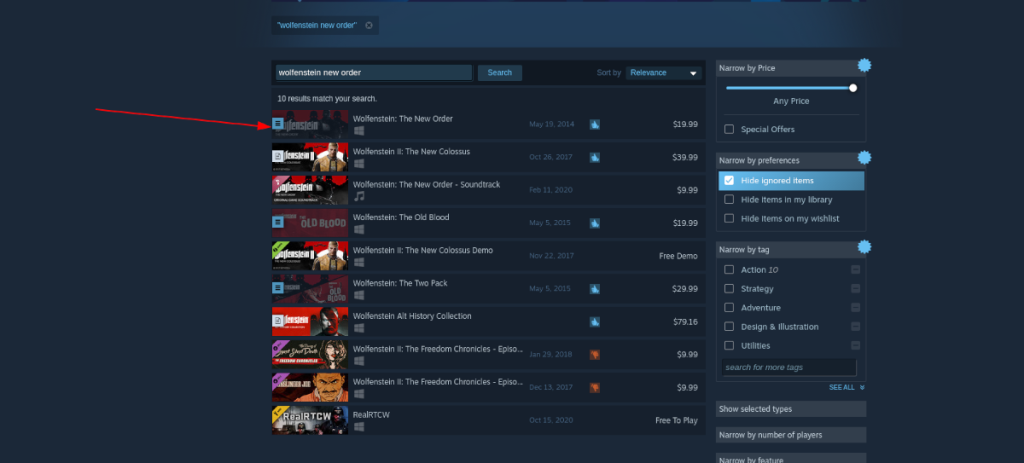
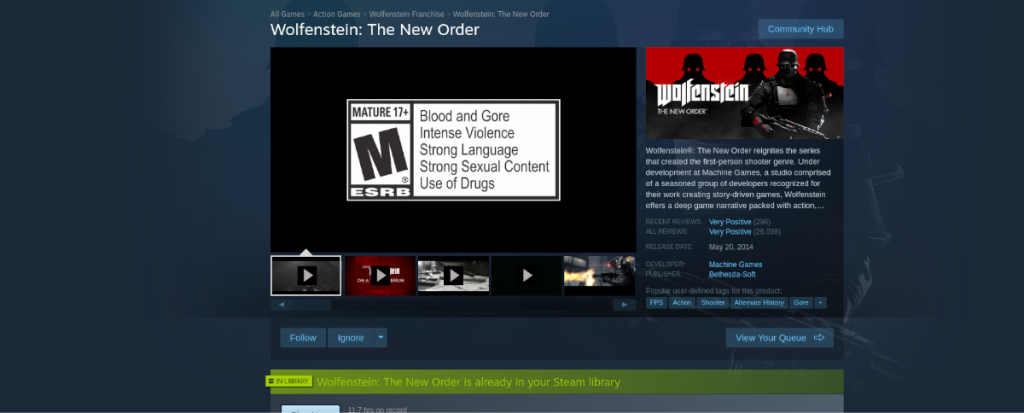





![Cómo recuperar particiones y datos del disco duro perdidos [Guía] Cómo recuperar particiones y datos del disco duro perdidos [Guía]](https://tips.webtech360.com/resources8/r252/image-1895-0829094700141.jpg)



