El administrador de ventanas Enlightenment (también conocido como escritorio) es un entorno ligero para Linux y otros sistemas operativos similares a Unix. Funciona con recursos mínimos del sistema y se enorgullece de ser muy versátil, personalizable y rápido. En esta guía, le mostraremos cómo personalizar el administrador de ventanas de Enlightenment para que pueda aprovecharlo al máximo.
Estantes

En Enlightenment, los "Estantes" son similares a los paneles de otros entornos de escritorio . En estos "Estantes", verá varios widgets AKA de "Contenido". Estos widgets incluyen el mezclador de volumen, el reloj, la lectura de temperatura, etc.
Si no eres fanático del contenido predeterminado del panel que ofrece el escritorio Enlightenment, puedes cambiarlo haciendo lo siguiente.
Paso 1: Haga clic en el escritorio con el mouse usando el botón izquierdo. Esto abrirá un menú.
Paso 2: Busque en el menú la sección "Configuración" y coloque el cursor sobre ella para revelar el submenú "Configuración".
Paso 3: En el submenú "Configuración", ubique la opción "Estantes" y haga clic en ella para acceder a la configuración de Estante de Enlightenment.
Paso 4: Dentro de la ventana "Configuración del estante", busque "estante" y haga clic en él con el mouse. Luego, haga clic en "Contenido" para acceder a la configuración que controla qué elementos se cargan en el panel.
Paso 5: revise la lista de "Contenido de la estantería" y haga clic en "Eliminar" en cualquier cosa que desee eliminar de la estantería. O agregue nuevos artículos haciendo clic en el botón "Agregar" al lado de los artículos que le gustaría agregar a un estante.
Fondos de pantalla
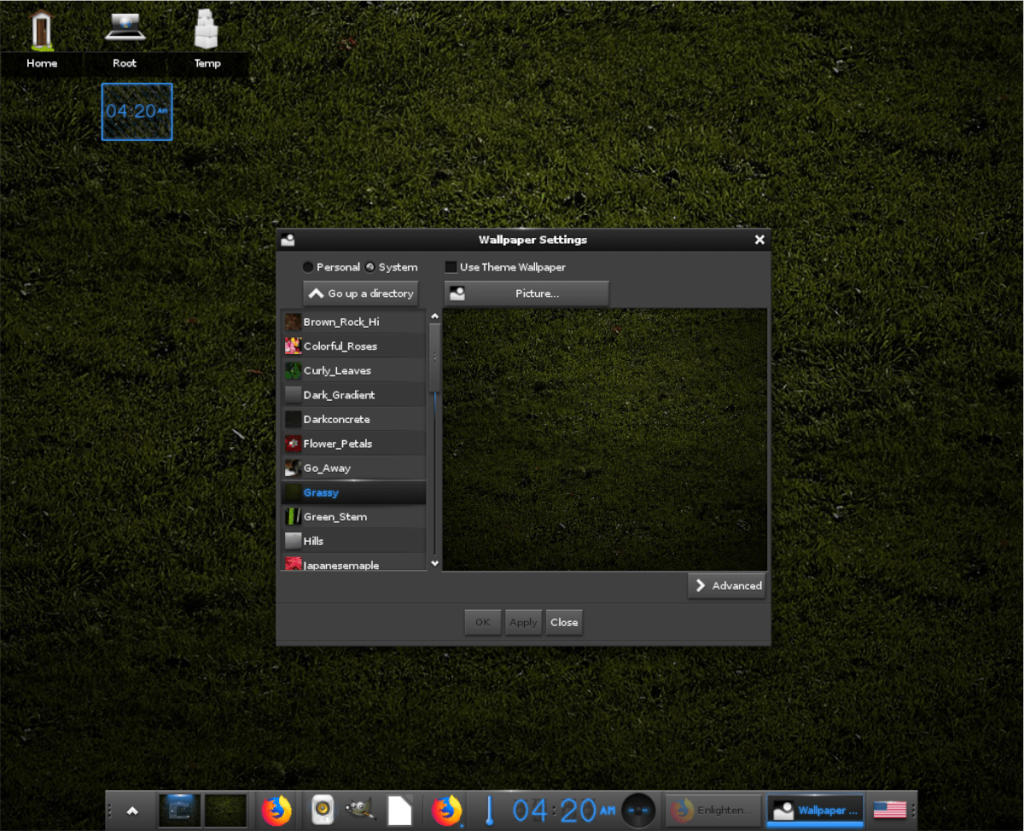
Aunque el entorno de escritorio Enlightenment (o el administrador de ventanas como lo llaman otros) es muy diferente a otros escritorios Linux más tradicionales, cambiar los fondos de pantalla es muy similar. Si está cansado del fondo de pantalla estándar que viene con el escritorio Enlightenment y desea cambiarlo, haga lo siguiente.
Paso 1: haga clic en un espacio en blanco en el escritorio para abrir el menú de la aplicación.
Paso 2: Busque la entrada del menú "Escritorio" y colóquela sobre ella con el mouse.
Paso 3: Haga clic en la entrada del menú "Cambiar fondo de pantalla" con el mouse para abrir la configuración del fondo de pantalla.
Paso 4: Use el navegador de archivos abiertos que aparece en la pantalla para cambiar el fondo de pantalla predeterminado a algo que prefiera.
Gadgets de escritorio
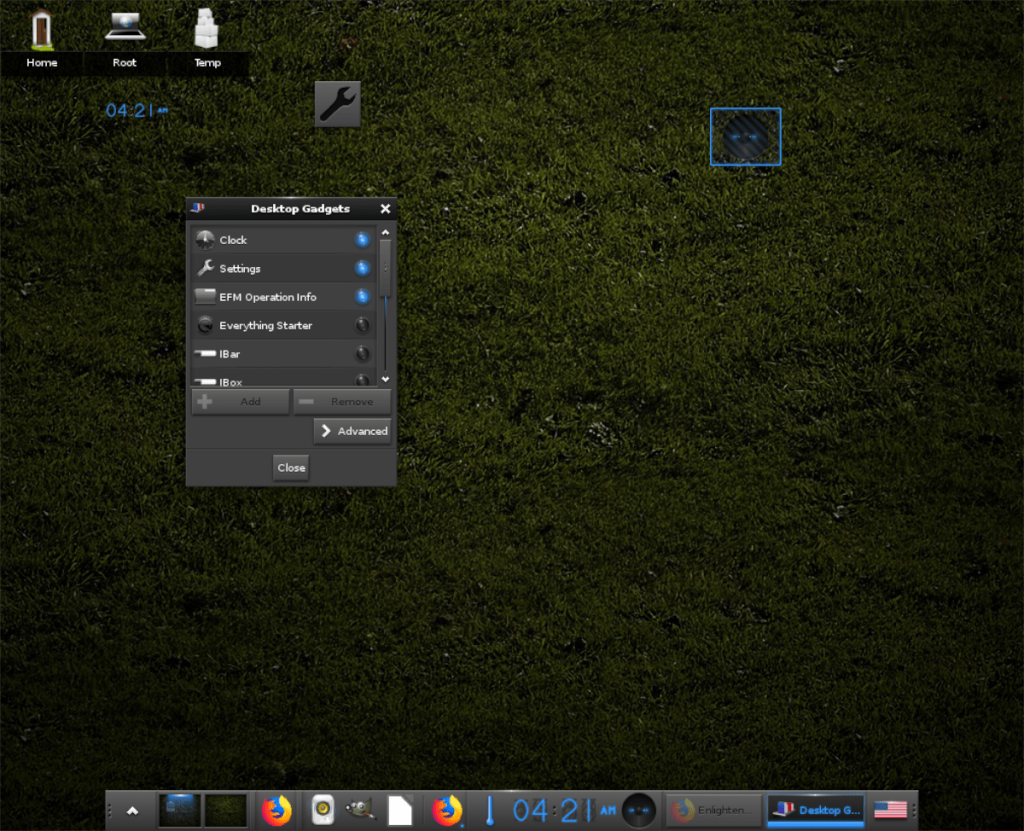
Enlightenment tiene dispositivos de escritorio, al igual que KDE Plasma 5 tiene widgets de escritorio y Cinnamon tiene escritorios. Estos gadgets son elementos que los usuarios pueden colocar en su espacio de trabajo para que sea más útil (como agregar un reloj, calendario, etc.).
Para agregar nuevos gadgets de escritorio al escritorio de Enlightenment, siga los pasos a continuación.
Paso 1: haga clic con el botón izquierdo en un espacio en blanco del escritorio para acceder al menú de la aplicación.
Paso 2: busque en el menú de la aplicación la configuración del menú "Escritorio".
Paso 3: ordena a través del menú hasta que encuentres la opción "Cambiar gadgets".
Paso 4: Haga clic en "Cambiar gadgets" para acceder al área de Gadgets de escritorio.
Paso 5: En el área de Gadgets de escritorio, revise la lista y haga clic en "Agregar" en los elementos que desea agregar al escritorio. O haga clic en "Eliminar" para eliminar elementos.
Tema
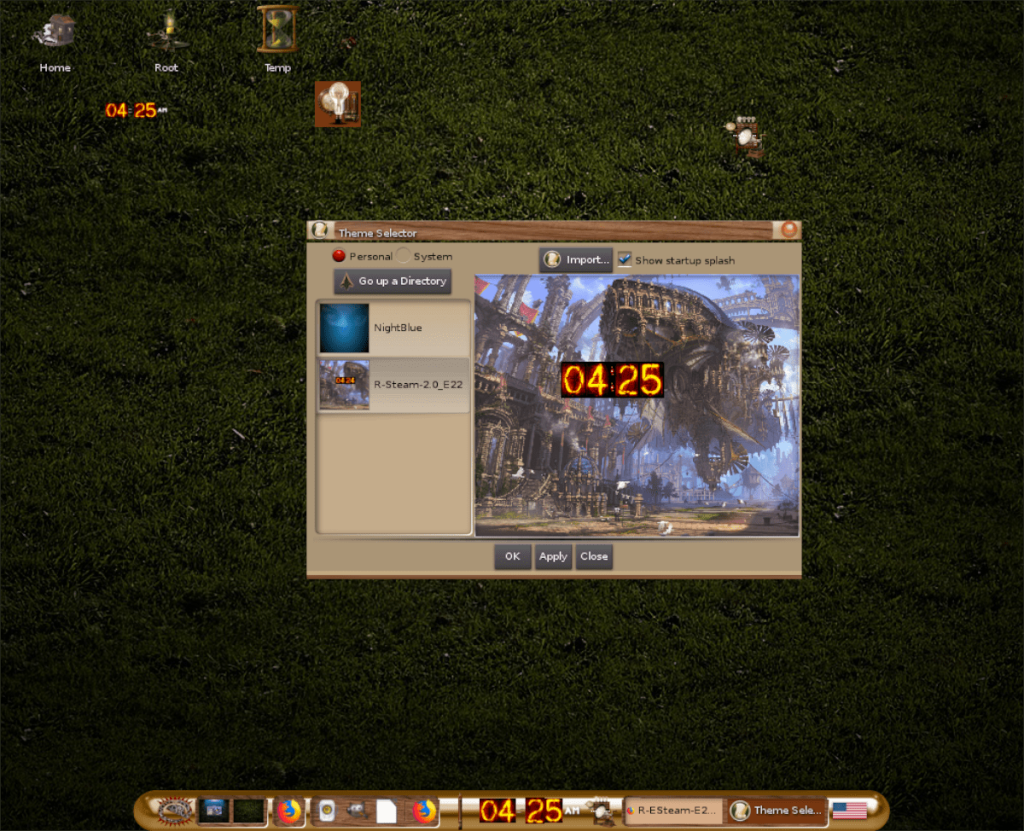
Al igual que otros entornos de escritorio, Enlightenment tiene configuraciones de tema y los usuarios pueden personalizar el aspecto del escritorio a su gusto. Para cambiar temas en Enlightenment, siga los pasos a continuación.
Paso 1: haga clic en un espacio en blanco en el escritorio con el botón izquierdo del mouse para acceder al menú de la aplicación.
Paso 2: busque "Configuración" en el menú de la aplicación y coloque el mouse sobre él para ver las opciones.
Paso 3: Dentro del área de opciones de "Configuración", haga clic en la entrada "Tema" para acceder a la configuración del tema Enlightenment.
Paso 4: Use la ventana del selector de tema para seleccionar un tema alternativo para usar en Enlightenment.
Si su sesión de Enlightenment no tiene temas alternativos disponibles, ¡no se preocupe! Dirígete a Enlightenment-themes.org , descarga tu tema favorito y haz clic en el botón "Importar" para instalarlo.
Espacios de trabajo
El entorno de Enlightenment depende en gran medida de los espacios de trabajo, y se muestran de forma destacada en el panel / estante de Enlightenment. De forma predeterminada, la cantidad de espacios de trabajo disponibles es 4, que es estándar. Sin embargo, es posible personalizar la configuración de los espacios de trabajo en Enlightenment para que tenga más espacios de trabajo o menos. Siga las instrucciones paso a paso a continuación para aprender cómo agregar o eliminar espacios de trabajo en Englightenment.
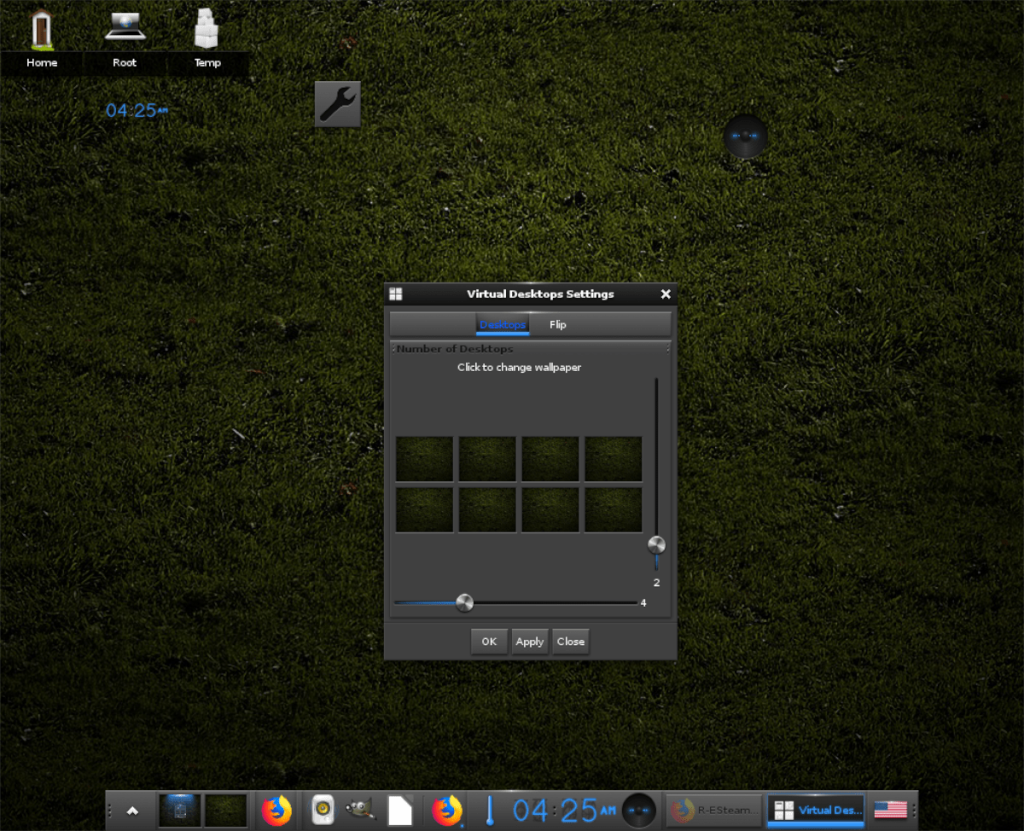
Paso 1: haga clic en un espacio vacío en el escritorio para acceder al menú de la aplicación Enlightenment.
Paso 2: Busque el menú "Escritorio" y desplácese sobre él con el mouse para acceder a las opciones disponibles en su interior.
Paso 3: Busque en el menú de opciones el submenú "Virtual" y coloque el mouse sobre él.
Paso 4: En el submenú "Virtual", haga clic en "Establecer escritorios virtuales" para acceder a la configuración del espacio de trabajo de Enlightenment.
Paso 5: use el control deslizante en la parte inferior de la ventana para aumentar la cantidad de espacios de trabajo que se muestran en el estante / panel horizontalmente. O utilice el control deslizante vertical para aumentar el número de espacios de trabajo apilados verticalmente.
Cuando haya elegido cuántos espacios de trabajo desea que use Enlightenment, haga clic en el botón "Aceptar", seguido de "Aplicar" para aplicar los nuevos cambios.


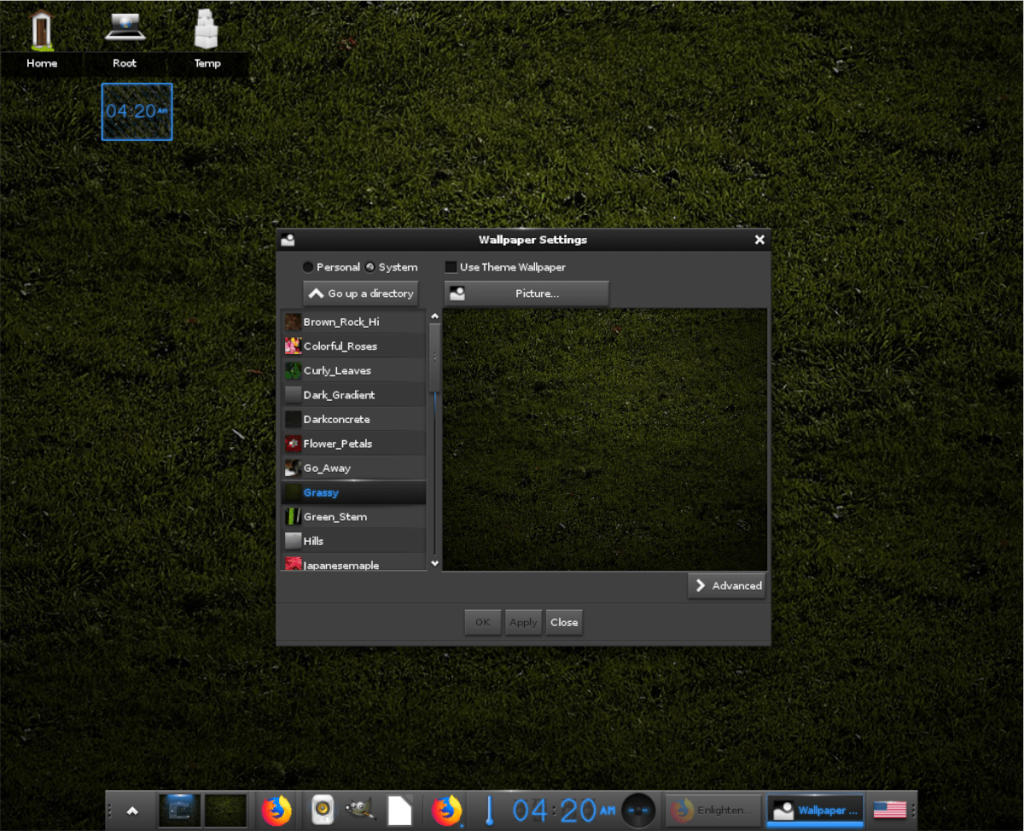
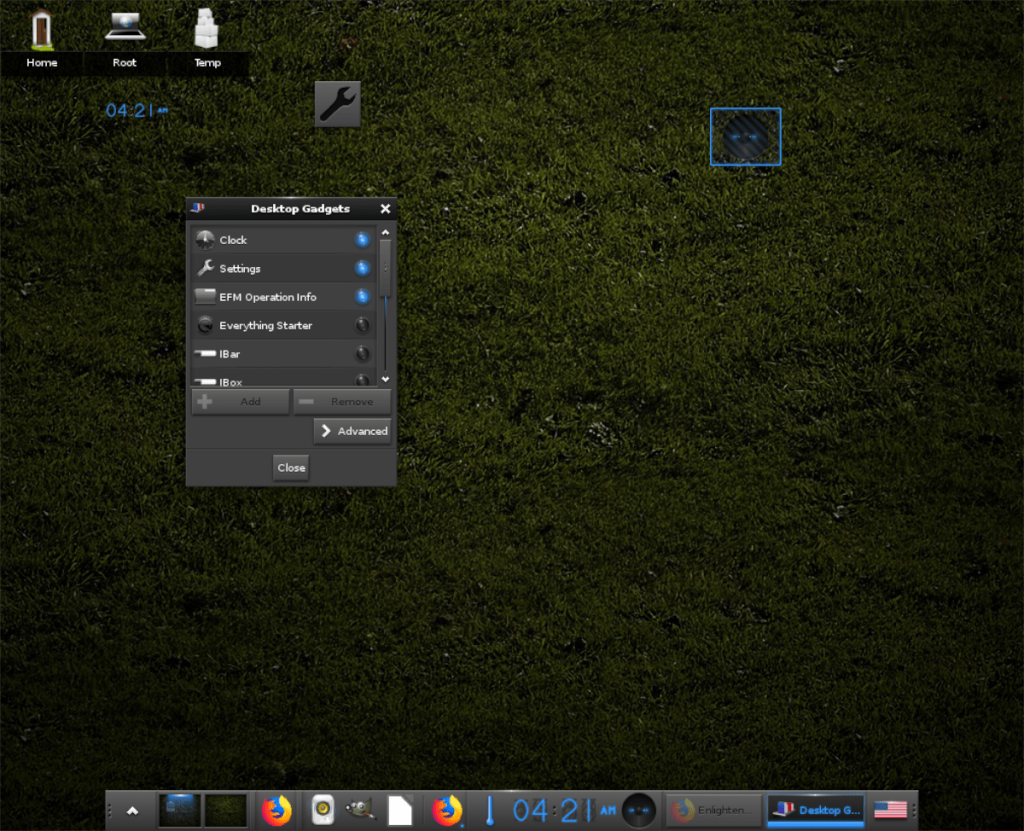
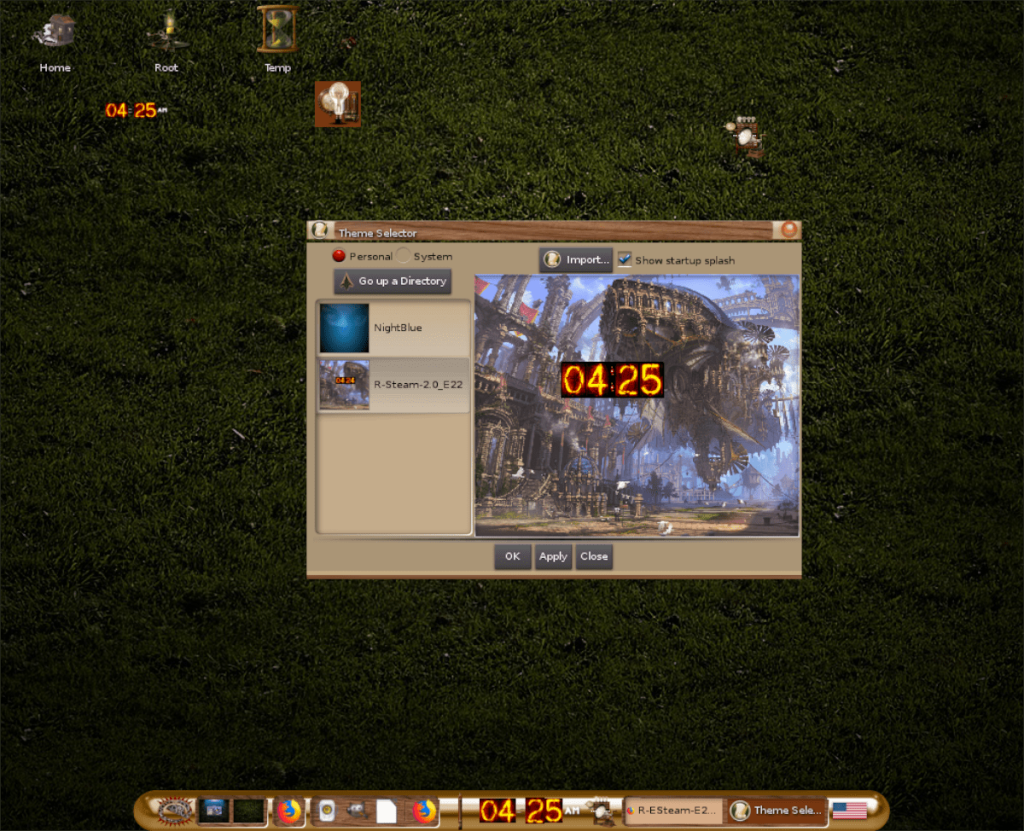
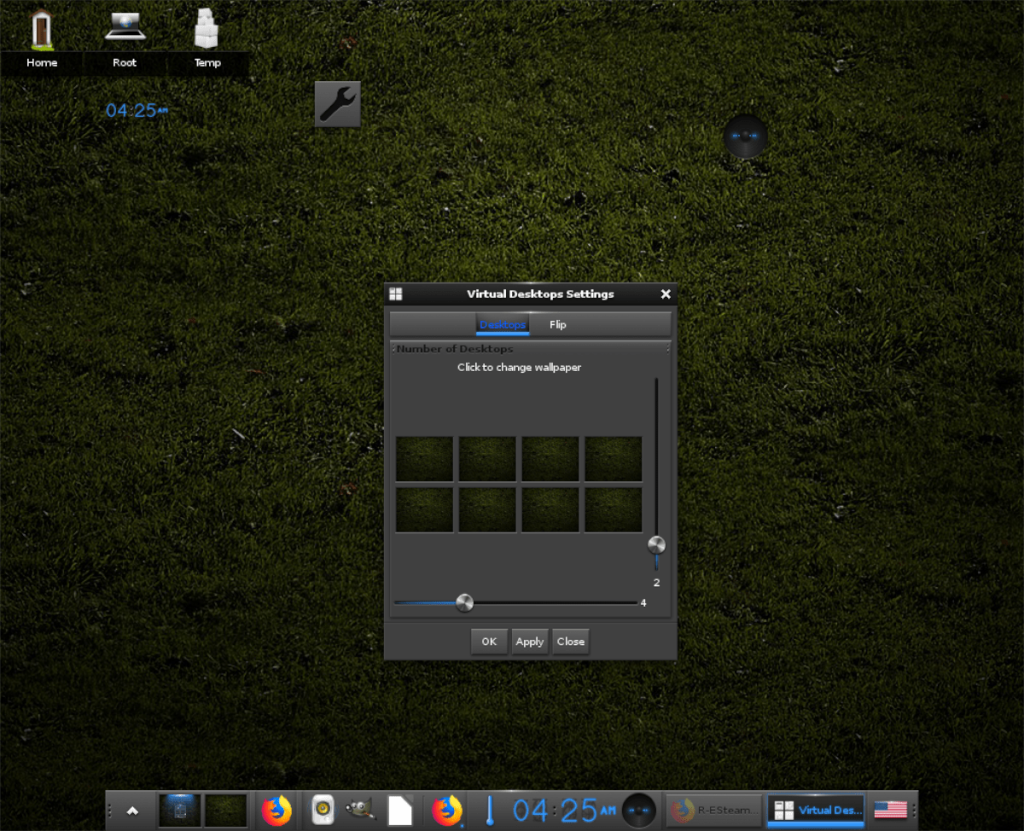




![Cómo recuperar particiones y datos del disco duro perdidos [Guía] Cómo recuperar particiones y datos del disco duro perdidos [Guía]](https://tips.webtech360.com/resources8/r252/image-1895-0829094700141.jpg)



